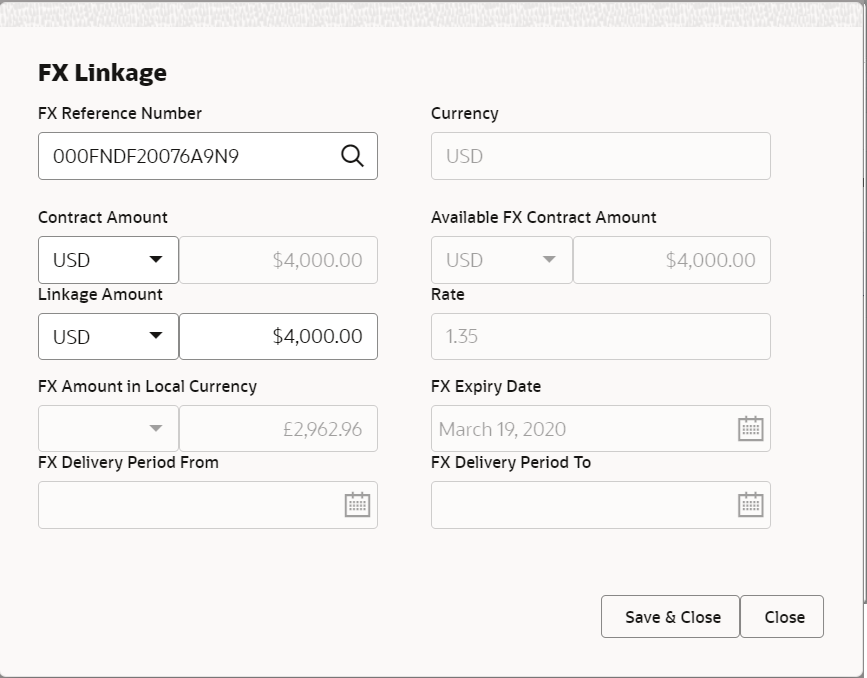2.3.6 Additional Details
This topic provides the systematic instructions to capture the additional details.
- On Additional Details screen, click the 3 dots on any
Additional Details tile to view the details.
Figure 2-14 Additional Details
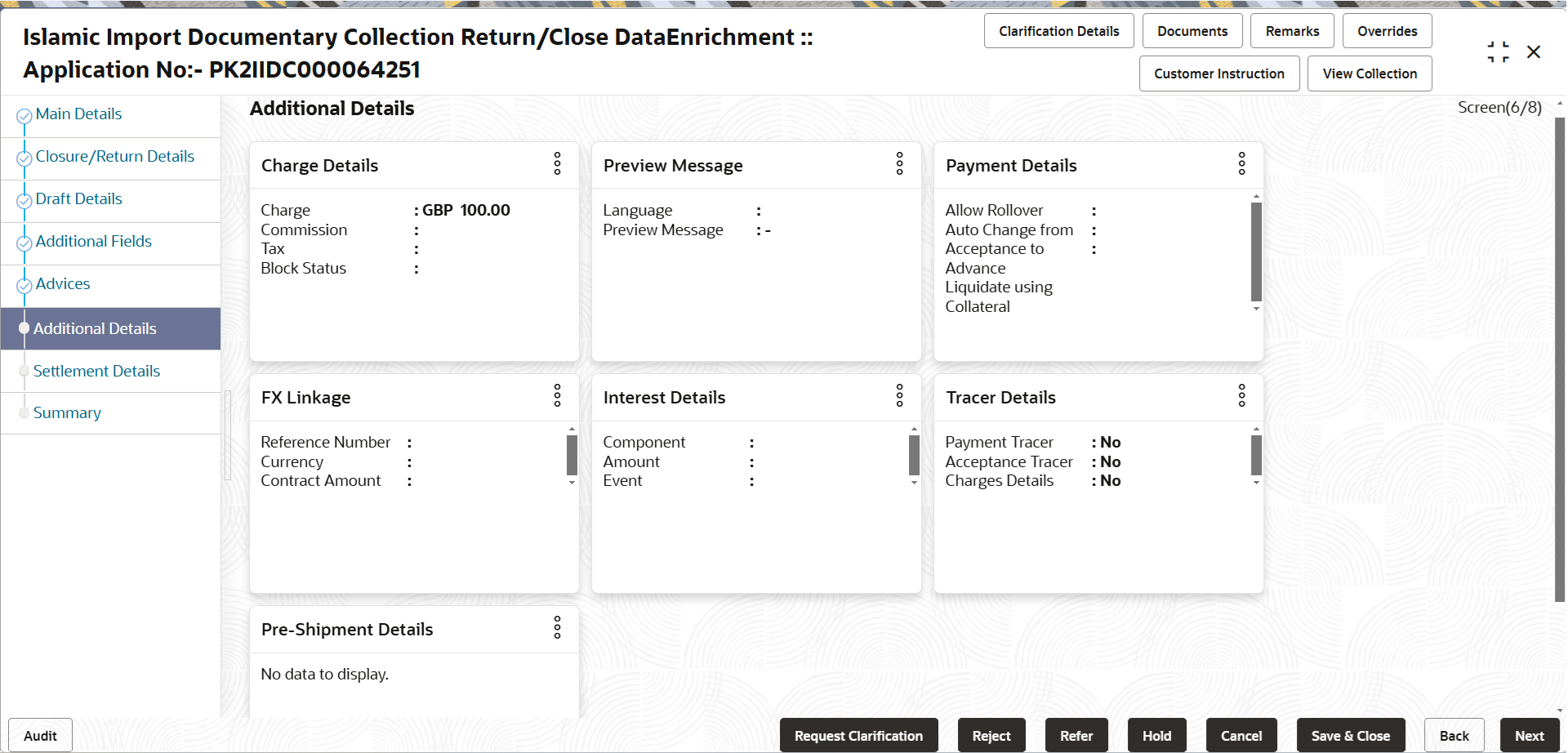
Description of the illustration deadditionaldetails.pngCharge Details
This section displays charge details.
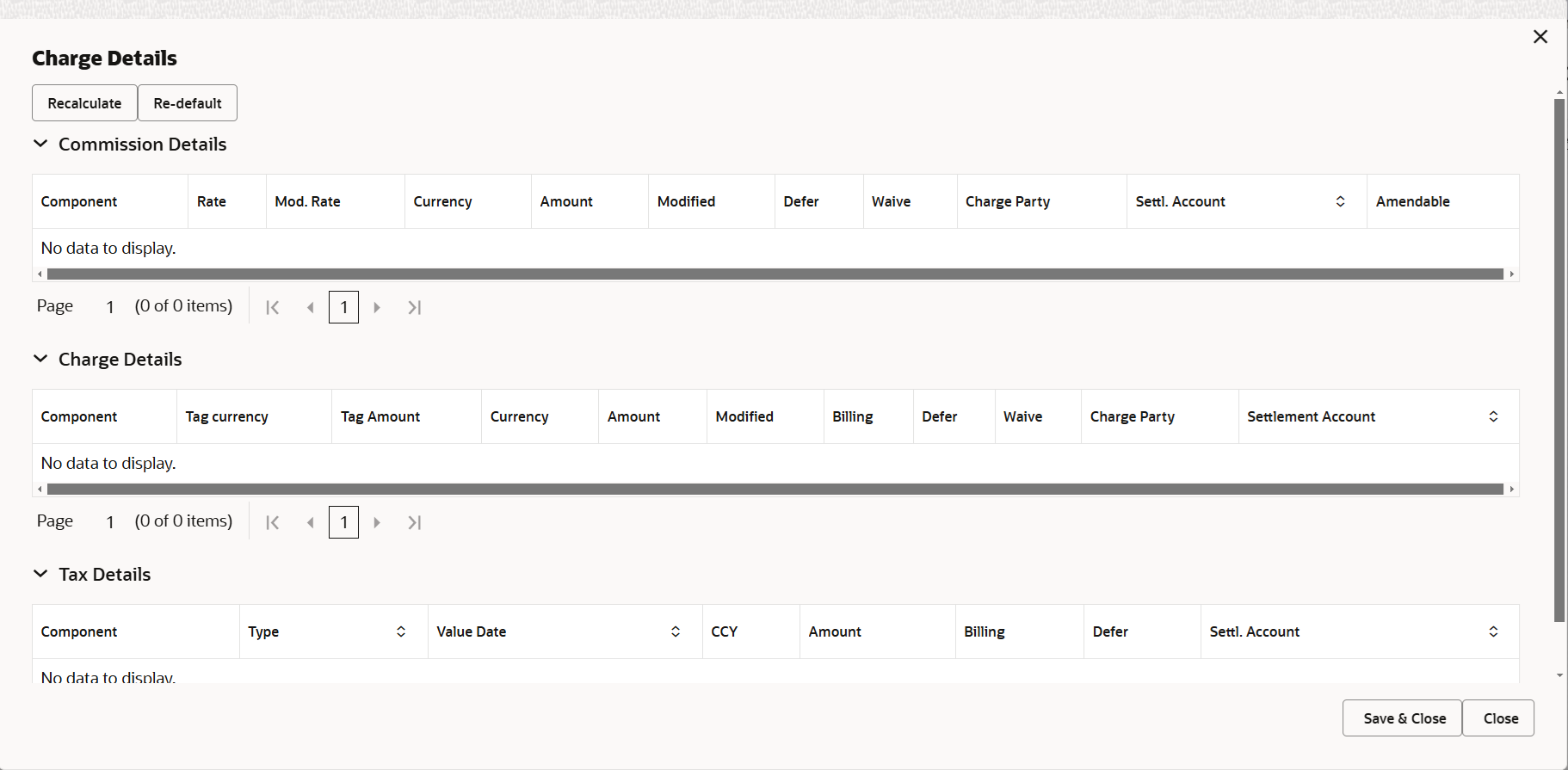
Description of the illustration dechargedetails.pngFor more information on fields, refer to the field description table below.
Table 2-16 Charge Details - Field Description
Field Description Commission Details This section displays the commission details. By default, all the charges, commission and margin are collected from the counter-party.
Component Displays the commission component. Click the link to view the commission component details.
Rate Displays the rate that is defaulted from product. The commission rate, if available in Back Office defaults in OBTFPMCS. The user is able to change the rate.
If flat commission is applicable, then commission amount defaulted from back office is modifiable by the user. Rate field will be blank and the user cannot modify the Rate field.
Mod. Rate From the default value, if the rate is changed the value gets updated in this field. Currency This field displays the currency in which the commission have to be collected. Amount Displays the amount that is maintained under the product code. The commission rate, if available in Back Office defaults in OBTFPMCS. The user is able to change the rate, but not the commission amount directly. The amount gets modified based on the rate changed and the new amount is calculated in back office based on the new rate and is populated in OBTFPMCS.
If flat commission is applicable, then commission amount defaulted from back office is modifiable by the user. Rate field will be blank and the user cannot modify the Rate field.
Modified From the default value, if the rate is changed or the amount is changed, the value gets updated in the modified amount field. Defer Switch to  for charges/commissions has to be deferred and
collected at any future step.
for charges/commissions has to be deferred and
collected at any future step.
On simulation of charges/commission from Back Office, if any of the Charges/Commission component for the customer is AR-AP tracking enabled, ‘Defer’ toggle for that component should be automatically checked in OBTFPMCS.
Waive Switch to  to waive the charges/commissions.
to waive the charges/commissions.
Based on the customer maintenance, the charges/commission can be marked for Billing or Defer.
If the defaulted Commission is changed to defer or billing or waive, system must capture the user details and the modification details in the ‘Remarks’ place holder.
Charge Party Charge party will be applicant by defaultt. User can change the value to beneficiary.
Settlement Account Click Search to search and select the settlement account. Amendable The value is auto-populated as the commission can be amended or not. Charge Details This section displays the charge details. Component Displays the charge component type. Tag Currency Displays the tag currency in which the charges have to be collected. Tag Amount Displays the tag amount that is maintained under the product code. Currency This field displays the currency in which the charges have to be collected. Amount This field displays the amount that is maintained under the product code. Modified From the default value, if the rate is changed or the amount is changed, the value gets updated in the modified amount field. Billing Switch to  to make the details available for billing engine for
further processing, if charges are handled by separate
billing engine.
to make the details available for billing engine for
further processing, if charges are handled by separate
billing engine.
On simulation of charges/commission from Back Office, if any of the Charges/Commission component for the customer is ‘Billing’ enabled, ‘Billing’ toggle for that component should be automatically enabled in OBTFPMCS.
The user can not enable/disable the option, if it is de-selected by default.
This field is disabled, if ‘Defer’ toggle is enabled.
Defer Switch to  to defer the charges and collect at any future
step.
to defer the charges and collect at any future
step.
On simulation of charges/commission from Back Office, if any of the Charges/Commission component for the customer is AR-AP tracking enabled, ‘Defer’ toggle for that component should be automatically checked in OBTFPMCS.
The user can enable/disable the option the check box. On de-selection the user has to click on ‘Recalculate’ charges button for re-simulation.
Waive Switch to  to waive the charges.
to waive the charges.
Based on the customer maintenance, the charges should be marked for Billing or for Defer.
This field is disabled, if Defer toggle is enabled.
Charge Party Read only field. Displays the charge party. By default the charge party is ‘Applicant’.
Settlement Account System defaults the Settlement Account. User can change the settlement account.
Tax Details This section displays the tax details. The tax component is calculated based on the commission and defaults if maintained at product level. User cannot update tax details and any change in tax amount on account of modification of charges/ commission will be available on click of Re-Calculate button or on hand off to back-end system.
Component Read only field. This field displays the tax component type.
Currency Read only field. This field displays the currency in which the tax have to be collected.
The tax currency is the same as the commission.
Amount Read only field. This field displays the tax amount based on the percentage of commission maintained.
Billing Switch to  to make the details available for billing engine for
further processing, if taxes are handled by separate billing
engine.
to make the details available for billing engine for
further processing, if taxes are handled by separate billing
engine.
This field is disabled, if ‘Defer’ toggle is enabled.
Defer Switch to  to defer the taxes and collect at any future step.
to defer the taxes and collect at any future step.
Switch to
 if you do not want to defer the taxes.
if you do not want to defer the taxes.
On disabling the user has to click on ‘Recalculate’ charges button for re-simulation.
Settlement Account System defaults the Settlement Account. Click Search to search and select the settlement account.
- Click Save and Close to save the details and close the
screen.Preview Message
User can view the draft simulated message (MT499) being displayed on the preview message text box.
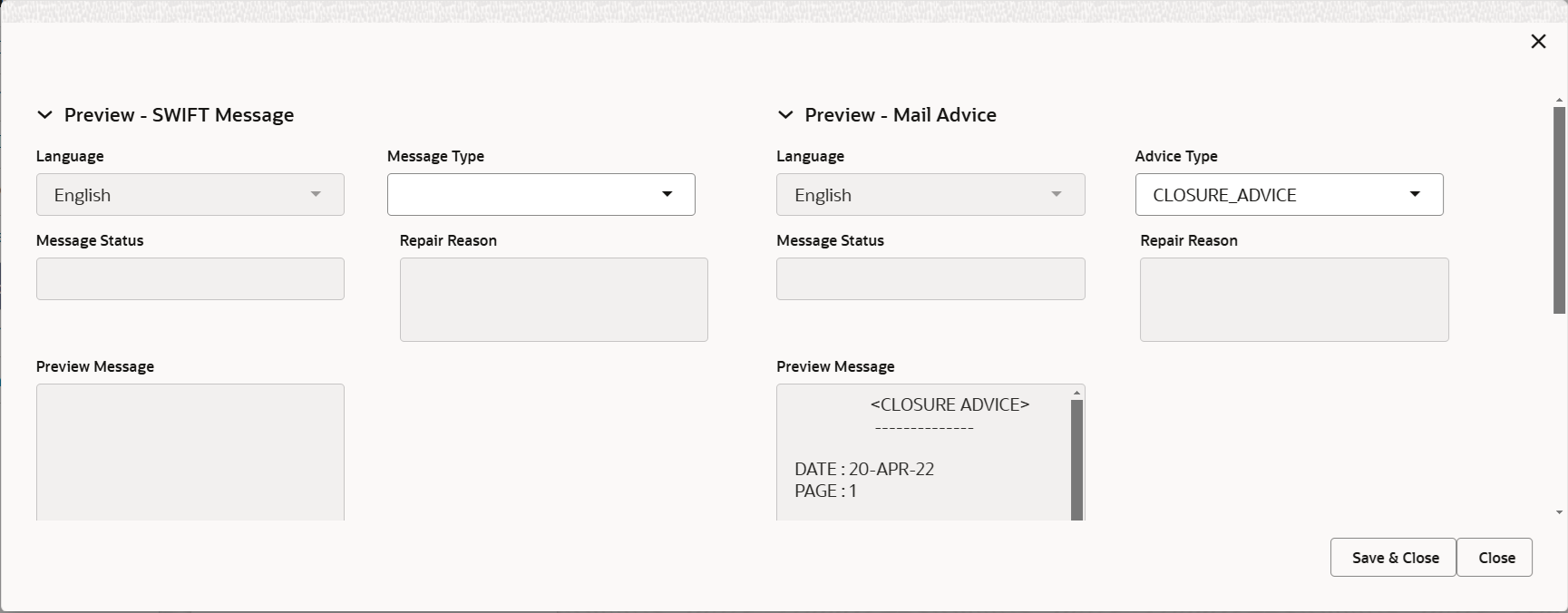
Description of the illustration deadditionaldetailspreview.pngFor more information on fields, refer to the field description table below.
Table 2-17 Preview - Field Description
Field Description Preview SWIFT Message This section displays the preview of SWIFT Messages fields. Language Read only field. English is set as default language for the preview.
Message Type Select the message type from the drop down. User can choose to see preview of different message like MT 700, MT 740 and MT 701. Message Status Read only field. Display the message status of draft message of collection details.
Repair Reason Read only field. Display the message repair reason of draft message of collection details.
Preview Message This field displays a preview of the draft message. Preview Mail Advice This section displays the preview of Mail Advice fields. Language Read only field. English is set as default language for the preview.
Advice Type Select the advice type. Message Status Read only field. Display the message status of draft message of collection details.
Repair Reason Read only field. Display the message repair reason of draft message of collection details.
Preview Message This field displays a preview of the draft message. - Click Save and Close to save the details and close the
screen.
Payment Details
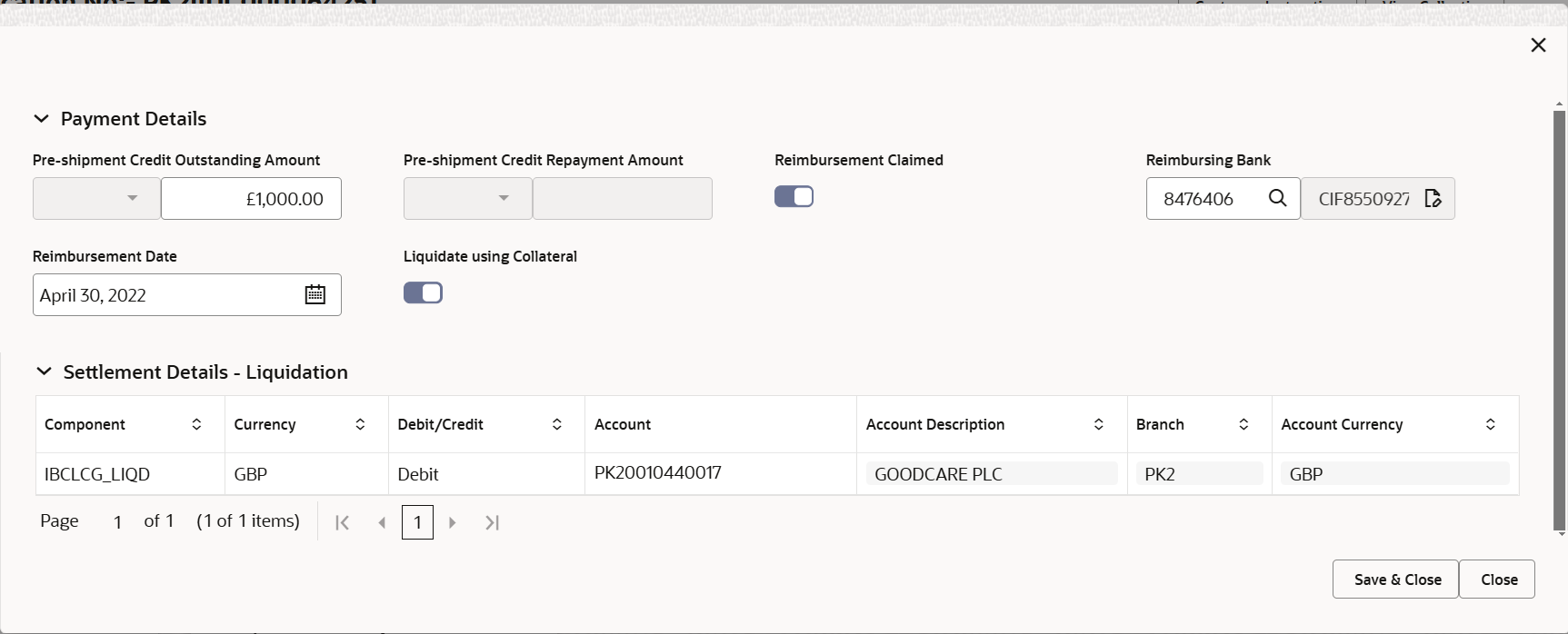
Description of the illustration depaymentdetails.pngFor more information on fields, refer to the field description table below.
Table 2-18 Payment Details - Field Description
Field Description Payment Details Pre-shipment Credit Outstanding Amount Specify the pre-shipment credit outstanding amount. Pre-shipment Credit Repayment Amount Read only field. This field displays the pre-shipment credit repayment amount.
Reimbursement Claimed Switch to  , if the reimbursement is already claimed.
, if the reimbursement is already claimed.
This field is applicable only if reimbursement is applicable and LC has reimbursement bank details.
Reimbursing Bank Click Search to search and select the Reimbursing bank details from the lookup. Note:
If the user selects another bank and in case the selected Bank is not RMA Compliant, the system displays error message “RMA arrangement not available”.This field is enabled for selection, if Reimbursement Claimed toggle is enabled.
Reimbursement Date Select the reimbursement date. If reimbursement date is later than the branch date, system will display an error. Liquidate using Collateral witch to  , to liquidate using collateral.
, to liquidate using collateral.
Settlement Details - Liquidation This section displays the Settlement Details - Liquidation. Component Read only field. Components gets defaulted based on the product selected.
Currency Read only field. Application displays the default currency for the component.
Debit/Credit Read only field. Application displays the debit/credit indicators for the components.
Account Application displays the account details for the components. User can change the account number.
Account Description Application displays the description of the selected account. Branch Application displays the branch of the selected account. Account Currency Application displays the currency for all the items based on the account number. - Click Save and Close to save the details and close the
screen.FX Linkage
This section enables the user to link the de-link one or more FX contract(s) linked to the bill.
De-link the FX contracts detail based on the description in the following table:
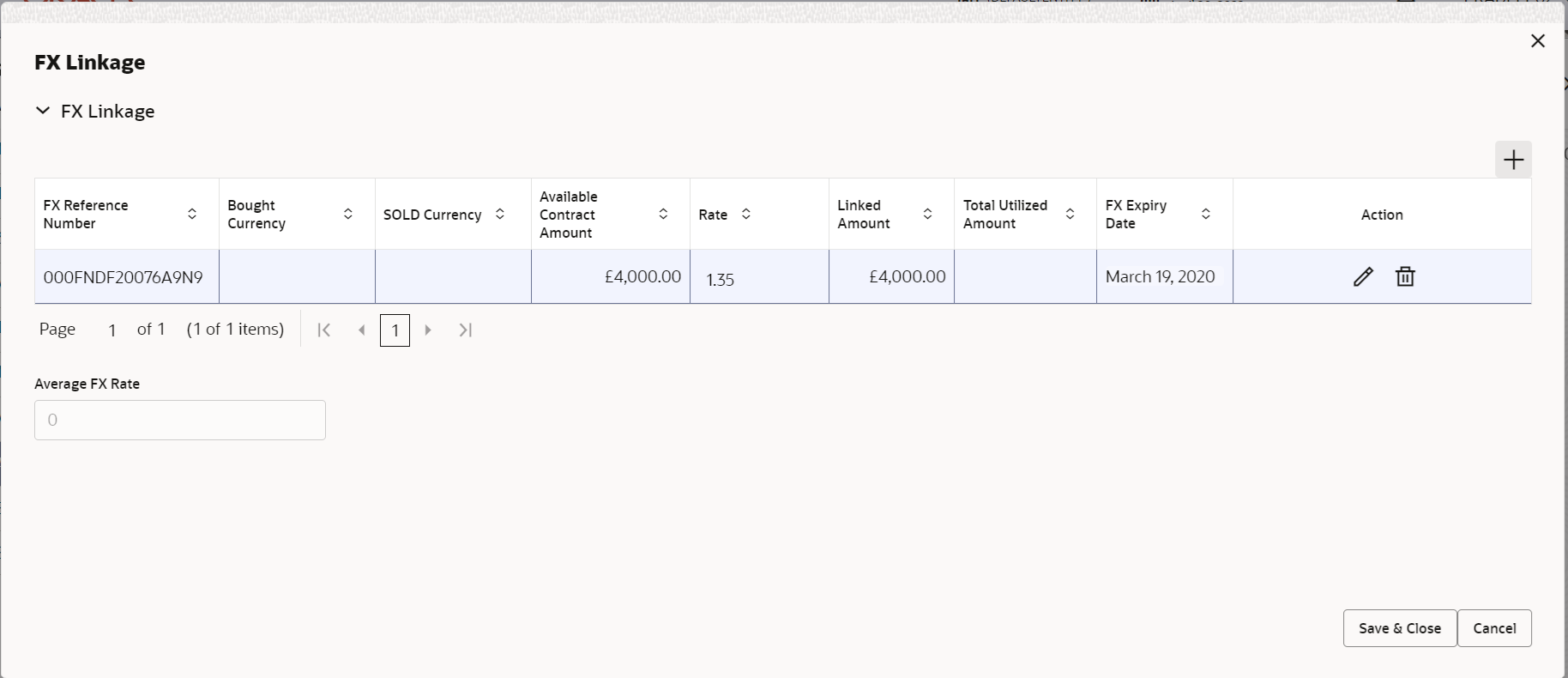
Description of the illustration fxlinkagedetails.pngFor more information on fields, refer to the field description table below.
Table 2-19 FX Linkage - Field Description
Field Description 
Click + to add multiple FX Details. Below fields are displayed on the FX Linkage pop-up screen, if the user clicks the plus icon.
FX Reference Number Click Search to search and select the FX contract reference number. On select and save and close, system defaults the available amount, bot currency, sold currency and rate. Forward FX Linkage available for selection at bill would be as follows,- Counterparty of the FX contract should be the counterparty of the Bill contract.
- Active Forward FX transactions authorized not marked for auto liquidation.
Bill contract currency should be BOT currency of the FX transaction in case of an export Bill or the SOLD currency in case of an Import Bill.
Currency Read only field. This field displays the FX SOLD currency from the linked FX contract.
Contract Amount This field displays the FX SOLD currency and Amount. The user can change the currency. Available FX Contract Amount Read only field. This field displays the available FX contract amount.
The value is from the “Available Amount” in FXDLINKG screen in OBTR.
Available Amount SOLD currency and Amount is displayed.
Linkage Amount System defaults the amount available for linkage. The Linkage amount should default the LC Contract Currency and allowed to change the linkage amount alone.
The validation “Sum of Linked amount will not be greater than contract amount” or “Linkage amount will not be greater than the available amount for linkage” should be triggered on save of the FX linkage screen when trying to link the single FX or multiple FX.
Rate Read only field. This field displays the rate at which the contract is booked.
FX Amount in Local Currency Read only field. This field displays the FX amount in local currency.
The value is defaulted as FX BOT currency and Amount from FXDTRONL
FX Expiry Date Read only field. This field displays the expiry date from the linked FX contract.
FX Delivery Period - From Read only field. This field displays the date from which the contract is valid for utilization.
FX Delivery Period - To Read only field. This field displays the date to which the contract is valid for utilization.
FX Linkage grid Below fields appear in the FX linkage grid along with the above fields. Bought Currency Read only field. This field displays the currency from the linked FX contract.
Sold Currency Read only field. This field displays the currency from the linked FX contract.
Available Contract Amount Read only field. Available amount will be FX contract amount minus the linked amount. Available amount for linkage should be greater than Zero.
Linked Amount Sum of Linked amount will not be greater than LC contract amount. Linked amount will not be greater than the available amount for linkage.
Total Utilized Amount Read only field. This field displays the total amount utilized against the corresponding linked FX.
On query, both Utilized and Total Utilized amount holds the amount of latest version.
The value is Total Utilized Amount SOLD currency and Amount for Import LC/Guarantee Issuance from FXDLINKG .
Average FX Rate Read only field. Multiple forward FX contract could be linked,and exchange rate of FX contract vary from each. Hence, effective exchange rate for bill would be arrived using weighted average method and it is utilized during purchase/negotiation/discount or liquidation of the bill. This will be populated in the Average FX Rate.
Action Click Edit icon to edit the FX details. Click Delete icon to delete the FX details.
- Click Save and Close to save the details and close the
screen.Finance Preferences
This section enables the user to link a finance account to liquidate the document under collection. This section will be enabled based on the product selected for documents under collection
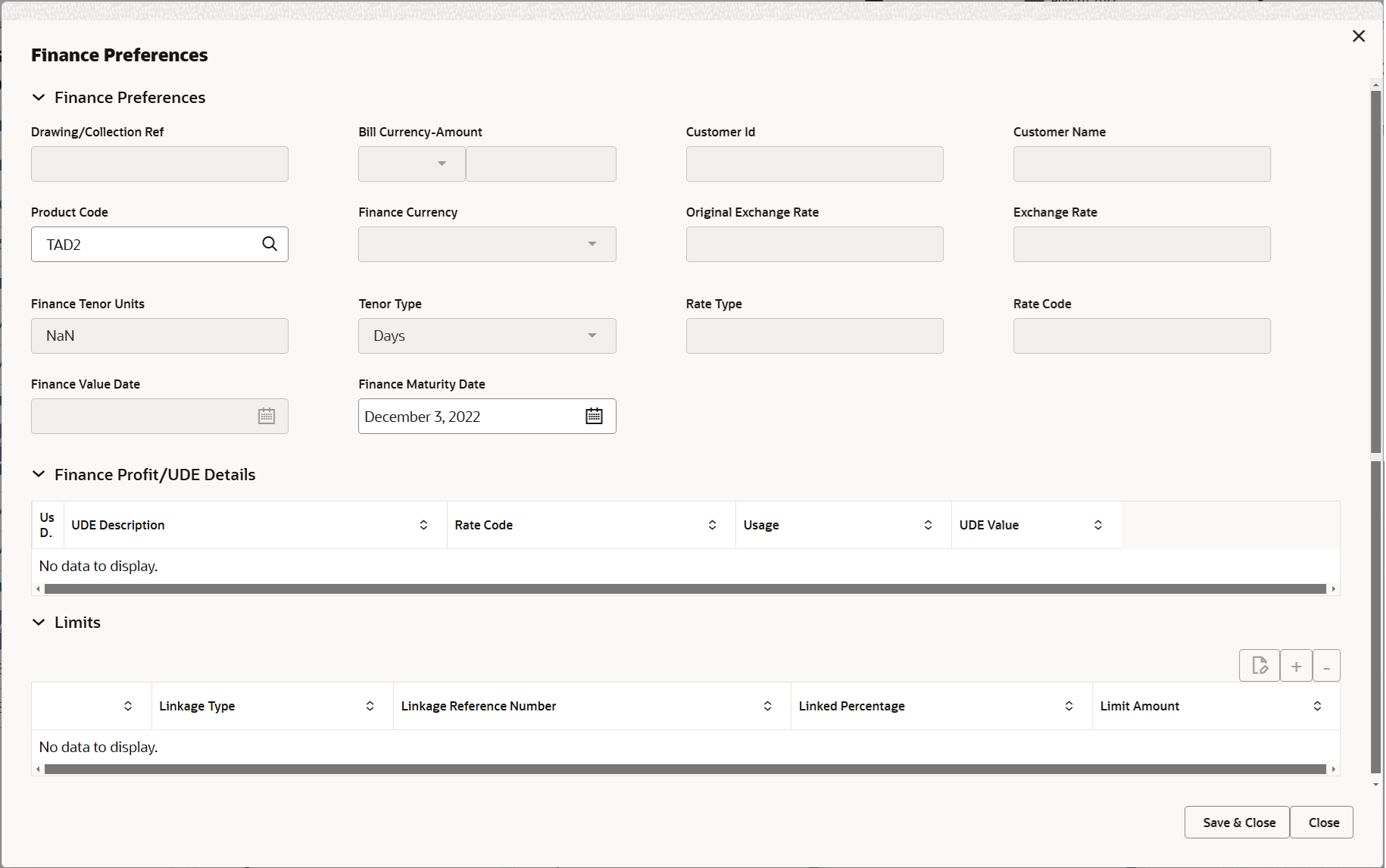
Description of the illustration deloanpreference.png.For more information on fields, refer to the field description table below.
Table 2-20 Finance Preferences
Field Description Drawing/Collection Ref Defaults from the underlying task. User cannot change the value.
Bill Currency-Amount Outstanding Drawing/ Collection Currency and Amount, defaults from the underlying task. User cannot change the value.
Customer Id Read-only field. This field displays the customer ID of the drawee.
Customer Name Read-only field. This field displays the drawee name.
Product Code This field displays the loan product code linked to the bill. User can change the value.
Fianance Currency-Amount The currency and amount for the finance amount. Original Exchange Rate Read-only field. This field displays the original exchange rate applicable for Local Currency.
System displays the Exchange rate from maintenance. User cannot change the value. System validates the exchange rate is within the allowed range.
Exchange Rate Displays the exchange rate. This field will be enabled only if the Drawing currency and Finance Currency are different. If FX linkage is available, system to display the Exchange rate from FX linkage. System will display the card rate, if FX linkage is not applicable.
Finance Tenor Units Indicates the period of finance, defaults from the underlying task. The numerical value for Days or months or Years is applicable.
Tenor Type System defaults the tenor type. Values are Days, Months and Years. The numerical value for Days or months or Years is applicable.
Finance Value Date This field displays the branch date as Value date. Finance Maturity Date This field displays the date, that is defaulted from the system based on the finance value date and finance tenor. Finance Interest/UDE Details User Defined Element ID Indicates the UDE Element ID as part of simulation. User are allowed to change the selection.
UDE Description This field displays the UDE description as part of simulation. If a user changes the UDE ID, system should populate the description.
Rate Code This field displays the Rate code as part of simulation. Usage This field displays the details as part of simulation. UDE Value This field displays the UDE value as part of simulation. Limits Linkage Type This field displays the linkage type as “Facility” from back office. Linkage Reference Number This field displays the Linkage reference as part of simulation. User can change the value. Linkages available for the customer should be displayed for selection.
Linked Percentage Specify the value for linked percentage. Maximum value is 100. User cannot enter negative values.
Limit Amount This field displays the value for limit amount. System populates the value based on the contribution percentage.
- Click Save and Close to save the details and close the
screen.Pre-Shipment Details
This section links an existing Preshipment Credit.
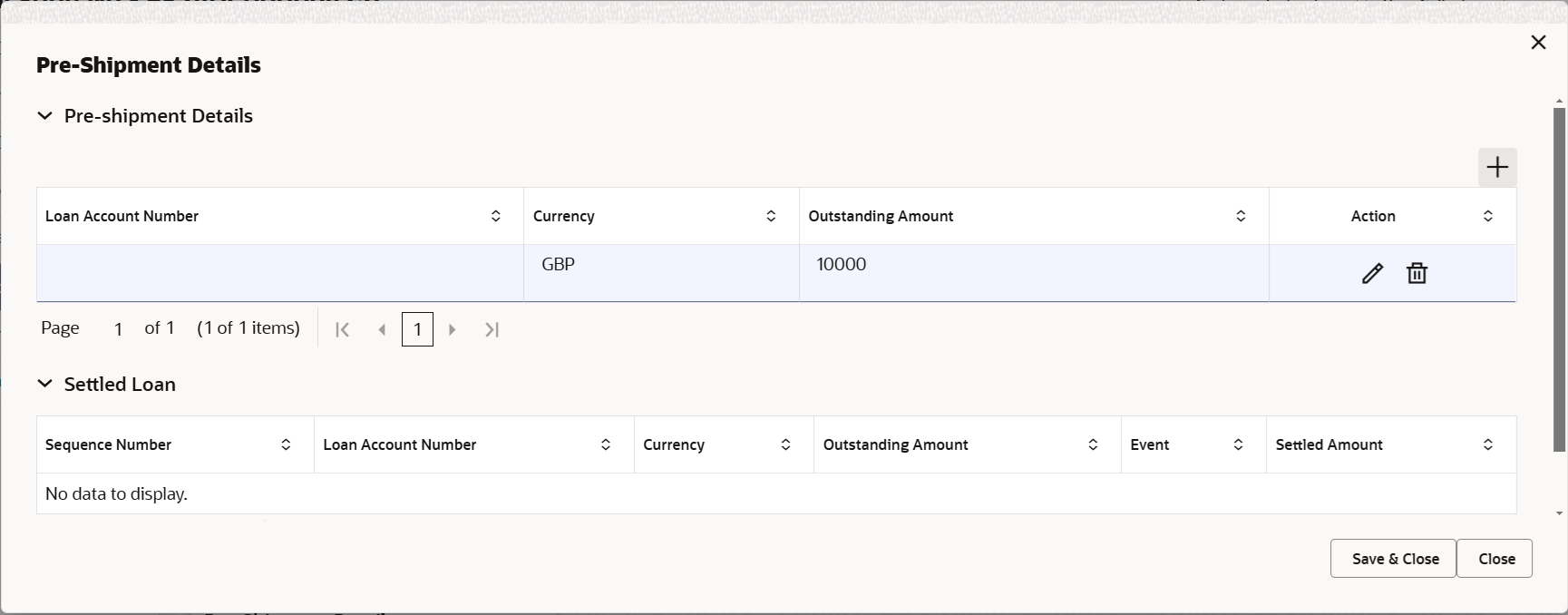
Description of the illustration depreshipmentdetails.pngFor more information on fields, refer to the field description table below.
Table 2-21 Pre-Shipment Details - Field Description
Field Description Pre Shipment Details The user can click + to add multiple Pre Shipment Details.
Loan Account Number Click Search to search and select the pre-shipment loan account number. Currency This field displays the currency of the pre-shipment loan account number. The user can change the currency.
Outstanding Amount Specify the pre-shipment credit outstanding amount. The user can change the outstanding amount.
Action Click Edit icon to edit the pre-shipment details. Click Delete icon to delete the pre-shipment details.
Setteled Finance Sequence Number This field displays the sequence of the settled loan. Loan Account Number This field displays the settled loan account number. Currency This field displays the currency of the settled loan account number. Outstanding Amount This field displays the outstanding amount. Event This field displays the event. Setteled Amount This field displays the settled amount. - Click Save and Close to save the details and close the screen.
- Next.The task will move to next data segment.
For more information on action buttons, refer to the field description table below.
Table 2-22 Additional Details - Action Buttons - Field Description
Field Description Clarification Details Clicking the button opens a detailed screen, user can see the clarification details in the window and the status will be 'Clarification Requested'. Documents Click the Documents icon to View/Upload the required documents. Application displays the mandatory and optional documents.
The user can view and input/view application details simultaneously.
When a user clicks on the uploaded document, Document window get opened and on clicking the view icon of the uploaded document, Application screen should get split into two. The one side of the document allows to view and on the other side allows to input/view the details in the application.
Remarks Specify any additional information regarding the collection. This information can be viewed by other users processing the request. Content from Remarks field should be handed off to Remarks field in Backend application.
Overrides Click to view the overrides accepted by the user. Customer Instruction Click to view/ input the following - Standard Instructions – In this section, the system will populate the details of Standard Instructions maintained for the customer. User will not be able to edit this.
- Transaction Level Instructions – In this section, OBTFPMCS user can input any Customer Instructions received as part of transaction processing. This section will be enabled only for customer initiated transactions.
View Collection Enables the user to view the latest collection values displayed in the respective fields. Request Clarification User can specify the clarification details for requests received online. Reject On click of Reject, user must select a Reject Reason from a list displayed by the system. Reject Codes are:
- R1- Documents missing
- R2- Signature Missing
- R3- Input Error
- R4- Insufficient Balance/Limits
- R5 - Others
Select a Reject code and give a Reject Description.
This reject reason will be available in the remarks window throughout the process.Refer Select a Refer Reason from the values displayed by the system. Refer Codes are:
- R1- Documents missing
- R2- Signature Missing
- R3- Input Error
- R4- Insufficient Balance/Limits
- R5 - Others
Hold The details provided will be saved and status will be on hold. User must update the remarks on the reason for holding the task. This option is used, if there are any pending information yet to be received from applicant.
Cancel Cancel the Data Enrichment stage inputs. The details updated in this stage are not saved. The task will be available in 'My Task' queue. Save & Close Save the details provided and holds the task in ‘My Task’ queue for further update. This option will not submit the request. Back On click of Back, system moves the task back to previous data segment. Next On click of Next, system validates if all the mandatory fields have been captured. Necessary error and override messages to be displayed. On successful validation, system moves the task to the next data segment.
Parent topic: Data Enrichment