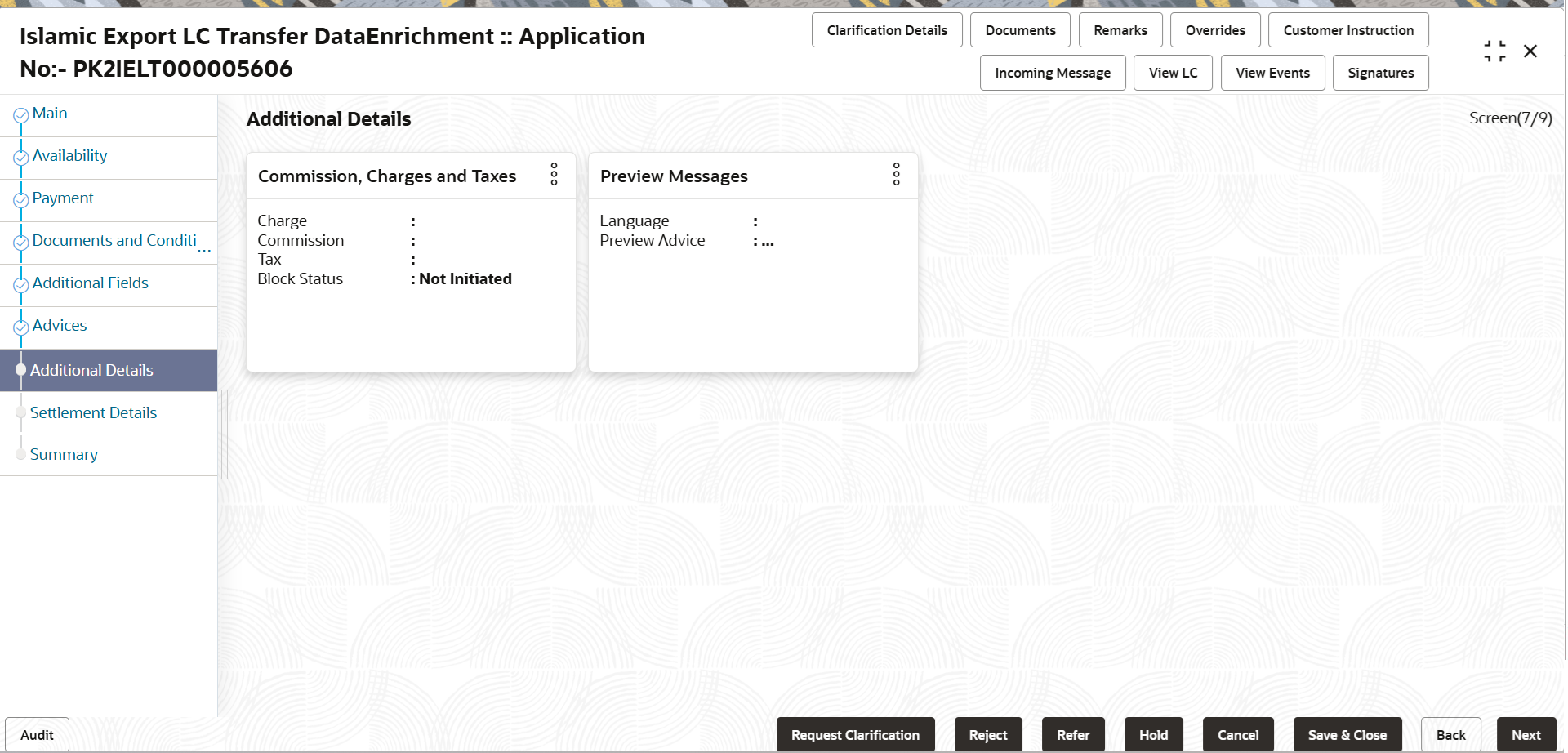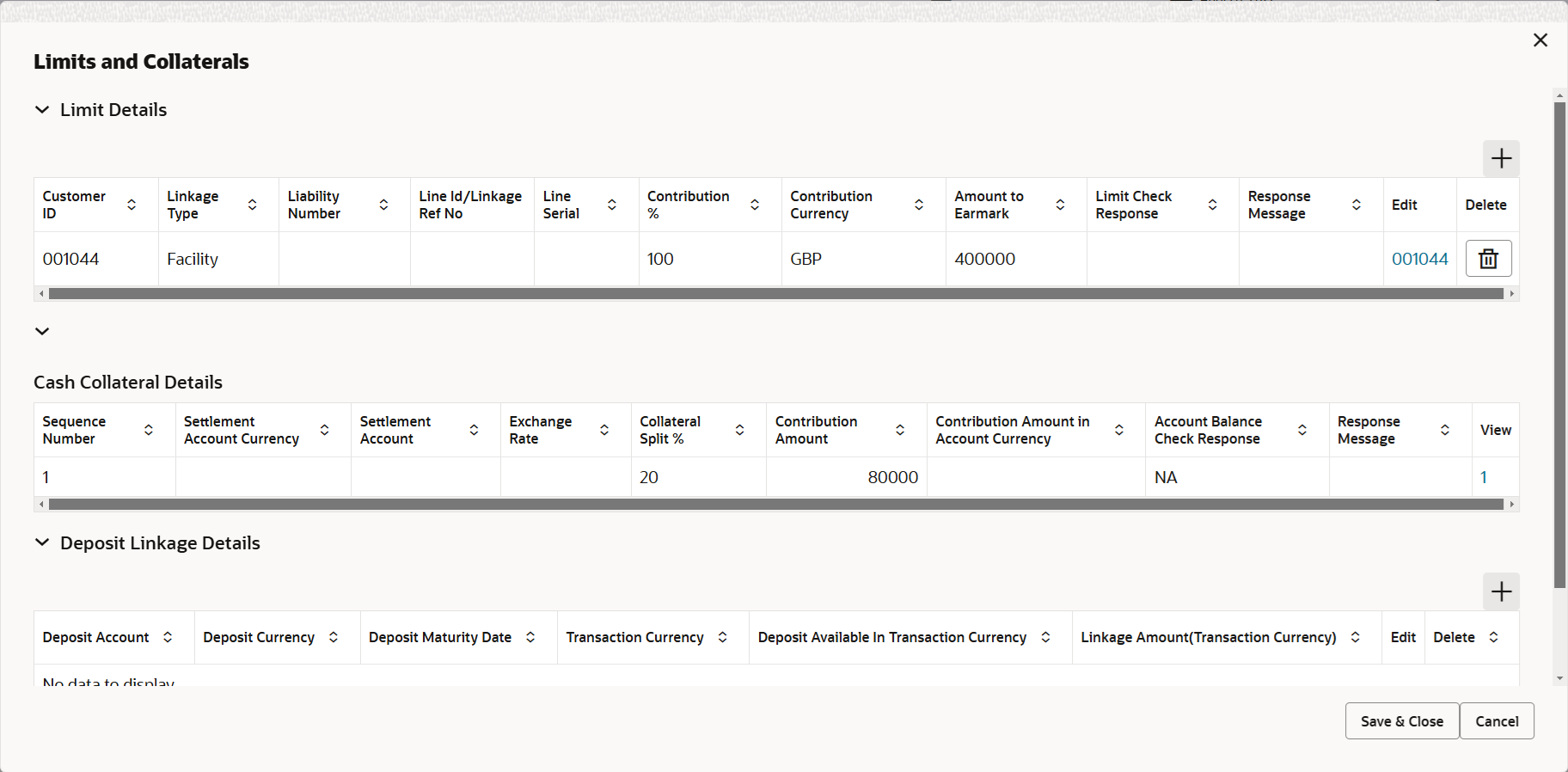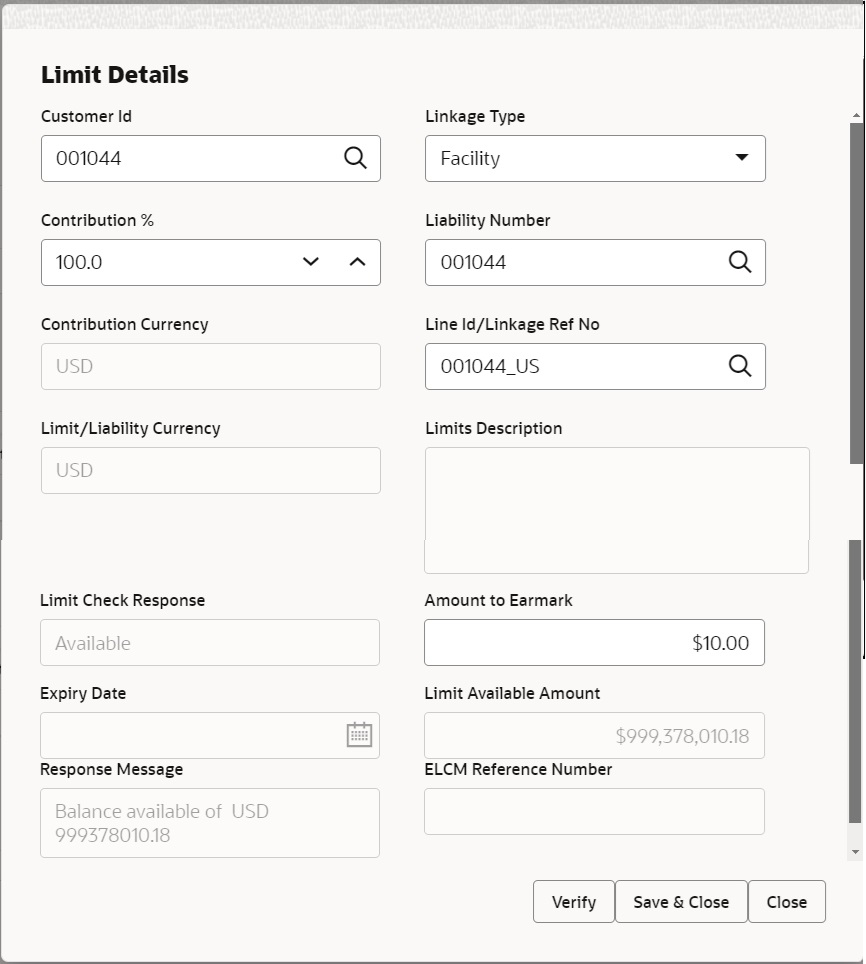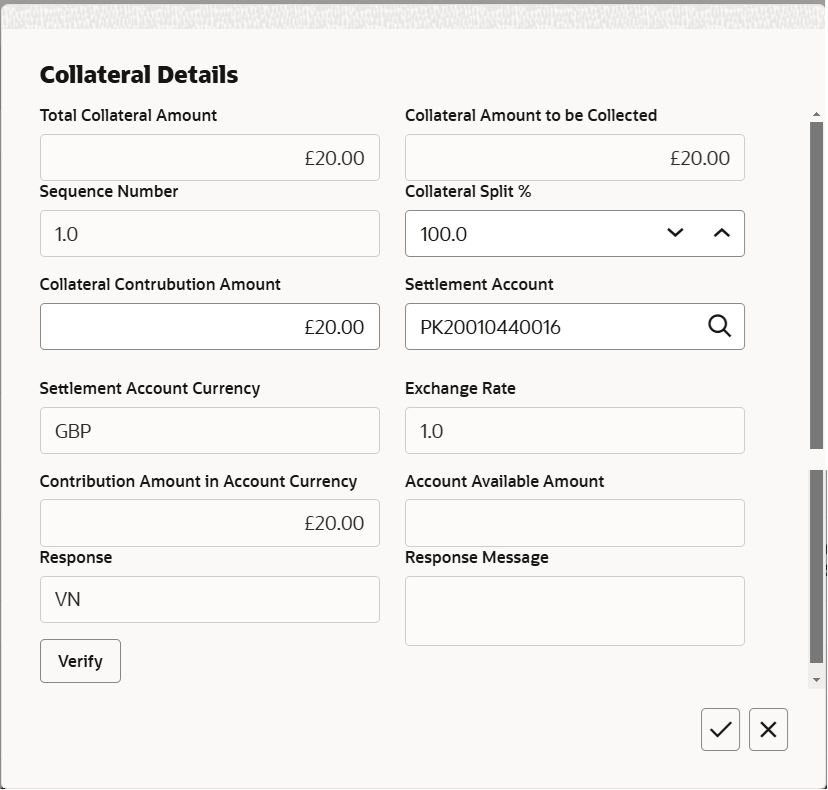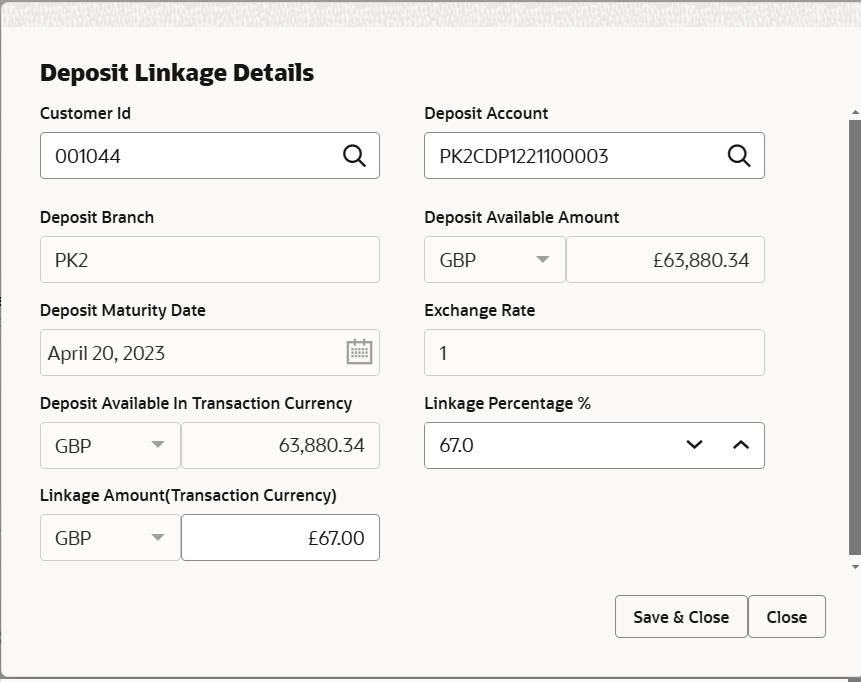2.4.7 Additional Details
This topic provides the systematic instructions to capture the additional details in Data Enrichment stage of Export LC Transfer - Islamic process.
The various additional details should be available as tile. Each tile can be selected and the respective screen will open for the user to capture details. This is a multi-grid section with facility to attach more than one line.
- On Additional Details screen, click
 on any Additional Details tile to view the details.
on any Additional Details tile to view the details. - Click Save and Close to save the details and close the
screen.
Limits and Collaterals
On Approval, system should not release the Earmarking against each limit line and system should handoff the “Limit Earmark Reference Number “to the back office. On successful handoff, back office will make use of these “Limit Earmark Reference Number” to release the Limit Earmark done in the mid office (OBTFPM) and should Earmark the limit from the Back office.
In case multiple Lines are applicable, Limit Earmark Reference for all lines to be passed to the back office.
For more information on fields, refer to the field description table below.
Table 2-25 Limit Details - Field Description
Field Description Limit Details Click plus icon to add new limit details. Below fields are displayed on the Limit Details pop-up screen, if the user clicks plus icon.
Customer ID This field displays the applicant’s/applicant bank customer ID defaulted from the application. Linkage Type Select the linkage type. Linkage type can be:
- Facility
- Liability
By default Linkage Type should be Facility.
Contribution % System will default this to 100%. User can modify, if contribution is more than 100%. System will display an alert message, if modified. Once contribution % is provided, system will default the amount.
System to validate that if Limit Contribution% plus Collateral% is equal to 100. If the total percentage is not equal to 100 application will display an alert message.Note:
The collateral % maintained for the customer is defaulted into the Collateral Details screen. If collateral % is not maintained for the customer, then system should default the collateral % maintained for the product. User can modify the defaulted collateral percentage, in which case system should display a override message “Defaulted Collateral Percentage modified.Liability Number Click Search to search and select the Liability Number from the look-up. The list has all the Liabilities mapped to the customer.
Contribution Currency This field displays the contribution currency. Line ID/Linkage Ref No Click Search to search and select from the various lines available and mapped under the customer id gets listed in the drop-down. LINE ID-DESCRIPTION will be available for selection along with Line ID. When you click on 'verify', the system will return value if the limit check was successful or Limit not Available. If limit check fails, the outstanding limit after the transaction value will be shown in the limit outstanding amount.
The user can click the Line Id link to view the limit details.Note:
User can also select expired Line ID from the lookup and on clicking the verify button, system should default “The Earmarking cannot be performed as the Line ID is Expired” in the “Response Message” field.This field is disabled and read only, if Linkage Type is Liability.
Limit/Liability Currency This field displays the limit currency, when the user select the Liability Number. Limits Description This field displays the limits description. Limit Check Response This field displays the limit check response. Response can be ‘Success’ or ‘Limit not Available’ based on the limit service call response.
The value in this field appears, if you click the Verify button.
Amount to Earmark This field defaults the amount to earmark. Contribution amount will default based on the contribution %.
User can change the value.
Expiry Date This field displays the date up to which the Line is valid. Limit Available Amount This field displays the value of available limit, i.e., limit available without any earmark. The Limit Available Amount must be greater than the Contribution Amount. The value in this field appears, if you click the Verify button.
Response Message This field displays the detailed response message. The value in this field appears, if you click the Verify button.
ELCM Reference Number This field displays the ELCM reference number. Limit Details grid Below fields appear in the Limit Details grid along with the above fields.
Line Serial Displays the serial of the various lines available and mapped under the customer id. This field appears on the Limits grid.
Edit Click the link to edit the Limit Details. Cash Collateral Details Specify the Cash Collateral Details. Collateral availability needs to be checked if amendment involves increase in amount or tolerance.
Provide the collateral details based on the description provided in the following table:
Collateral Percentage System populates the Collateral % maintained in the Customer / Product for the counter party of the contract. User can modify the collateral percentage.
Collateral Currency and amount System populates the contract currency as collateral currency by default. User can modify the collateral Currency and amount.
Exchange Rate System populates the exchange rate maintained. User can modify the collateral Currency and amount.
System validates for the Override Limit and the Stop limit if defaulted exchange rate is modified.
Edit Click edit link to edit the collateral details. Collateral Details pop-up screen Click + plus icon to add new collateral details. Below fields are displayed on the Collateral Details pop-up screen, if the user clicks plus icon.
Total Collateral Amount Read only field. This field displays the total collateral amount provided by the user.
Collateral Amount to be Collected Read only field. This field displays the collateral amount yet to be collected as part of the collateral split.
Sequence Number Read only field. The sequence number is auto populated with the value, generated by the system.
Collateral Split % Specify the collateral split% to be collected against the selected settlement account.
Collateral Contribution Amount Specify the collateral amount to be collected against the selected settlement account. User can either provide the collateral % where the collateral amount will be auto populated or modifying the collateral amount will auto correct the collateral %.
Settlement Account Click Search to search and select the settlement account for the collateral. Settlement Account Currency Read only field. This field displays the settlement account currency defaulted by the system.
Exchange Rate Read only field. This field displays the exchange rate, if the settlement account currency is different from the collateral currency.
Contribution Amount in Account Currency Read only field. This field displays the contribution amount in the settlement account currency as defaulted by the system.
Account Available Amount Read only field. System populates the account available amount on clicking the Verify button.
Response Read only field. System populates the response on clicking the Verify button.
Response Message Read only field. System populates the response message on clicking the Verify button.
Verify Click to verify the account balance of the Settlement Account. Save & Close Click to to save and close the record. Cancel Click to cancel the entry. Cash Collateral Details grid Below fields appear in the Cash Collateral Details grid along with the above fields. Collateral % Specify the percentage of collateral to be linked to this transaction. If the value is more than 100% system will display an alert message. The collateral % maintained for the customer is defaulted into the Collateral Details screen. If collateral % is not maintained for the customer, then system should default the collateral % maintained for the product. User can modify the defaulted collateral percentage, in which case system should display a override message “Defaulted Collateral Percentage modified.
Contribution Amount This field displays the collateral contribution amount. The collateral % maintained for the customer is defaulted into the Collateral Details screen. If collateral % is not maintained for the customer, then system should default the collateral % maintained for the product. User can modify the defaulted collateral percentage, in which case system should display a override message “Defaulted Collateral Percentage modified.
Edit Click edit link to edit the collateral details. Account Available Amount This field displays the account available amount which will be auto-populated based on the settlement account selection. Deposit Linkage Details Specify the new deposit linkage details. Click + plus icon to add new Deposit Linkage details.
Below fields are displayed on the Deposit Linkage Details pop-up screen, if the user clicks plus icon.
In this section which the deposit linkage details is captured. System should allow the user to Link one or more existing Deposits as a contribution to secure underlying transactions. On Submit of DE stage, system will create Linkage of the Deposit/modification of existing Linkage by calling Back-office system (DDA) system directly.
Edit Click edit link to edit the deposit linkage details. Deposit Linkage Details Below fields appear in the Deposit Linkage Details grid along with the above fields. Deposit Account Click Search to search and select deposit for linkage from the list of all the customer Deposits. All the Deposits of the customer should be listed in the LOV search. User should be able to select the deposit for linkage.
Deposit Branch This field displays the deposit branch which will be auto-populated based on the deposit account selection. Deposit Available Amount This field displays the deposit available amount and currency which will be auto-populated based on the deposit account selection. Deposit Maturity Date This field displays the maturity date of deposit based on the deposit account selection. Exchange Rate This field displays the latest exchange rate for deposit linkage. This will be picked up from the exchange rate maintenance from the common core.
Deposit Available In Transaction Currency This field displays the deposit amount available, after exchange rate conversion, if applicable. Linkage Percentage % Specify the value for linkage percentage. Linkage Amount (Transaction Currency) This field displays the transaction amount, user can change the value. System validates the linking amount with available Deposit balance and should not allow to link more than the available amount.
Deposit Linkage Details Below fields appear in the Deposit Linkage Details grid along with the above fields. Deposit Currency This field displays the deposit currency. Transaction Currency This field displays the transaction currency. - Click Save and Close to save the details and close the
screen.
Commission, Charges and Taxes
Landing on the additional tab, the default commission, charges and tax if any will get populated.
If default charges are available under the product, they should be defaulted here with values. If customer or customer group specific charges are maintained, then the same will be defaulted from back end system.
Charge Details are auto-populated from the back-end system.
For more information on fields, refer to the field description table below.
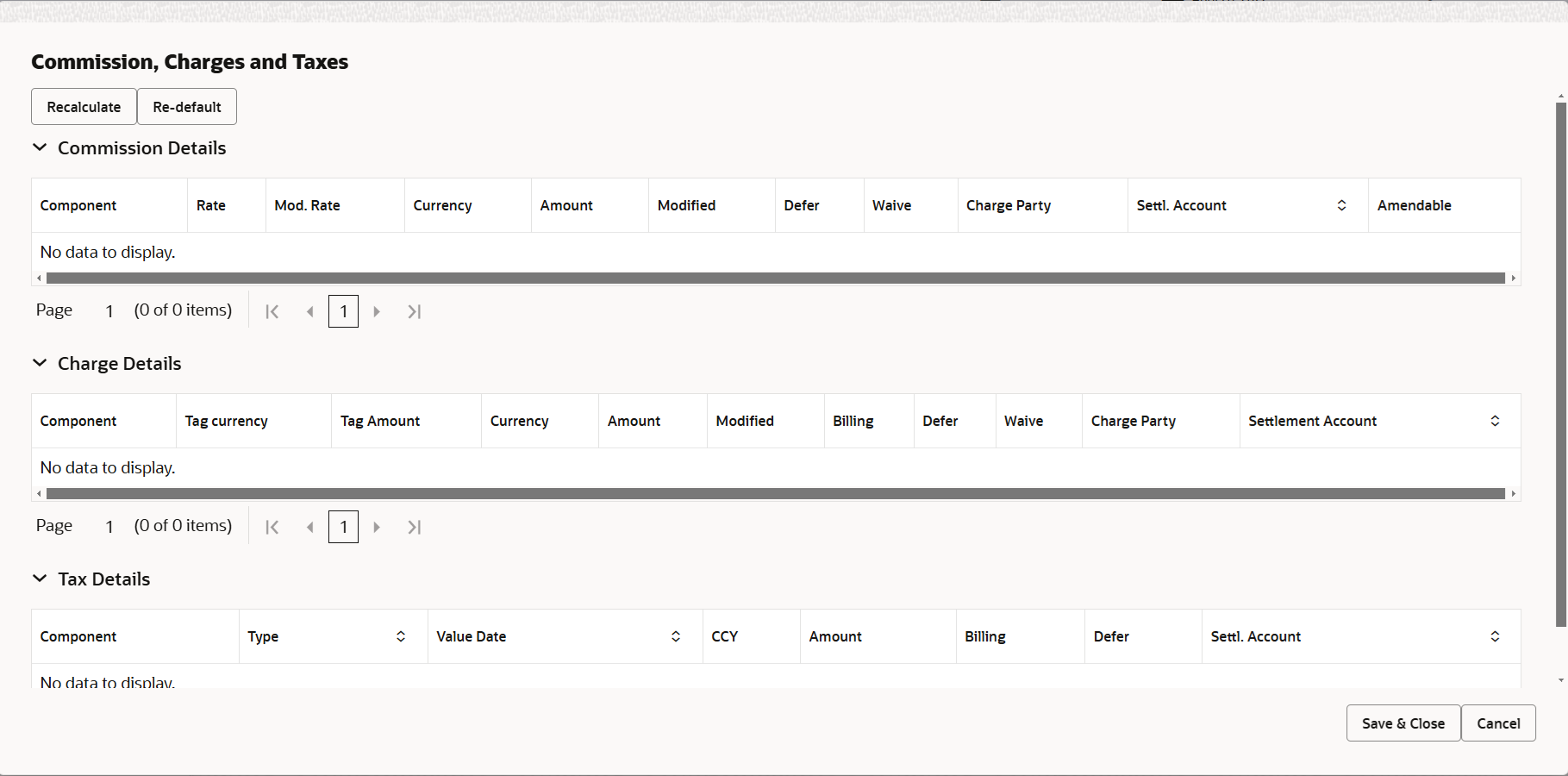
Description of the illustration scrutinychargedetails.png
For more information on fields, refer Table 2-15 of Scrutiny stage.
- Click Save and Close to save the details and close the
screen.Preview MessagesThe bank user can view a preview of the message and advice simulated from back office which is based on the guarantee Claim captured in the previous screen.
Note:
A bank user can share the Draft SWIFT message to the customer through email, before the actual transmission of SWIFT message to the Advising Bank.Note:
Preview to have MT 720 as SWIFT and other advices as Mail Advice. This needs to be mentioned under Preview messages heading.Draft Confirmation
The user can view the draft LC message (outgoing MT700 SWIFT message format) being displayed on the preview message text box.
If the user wants to send a copy of the draft LC for customer confirmation, the same can be done by choosing the customer response slider as ‘Yes’. On submit of the data enrichment stage the mail message to the customer will be sent.
The OBTFPM user can send the draft of the message to the registered email id of the corporate customer as an attachment containing PDF. The PDF sent to the corporate customer is protected by a password. Password to be generated with first four digits of Customer Name and last four digits of Customer Number.
The task will not move to approval but to ‘Pending customer response stage. Upon receipt of customer’s confirmation, the transaction moves to approval.
In case the customer asks for changes, the transaction will move to data enrichment and after necessary changes, it will move to approval.
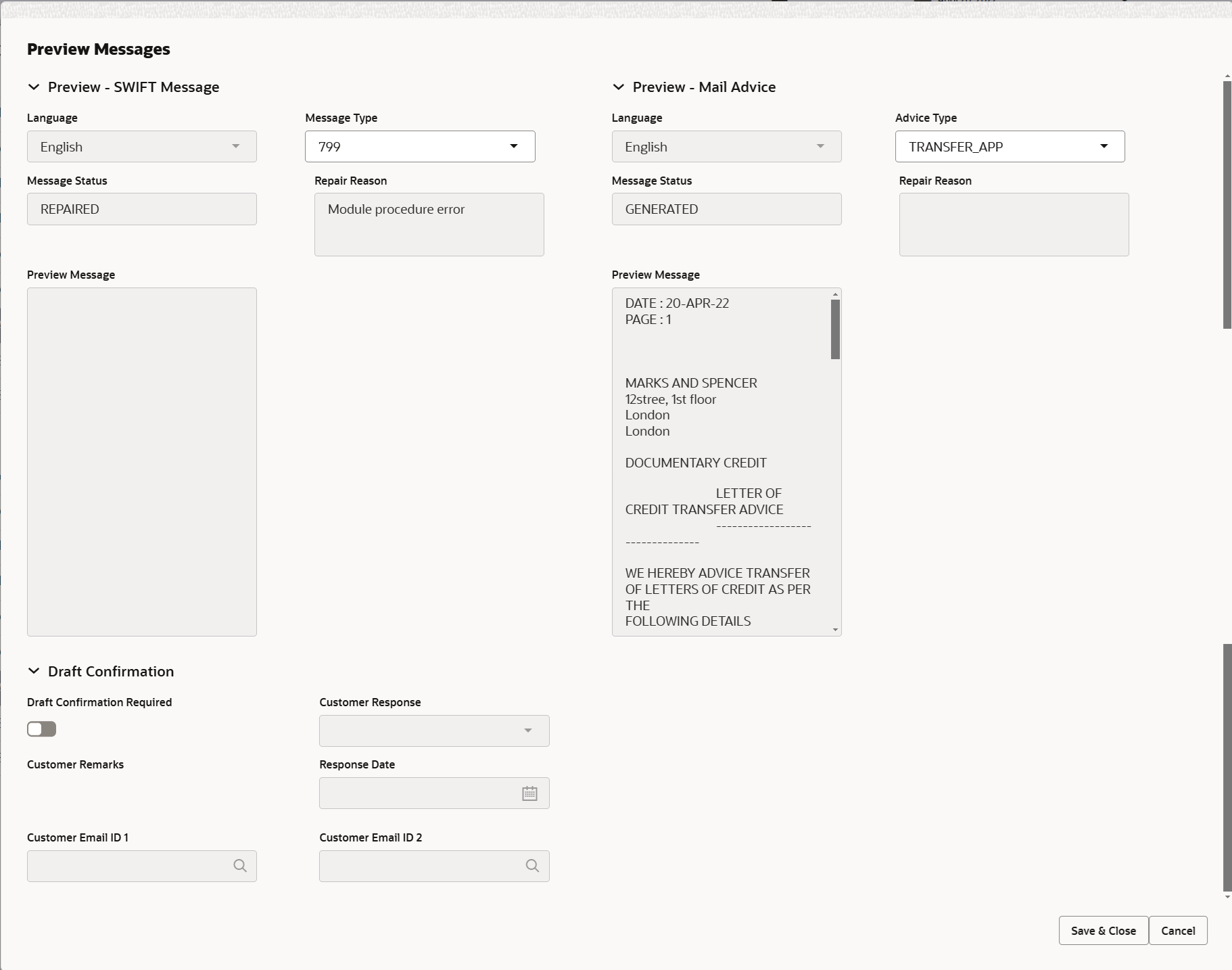
Description of the illustration depreviewmessages.pngFor more information on fields, refer to the field description table below.
Table 2-26 Preview - Field Description
Field Description Preview SWIFT Message This section displays the Preview SWIFT Message details. Language Read only field. English is set as default language for the preview.
Message Type Select the message type from the drop down. User can choose to see preview of different message like MT 700, MT 740 and MT 701.
Message Status Read only field. This field displays the message status of draft message of liquidation details.
Repair Reason Read only field. This field displays the message repair reason of draft message of liquidation details.
Preview Message This field displays a preview of the draft message. Preview Mail Device This section displays the Preview Mail Device details. Language Read only field. English is set as default language for the preview.
Advice Type Select the advice type. Message Status Read only field. This field displays the message status of draft message of liquidation details.
Repair Reason Read only field. This field displays the message repair reason of draft message of liquidation details.
Preview Message This field displays a preview of the advice. Draft Confirmation This section displays the Draft Confirmation details. Draft Confirmation Required witch to  if draft confirmation is required.
if draft confirmation is required.
Customer Response Specify the response received from customer. If the response is received online, the response is auto populated in this field by the system.
Customer Remarks Indicates the remarks from the customer for the draft. Response Date Indicates the customer response received date. Customer Email ID 1 Indicates the email address of the customer. System fetches the Email ID from Customer Address maintenance in Back office and auto populates the available Email ID.
Customer Email ID 1 By default this field is blank. Click Search to search and select the Email ID from lookup from the Customer Email Address field of the customer maintenance in Back Office and replicated in OBTFPM.
- Click Save and Close to save the details and close the screen.
- Click Next.The task will move to next data segment.
For more information on action buttons, refer Table 2-16 of Scrutiny stage.
Parent topic: Data Enrichment