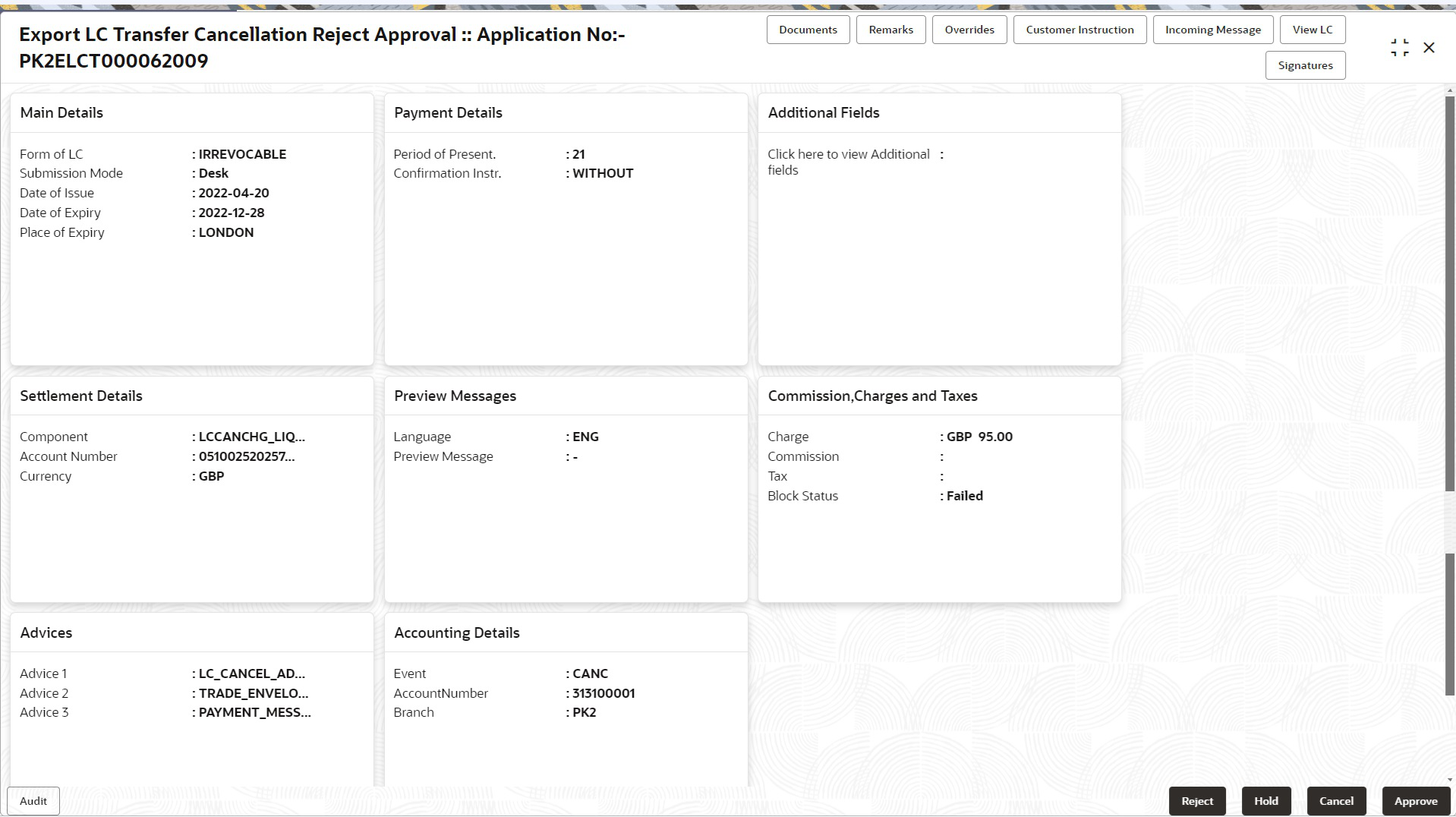2.6 Reject Approval
This topic helps you quickly get acquainted with the Reject Approval process.
- Log in into OBTFPM application and on Home screen, click, Task.
- Under Task, click Free Task.
- Select the appropriate task and click Acquire & Edit to edit the task or click Acquire to edit the task from My Tasks.
- The acquired task will be available in My Tasks tab.
Click Edit.The Summary screen appears. The user can view the Summary tiles which displays list of important fields with values.
- Click each tile to drill down from reject summary tiles into respective data
segments to verify the details of all fields under the data segment.
Note:
If any Transfer LC Cancel transaction is pending for approval and business date change happens post EOD activity, then the Cancellation date should reflect the current business date.SummaryThe data captured during handling of the transaction until the stage when reject is given will be available in the summary tile. Other fields will be blank when verified from summary tile.
The data captured during handling of the transaction until the stage when reject is given will be available in the summary tile. Other fields will be blank when verified from summary tile.
The data segment in which the task was rejected will have the tiles highlighted in a different colour (red).- Main Details - User can view the application details and LC details.
- Payment Details - User can view payment details.
- Additional Fields: User can view the additional fields during implementation.
- Settlement Details: User can view the Settlement details.
- Preview Messages - User can view the preview messages.
- Commission, Charges and Taxes: User can see the details provided for commission, charges and taxes.
- Advices: User should be able to view the advice details.
- Accounting Details - User can view the accounting
entries generated in back office.
Note:
When the Value Date is different from the Transaction Date for one or more accounting entries, system displays an Alert Message “Value Date is different from Transaction Date for one or more Accounting entries.
For more information on Action Buttons, refer to the field description table below.
Table 2-27 Summary - Action Buttons - Field Description
Field Description Documents View/Upload the required document. Application displays the mandatory and optional documents.
The user can view and input/view application details simultaneously.
When a user clicks on the uploaded document, Document window get opened and on clicking the view icon of the uploaded document, Application screen should get split into two. The one side of the document allows to view and on the other side allows to input/view the details in the applicationRemarks Specify any additional information regarding the LC transfer cancellation. This information can be viewed by other users processing the request. Content from Remarks field should be handed off to Remarks field in Backend application.
Overrides Click to view the overrides accepted by the user. Customer Instruction Click to view/ input the following - Standard Instructions – In this section, the system will populate the details of Standard Instructions maintained for the customer. User will not be able to edit this.
- Transaction Level Instructions – In this section, OBTFPM user can input any Customer Instructions received as part of transaction processing. This section will be enabled only for customer initiated transactions.
Incoming Messages Clicking this button allows the user to see the message in case of STP of incoming MT 767. View LC Enables the user to view the latest LC of transfer LC values displayed in the respective fields. Signatures Click the Signature button to verify the signature of the customer/ bank if required. The user can view the Customer Number and Name of the signatory, Signature image and the applicable operation instructions if any available in the back-office system.
If more than one signature is required, system should display all the signatures. .
Reject On click of Reject, the transaction is rejected. Hold User can put the transaction on ‘Hold’. Task will remain in Pending state. Cancel Cancel the Reject Approval.
Parent topic: Export LC Transfer Cancellation