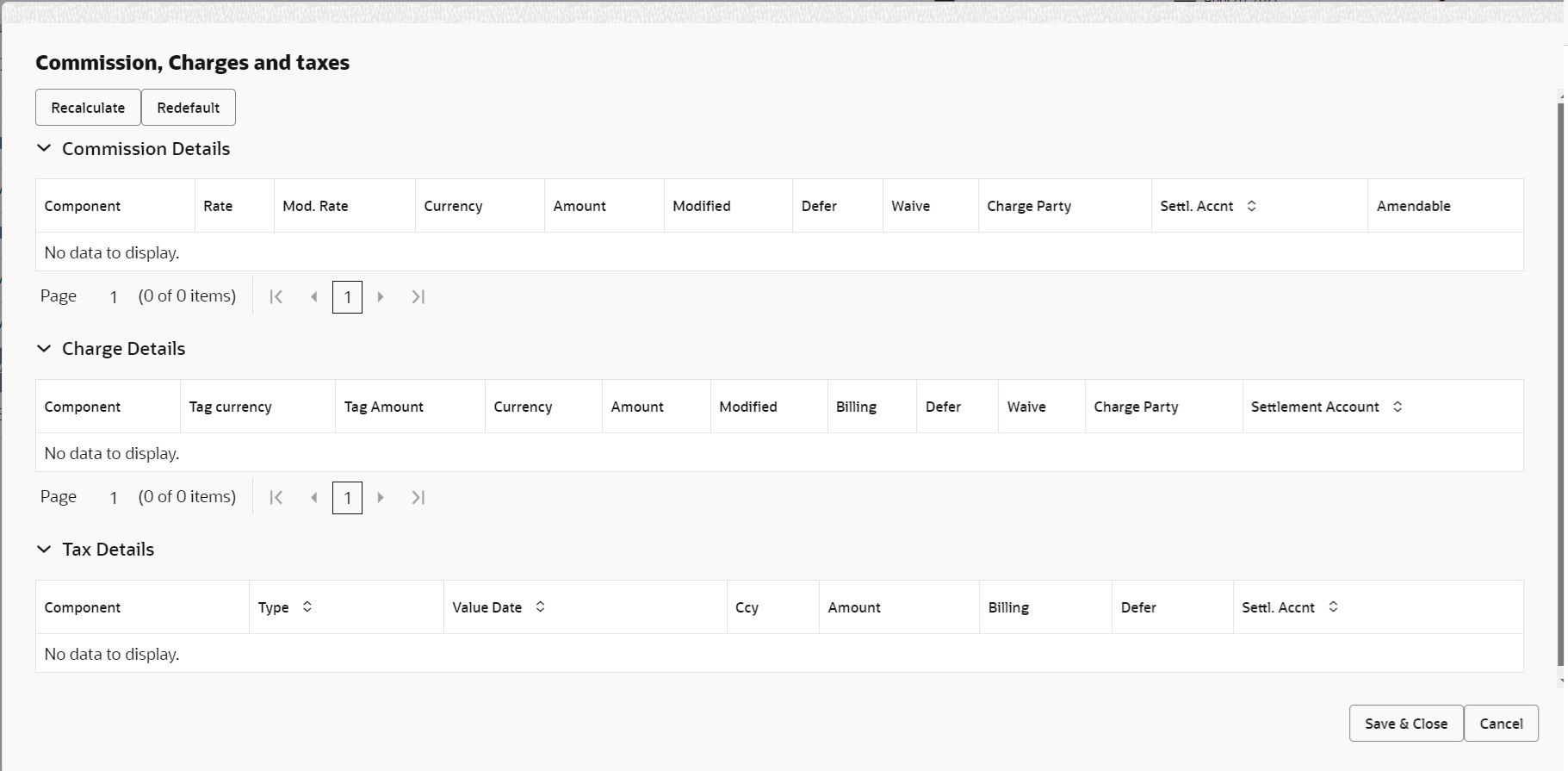2.4.8 Additional Details
This topic provides the systematic instructions to capture the additional details in Data Enrichment stage of Export LC Transfer Amendment process.
The various additional details should be available as tile. Each tile can be selected and the respective screen will open for the user to capture details. This is a multi-grid section with facility to attach more than one line.
- On Additional Details screen, click
 on any Additional Details tile to view the details.
on any Additional Details tile to view the details.Figure 2-25 Additional Details
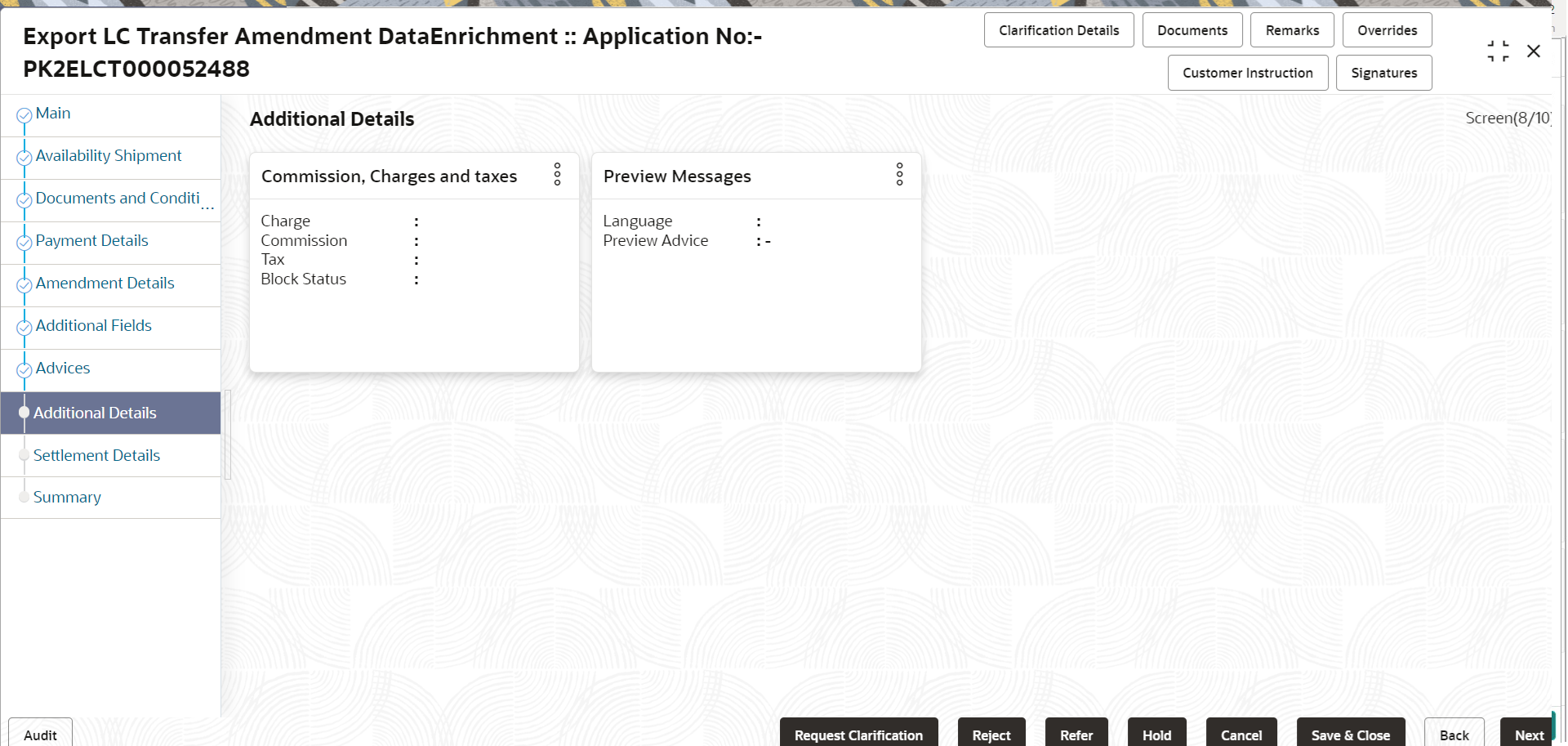
Description of the illustration deadditionaldetails.pngCommission, Charges and Taxes
Landing on the additional tab, the default commission, charges and tax if any will get populated.
If default charges are available under the product, they should be defaulted here with values. If customer or customer group specific charges are maintained, then the same will be defaulted from back end system.
Charge Details are auto-populated from the back-end system.
For more information on fields, refer to the field description table below.
For more information on fields, refer Table 2-16of Scrutiny stage.
- Click Save and Close to save the details and close the
screen.Preview MessagesThe bank user can view a preview of the message and advice simulated from back office which is based on the export LC transfer captured in the previous screen.
Note:
A bank user can share the Draft SWIFT message to the customer through email, before the actual transmission of SWIFT message to the Advising Bank.Note:
Preview to have MT 707 as SWIFT and other advices as Mail Advice. This needs to be mentioned under Preview messages heading.Draft Confirmation
The user can view the draft LC message (outgoing MT707 SWIFT message format) being displayed on the preview message text box.
If the user wants to send a copy of the draft LC for customer confirmation, the same can be done by choosing the customer response slider as ‘Yes’. On submit of the data enrichment stage the mail message to the customer will be sent.
The OBTFPMCS user can send the draft of the message to the registered email id of the corporate customer as an attachment containing PDF. The PDF sent to the corporate customer is protected by a password. Password to be generated with first four digits of Customer Name and last four digits of Customer Number.
The task will not move to approval but to ‘Pending customer response stage. Upon receipt of customer’s confirmation, the transaction moves to approval.
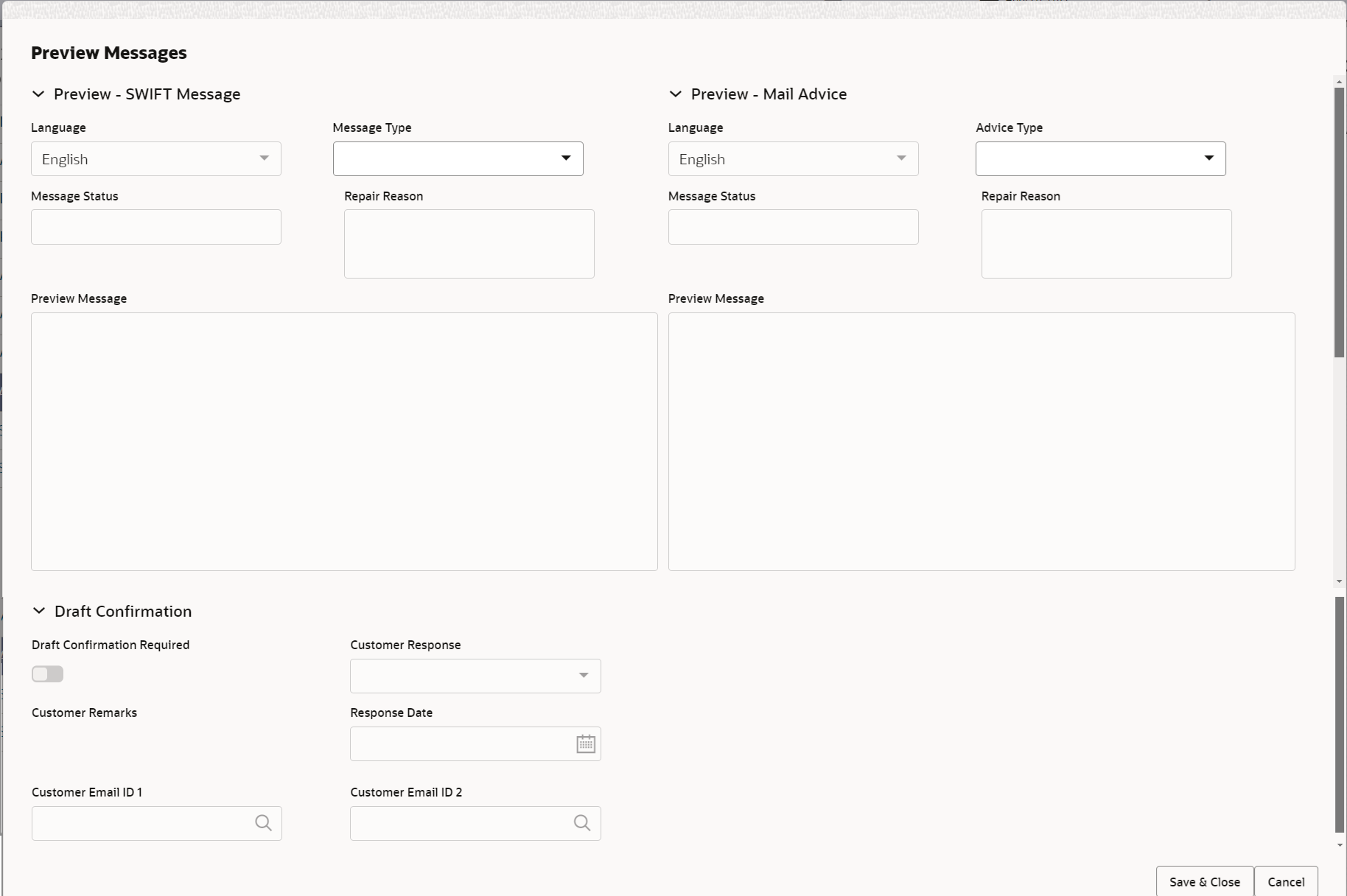
Description of the illustration depreviewmessages.png
For more information on fields, refer to the field description table below.
Table 2-26 Preview - Field Description
Field Description Preview SWIFT Message This section displays the preview of SWIFT message details. Language Read only field. English is set as default language for the preview.
Message Type Select the message type from the drop down. User can choose to see preview of different message like MT 700, MT 740 and MT 701.
Message Status Read only field. This field displays the message status of draft message of transfer LC details.
Repair Reason Read only field. This field displays the message repair reason of draft message of transfer LC details.
Preview Message This field displays a preview of the draft message. Preview Mail Advice This section displays the preview of mail advice details. Language Read only field. English is set as default language for the preview.
Advice Type Select the advice type. Message Status Read only field. This field displays the message status of draft message of transfer LC details.
Repair Reason Read only field. This field displays the message repair reason of draft message of transfer LC details.
Preview Message This field displays a preview of the advice. Draft Confirmation This section displays the draft confirmation details. Draft Confirmation Required Enable the option to select if draft confirmation is required or not. Following fields will have values on receipt of customer response.
Customer Response Specify the response received from customer. If the response is received online, the response is auto populated in this field by the system.
Customer Remarks Read only field. Indicates the remarks from the customer for the draft.
Response Date Read only field. Indicates the customer response received date.
Customer Email ID 1 Indicates the email address of the customer. System fetches the Email ID from Customer Address maintenance in Back office and auto populates the available Email ID.
Customer Email ID 1 By default this field is blank. Click Search to search and select the Email ID from lookup from the Customer Email Address field of the customer maintenance in Back Office and replicated in OBTFPMCS.
In case the customer asks for changes, the transaction will move to data enrichment and after necessary changes, it will move to approval. - Click Save and Close to save the details and close the screen.
- Click Next.The task will move to next data segment.
For more information on action buttons, refer Table 2-17 of Scrutiny stage.
Parent topic: Data Enrichment