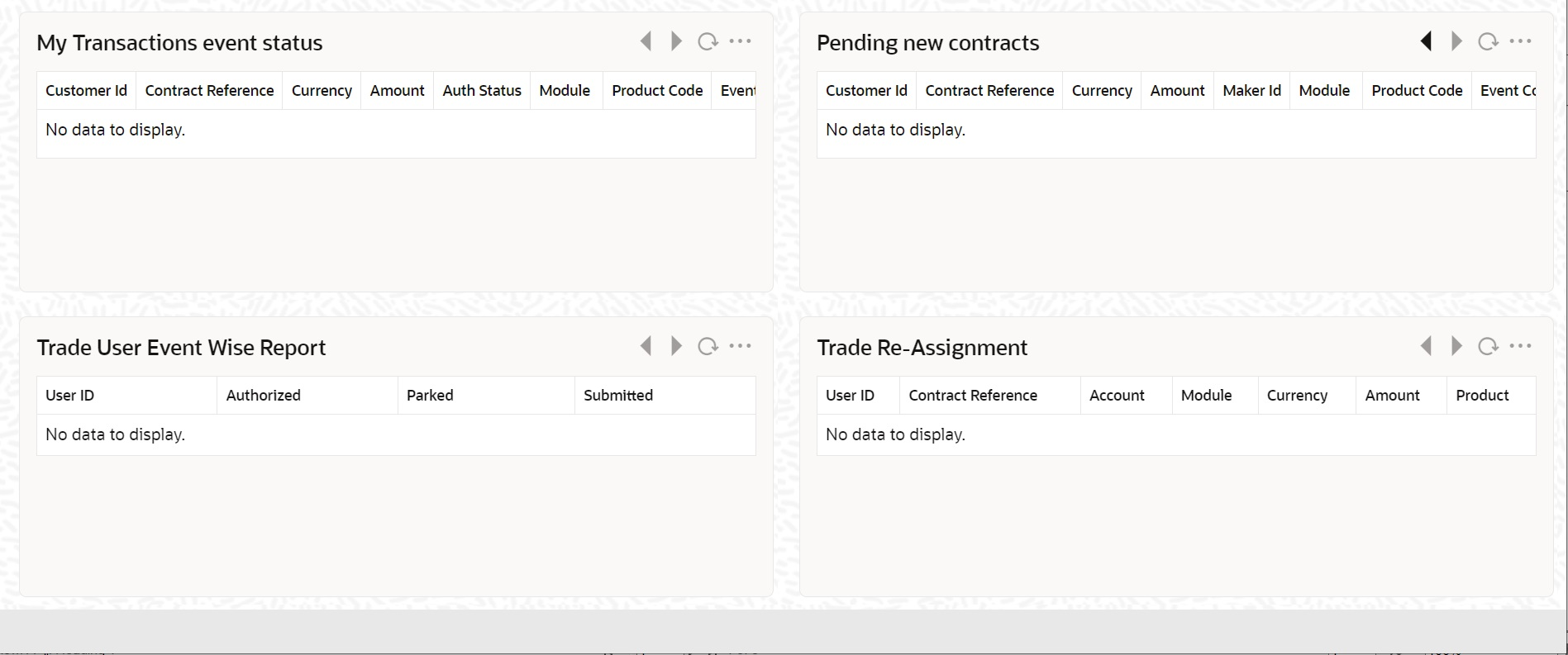2.2 Dashboard Organization
This topic explains about the dashboard organization.
Oracle Banking Trade facilitates integration of Information from multiple products
and displays it as Dashboard on the home page, also called the landing page of the
application; however, you can view these dashboards, only if the ‘Show
Dashboard’ field value is maintained as ‘Y’ at the ‘User
Settings’ level.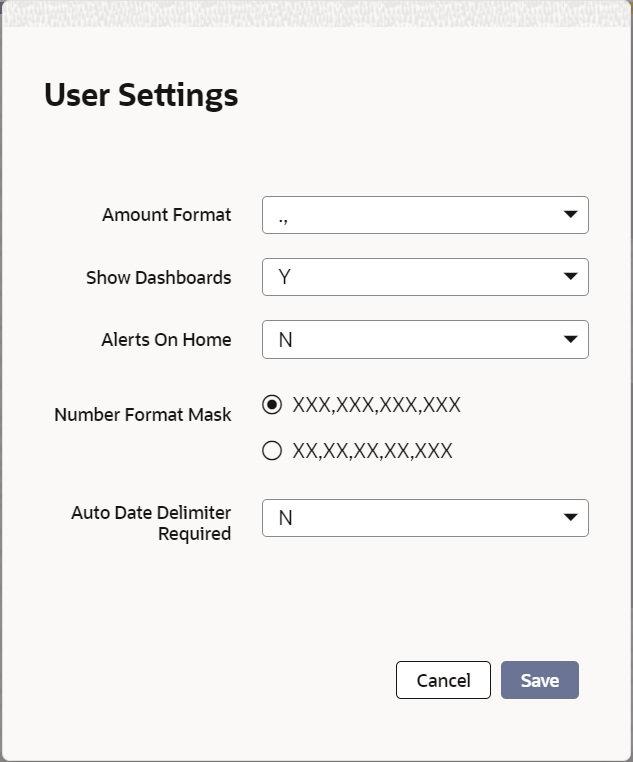
Description of the illustration 2.2_user-settings.png
Oracle Banking Trade Finance Cloud Service organizes Dashboards to provide comprehensive and consolidate snapshot in tiny windows, to access information easily. Thus, helping the bank staff to; analyze, monitor, and make better decisions which in turn help save time and cost.
Note:
If less than six Dashboards are mapped, then the unfilled frames are blank. If more than six Dashboards are mapped,| Button/Link | Functionality |
|---|---|
| Previous | Click the button to view the previous set of 5 records. |
| Next | Click the button to view the next set of records. However, if there are more than 5 entries then only the next five can be viewed. |
| Refresh | Click the button to manually refresh and view the first five records. |
| More | Click this link to launch a screen with more information similar to that of the current Dashboard. |
- Column-wise link – Each column in the Dashboard can be mapped to a different Function ID to provide column-wise hyperlinks. Click the hyperlink in a particular column to launch the corresponding Function ID. A link to a particular column is limited only to that column.
- Row wise link – Each row in the Dashboard can be mapped to a different Function ID to provide row-wise hyperlinks. Click the hyperlink in a particular row to launch the corresponding Function ID. A link to a particular row is the same across all fields in that row.
Note:
Hyperlinked rows and columns are highlighted to distinguish them from others. When a row/column link is clicked, the clicked row/column gets highlighted respectively.