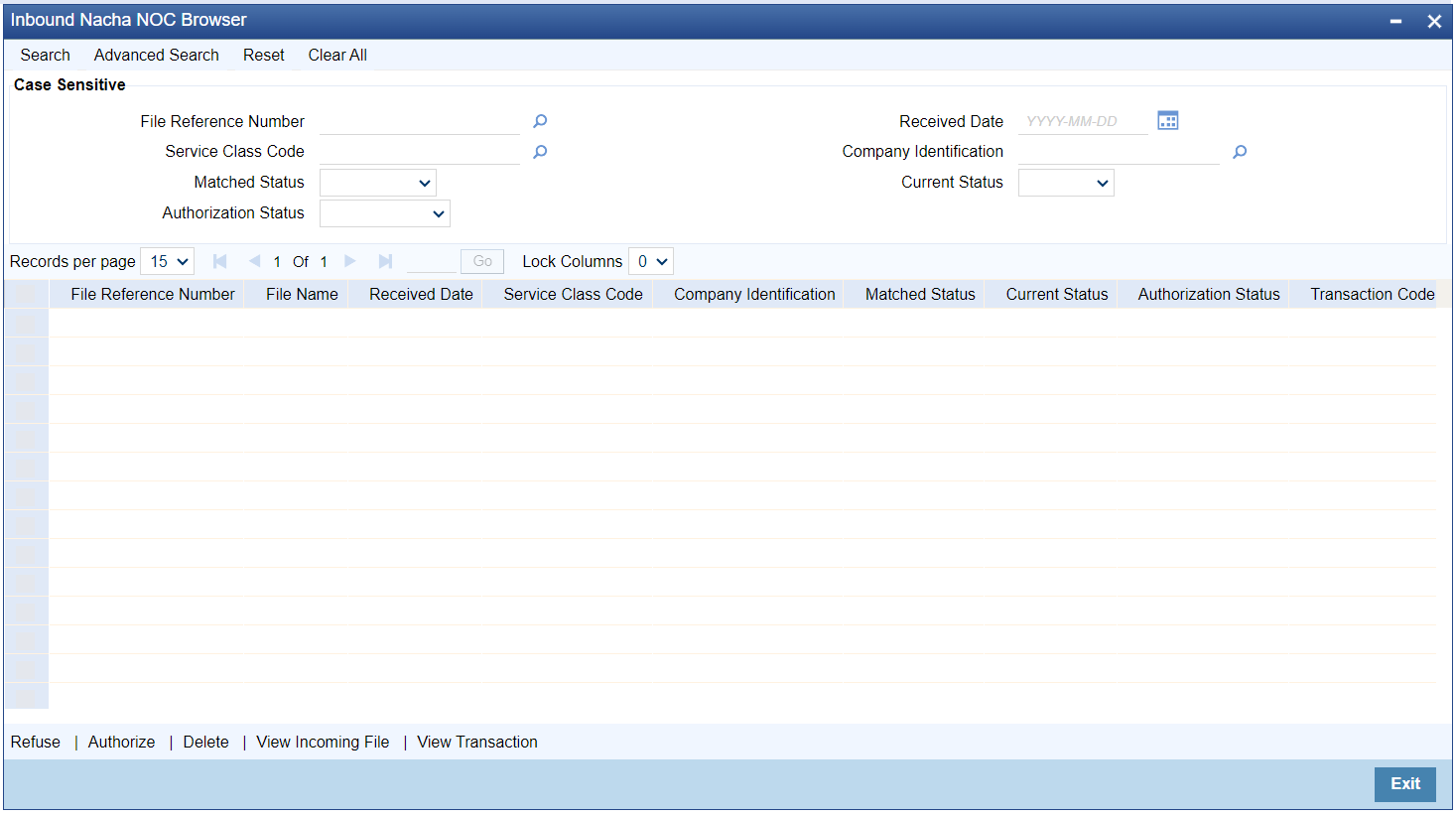- US NACHA User Guide
- NACHA Payments
- NACHA Payment Browser
- Inbound NACHA NOC Browser
Inbound NACHA NOC Browser
- On Homepage, specify PNSINOCB in the text box, and click next
arrow.Inbound NACHA NOC Browser screen is displayed.
- Search using one or more of the following parameters:
- File Reference Number
- Received Date
- Service Class Code
- Company Identification
- Matched Status
- Current Status
- Authorization Status
- Once you specified the parameters, click the Search button.System displays the records that match the search criteria.
- Double click a record or click the Details button after selecting a record to view the detailed screen.
- You can perform following actions:
Actions Description Refuse You capture refusal details through this tab. For more details refer to Section 2.4.3.1, "Refuse Tab". Authorize This action launches the same sub screen, as the Refuse user action with all fields disabled and the ‘Authorizer Remarks’ field enabled. Delete Allows the user, who initiated the action to delete the action before authorization. View Incoming File You can click on the View Incoming File tab, to launch the Inbound NACHA File Summary (PNSINLOG) based on the File Reference number value. View Transaction You can view the transaction details for the selected record.
You can click on the View Transaction action, to launch the View Outbound US NACHA Credit Transaction (PNDOVIEW) / View Outbound US NACHA Debit Transaction (PNDODOVW) screens for the selected NOC record.
This sub-screen is launched only if the matched status is ‘Matched’ and the Original Transaction Reference is not blank.
Parent topic: NACHA Payment Browser