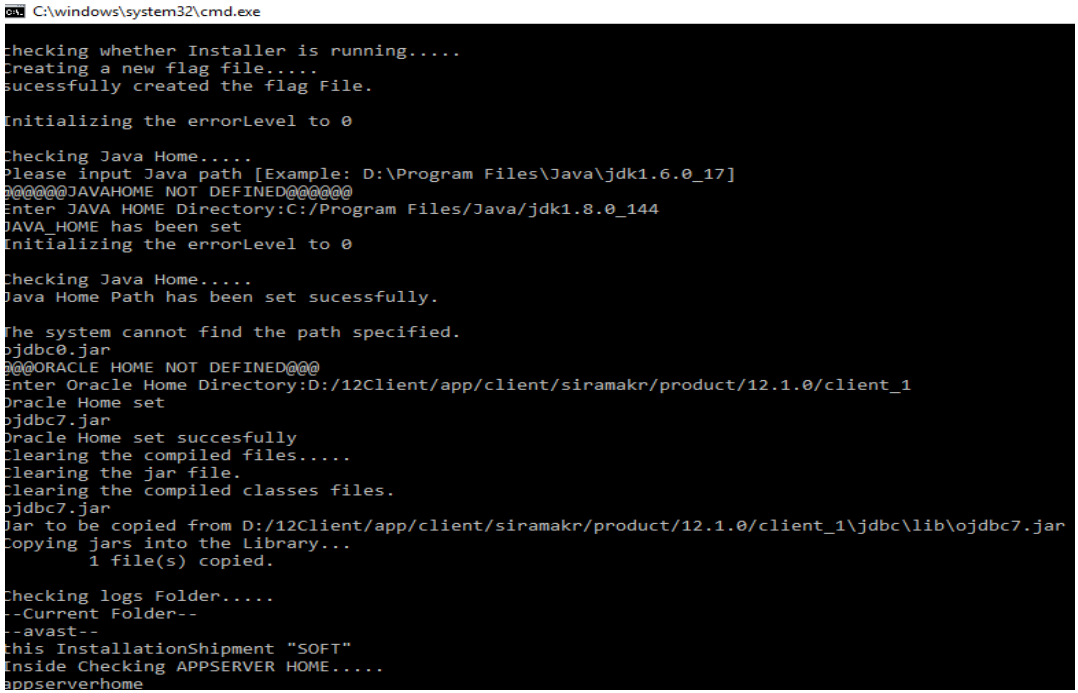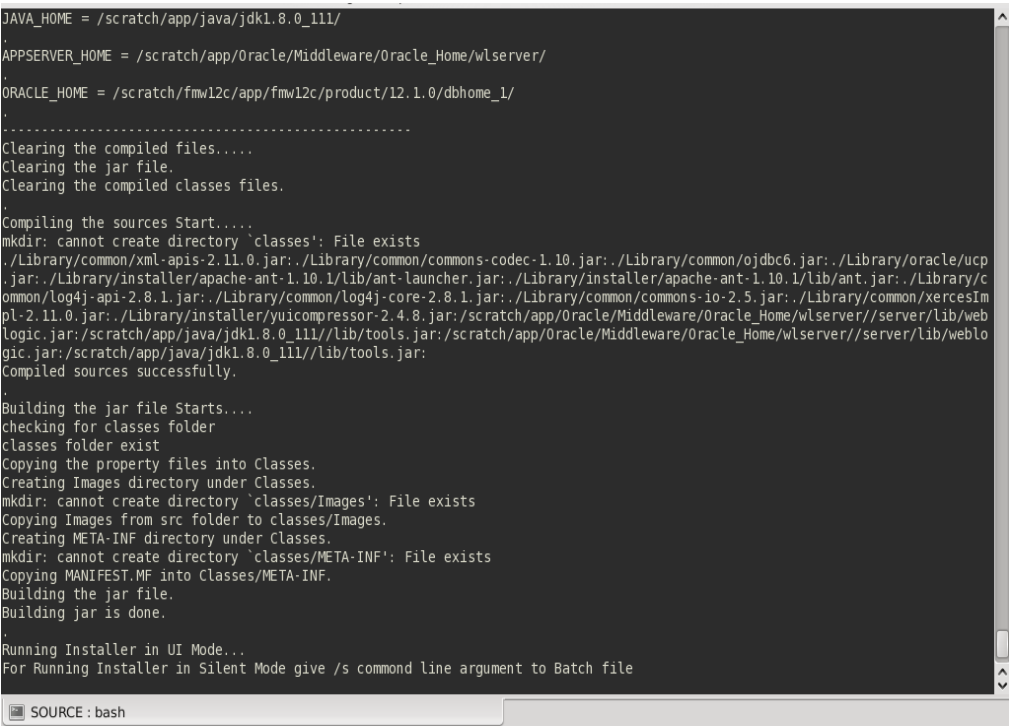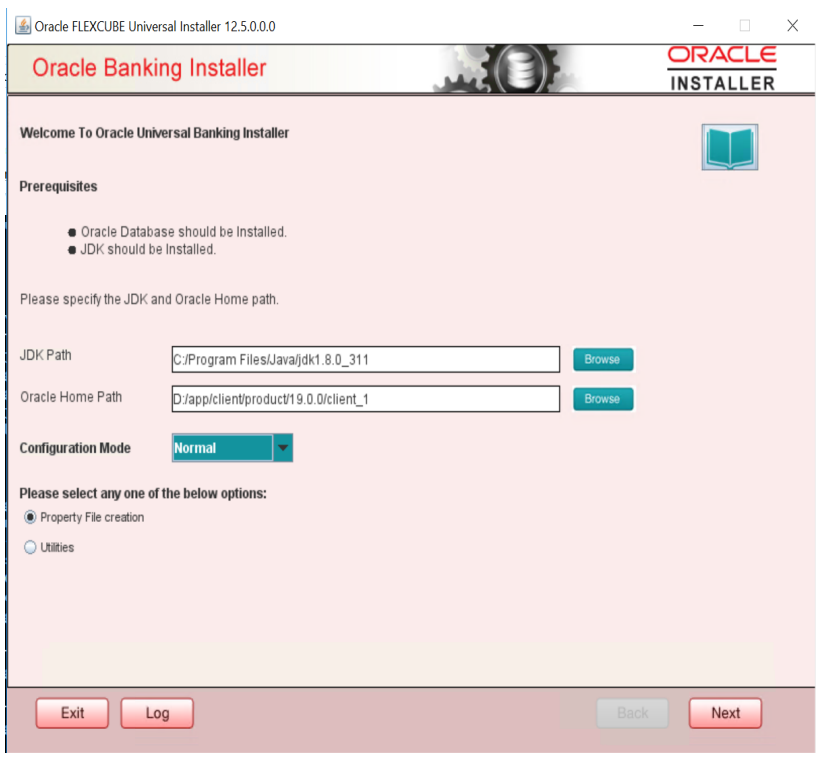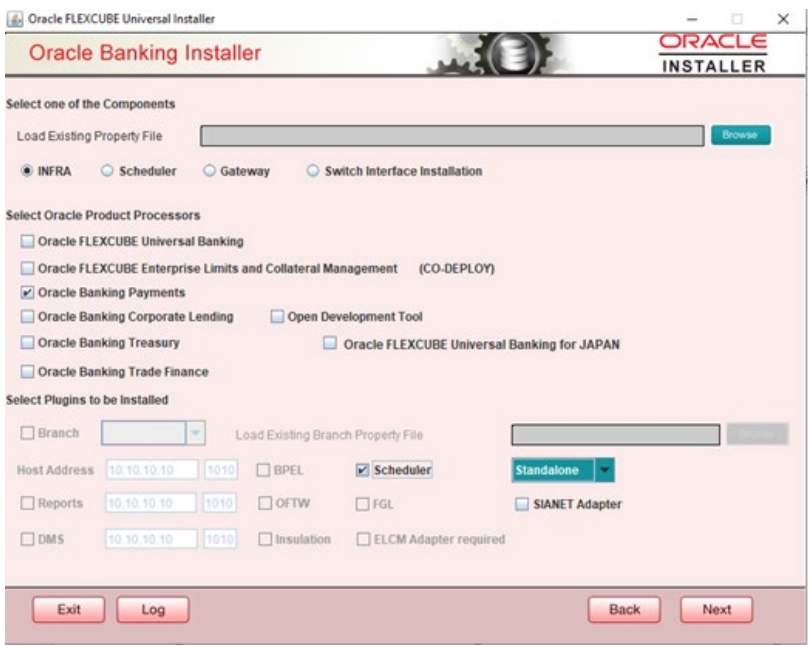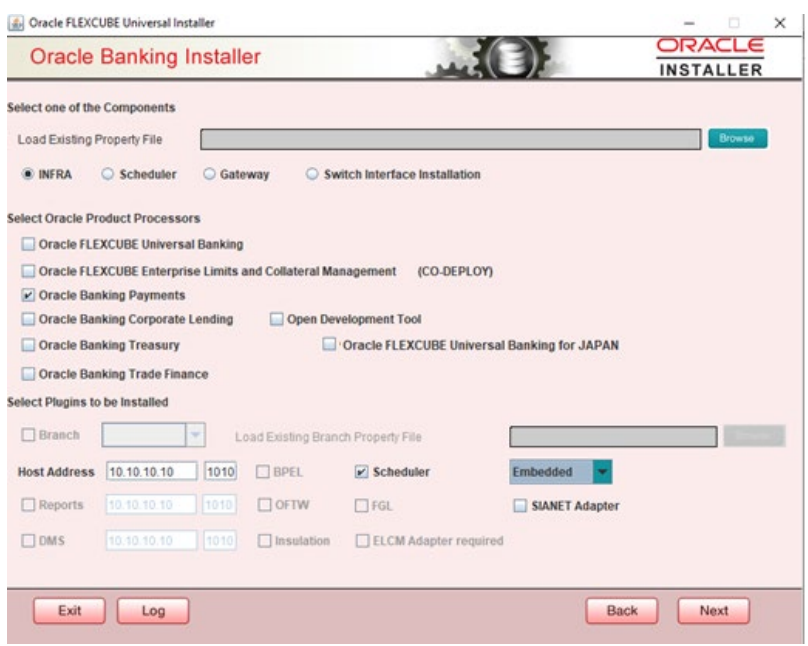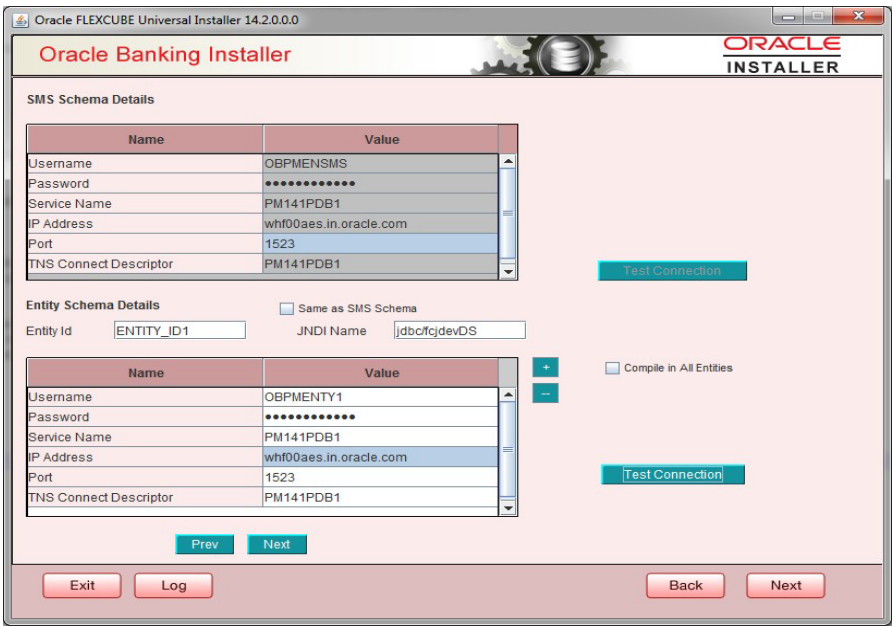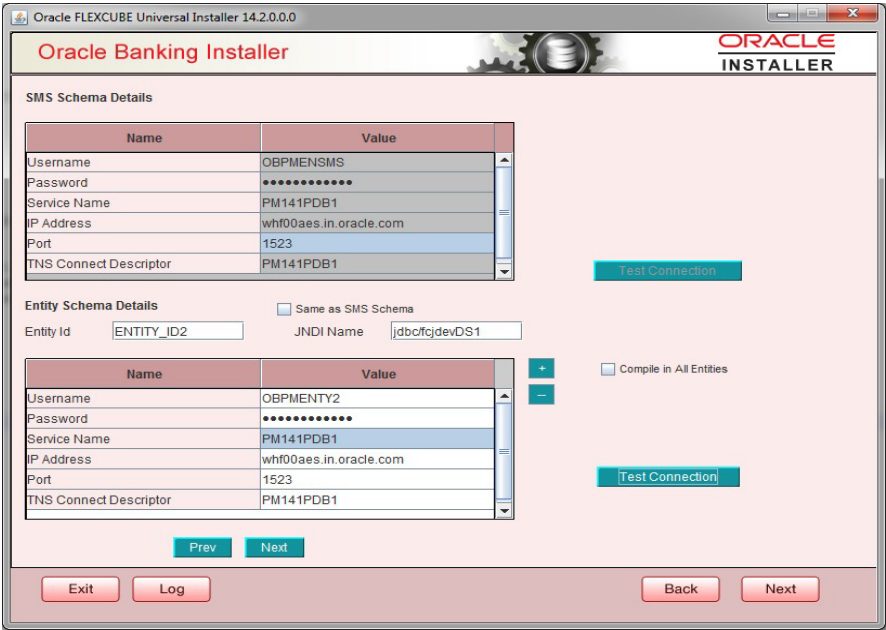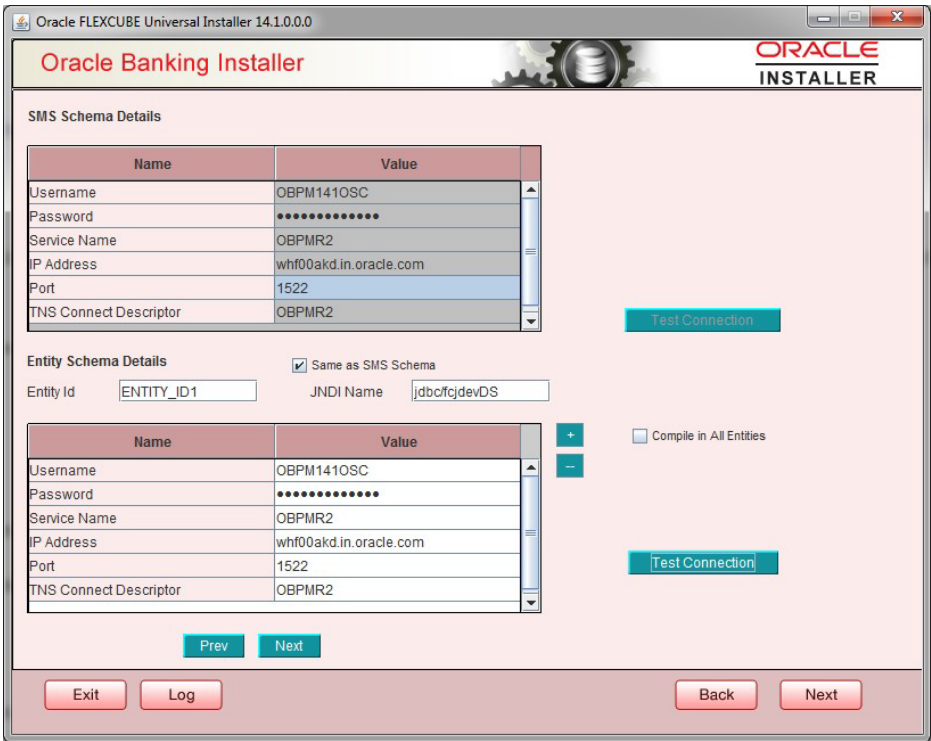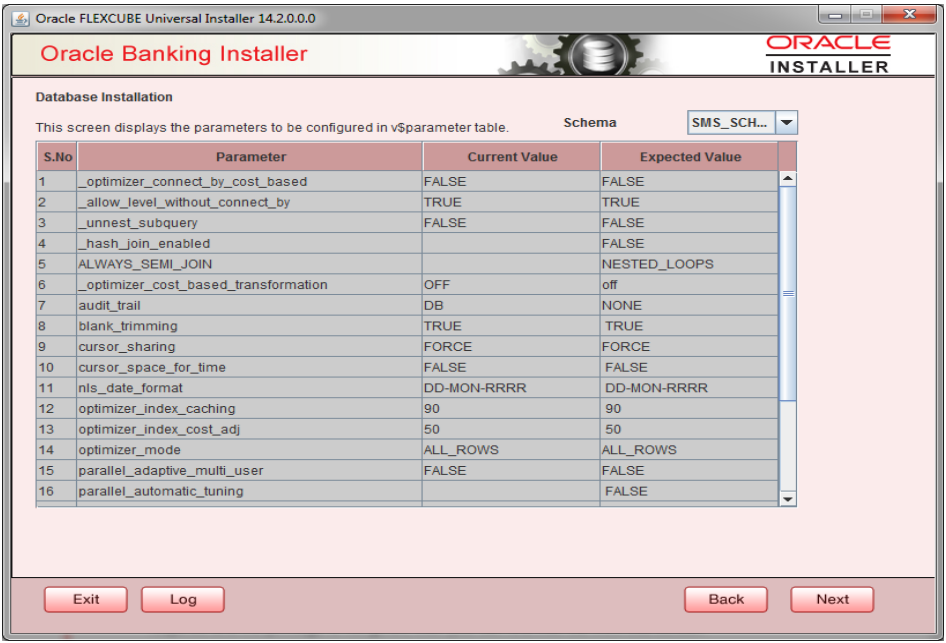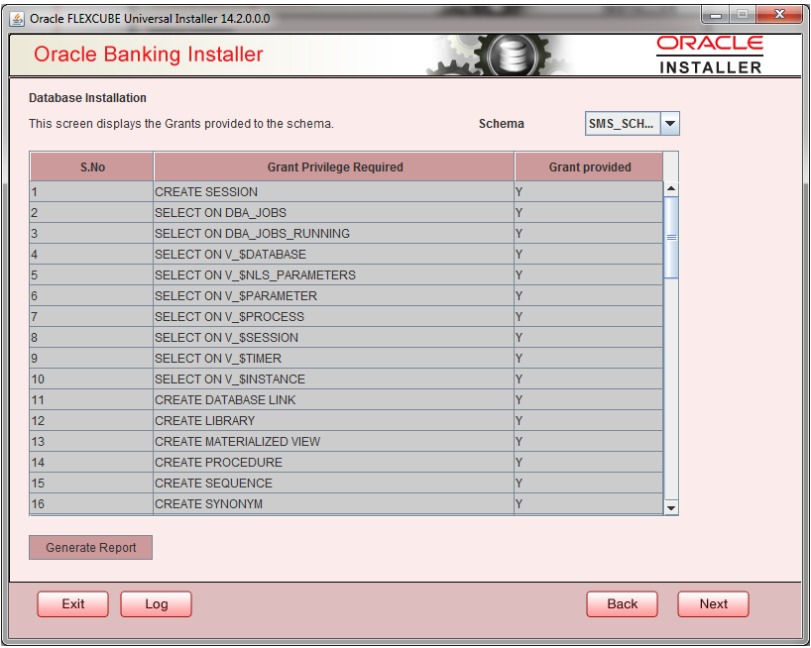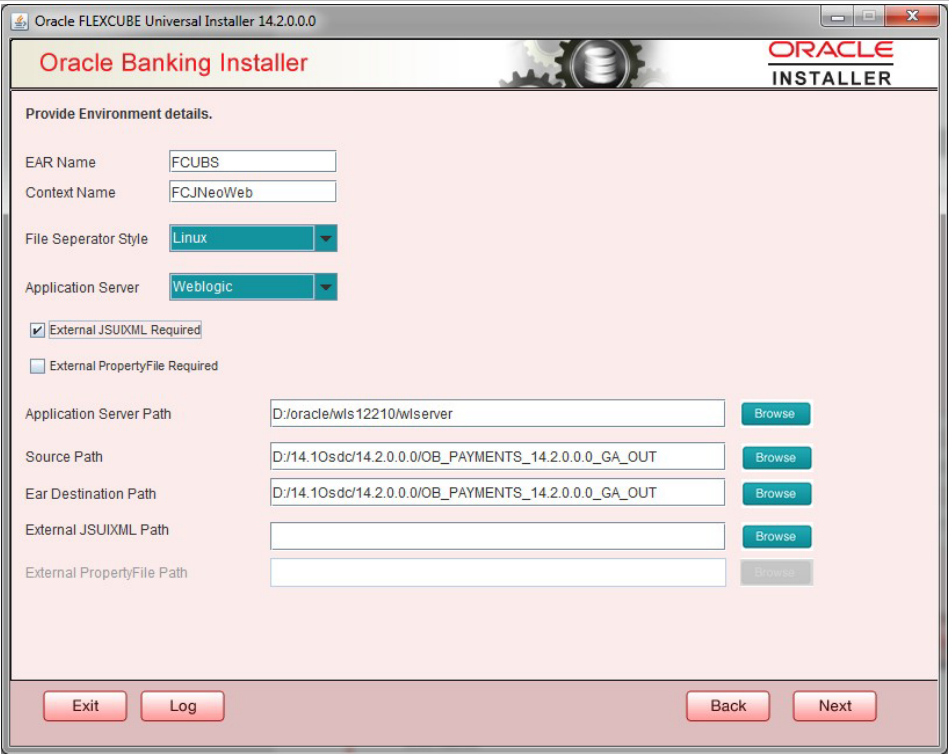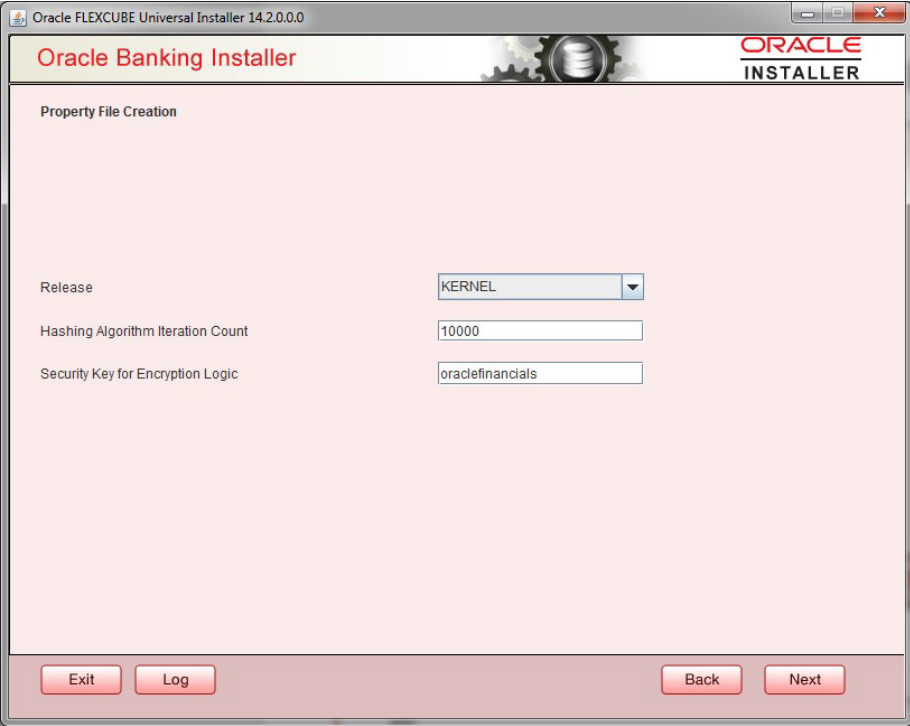- Payments Installer Property File Creation
- Creating Property File for Oracle Banking Payments Installer
- Creating PropertyFile
- Default Installation
Default Installation
- Launch Oracle Banking Payments Installer bat file i.e.
FCUBSInstaller.bat in Windows.
- In the first screen, provide the following details:
- JAVA HOME PATH - Provide the JDK home path with the latest version.
- ORACLE HOME PATH - Provide the Oracle 12C Client Path.
- APP SERVER HOME PATH - Provide the app server home path.
- Launch Oracle Banking Payments Installer sh file i.e. FCUBSInstaller.sh
in Linux.
Provide the Necessary details.
After providing these details, INSTALLER-GUI is generated. After that follow the below details.Enter the following details
- JDK Path - Maintain home folder path of JDK1.8.
- Oracle Home - Maintain home folder path of Oracle Database Client.
- Configuration Mode - Select one of the following values:
- Normal – For Standalone
- Application Root – For Multi-Tenant
Select one of the radio buttons:- Property File creation
- Utilities
Based on the selection, Next screen will be shown .Click Property File creation for the current case.
- Click Next and the following screen is displayed.
- Select INFRA for Oracle Banking Payments property file creation .To create property file for Scheduler or Gateway please refer the respective property file creation document.
- For Codeployed setup with ‘Oracle FLEXCUBE Universal Banking’ or ‘Oracle FLEXCUBE Universal Banking for ‘JAPAN’ respective Product Processors should also be checked.
Figure 2-4 Option 1 – Standalone Scheduler:
- Select the Product processor as Oracle Banking Payments for Payments Property file creation.
- Select Scheduler which is Standalone, where Scheduler will be Standalone with EAR.
- Select Oracle Banking Payments for Payments Property file creation. Select Scheduler which is Embedded, as we are integrating with EAR.
- Click Next and the following screen is displayed:For Multi-Entity Details
Scenario for More than One Entity, i.e. Multi Entity:
Provide the SMS Schema Details.
- Post test connection, now give the Entity Schema Details.
- Here Entity Schema is mandatory, atleast minimum one entry should be provided.
- Entity Id value is default i.e. ‘ENTITY_ID1’ for first entry.
- Provide the JNDI Name for the ENTITY_ID1. By default the jndi name is ‘jdbc/fcjdevDS’
- Give the Schema Details for the Entity1.
- After providing the First Entity details, click on ‘+’ Add the rows, if any additional Entities are to be setup.
- Now give the details for Entity_ID2. Here the field is mandatory.
- Provide the schema details and the JNDI name.
- Next and Prev button is to traverse for entity screens.
- Can also add the entities and delete the entities
For Single Schema Details
Figure 2-8 Option 2 - Single Entity Deployment:
Provide the SMS schema details to capture the credentials which will be used for DBCompilation.
Here Same as SMS Schema Field is ‘Y’- Entity Id value is default i.e. ‘ENTITY_ID1’ for first entry.
- Provide the JNDI Name for the ENTITY_ID1. By default the jndi name is ‘jdbc/fcjdevDS’
- Give the Schema Details for the Entity1.
- Here Compile In All Entities Field is ‘Y’.
Note:
IP Address should be same as mentioned in the TNSnames.oraOnce the connection is successful env.properties file present in path INSTALLERSOFTGUIlogsenv.properties will get updated with schema details in encrypted format.
- Click on ‘Test Connection’ button. After Successful connection click on ‘Next’
button to proceed and below Screen occurs. This Screen displays database
parameters listed in v$parameter table.
This page is Read only used as reference to know the database parameters.
Schema drop down list is provided to verify parameters of SMS and Entity Schemas. - Click on Next Button. This screen displays the grants provided to the
schema. If object compilation is required and the privilege is not given, then
you can find that out from this screen.Schema drop down lists SMS and Entity Schemas. Select Schema and proceed further.
- Click Generate Report button, the installer creates an SQL file
‘grantScript.sql’ containing the script for granting the privileges in the
‘Logs’ folder and the following screen is displayedYou can use this file to get the access.
Note:
Only the sys user can execute the file ‘grantScript.sql’ for granting privileges.EAR Name - Specify a name for the Application to be deployed.
You cannot use special characters such as ‘.’ (Dot), ‘,’ (comma), ‘$’ etc. However, you may use ‘_’ (underscore). – Applicable for both Windows and Linux.
Context Name - Based on the Application type selected, the Installer displays the application context. However, you may modify the default value.
This information will be updated in ‘application.xml’. In case of a WebLogic server, this will be updated in ‘weblogic.xml’.
File Separator Style - Specify the type of file separator (For example: Linux or Windows). Select the appropriate one from the dropdown list. You also need to specify the version of the selected operating system.
Application Server - Specify the application server in which you are creating the property file. Select the appropriate one from the adjoining drop-down list. For WebSphere, External JSUIXML Required option is not supported.
External JSUIXML - Required Specify whether screen changes will be deployed as External JSUIXML for the application.
EXTERNAL_JSUIXML_REQUIRED=Y/N: Depending on requirement
EXTERNAL_JSUIXML_REQUIRED=N: JS and UIXML files are included inside the application EAR.
EXTERNAL_JSUIXML_REQUIRED=Y: JS and UIXML and HELP files are kept in an external path in the application server.
External Property File Required - Specify whether screen changes will be deployed as External fcubs.properties for the application.
EXTERNAL_PROPERTY_PATH_REQUIRED =Y/N: Depending on requirement
EXTERNAL_PROPERTY_PATH_REQUIRED =N: fcubs.properties file is included inside the application EAR.
EXTERNAL_PROPERTY_PATH_REQUIRED =Y: fcubs.properties file is kept in an external path in the application server.Note:
External property file path should have the property file name also with it. For example: C:\App\fcubs.propertiesApplication server path Provide the Application Server Path.
Source Path Provide the source path of the console exec directory. (Mention exact folder name after unzip the source)
Ear Destination path Specify the path where Ear needs to be copied after building it using SOFT Installer.
External JSUIXML Path
In case External JSUIXML Required option is checked, External JSUIXML path on the application server machine has to be specified here. External JSUIXML required option is supported only for Weblogic Application Server. EXTERNAL_JSUIXML_PATH: ex:- /scratch/work_area/DEV/PM146OSDC/JS_UIXML_HELP -this can be any path in the Application server.
External Property File Path
In case External Property File required option is checked, External Property File path on the application server machine has to be specified here.
- Click Next to continue and following screen is displayed:Release - Specify the release in which you are creating the property file. Default Option would be ‘KERNEL’. The options are:
- KERNEL
- MX Cluster
- IT Cluster
Specify the Hashing algorithm iteration count. By default it is 1000.
‘Security Key for Encryption Logic’ is the key (exact 16 characters) for all encryption logic. By default is ‘oraclefinancials’.
Parent topic: Creating PropertyFile