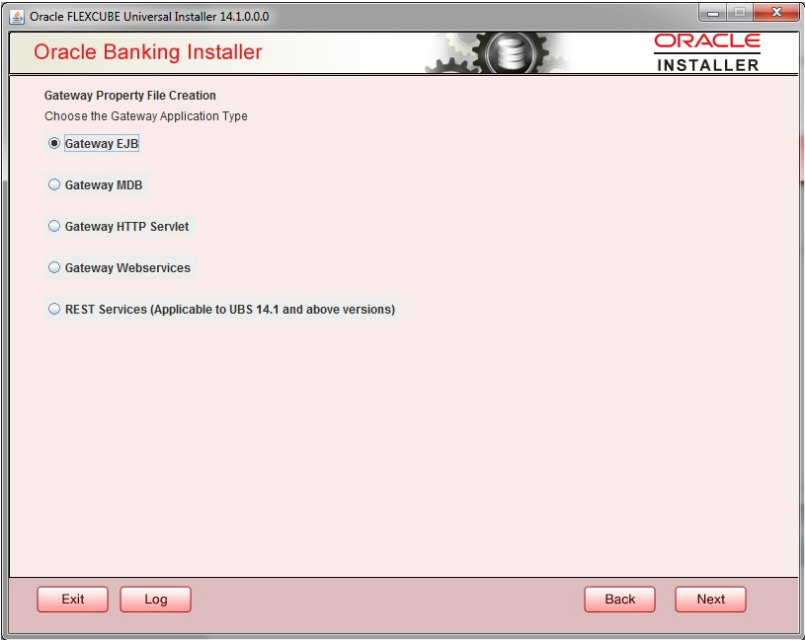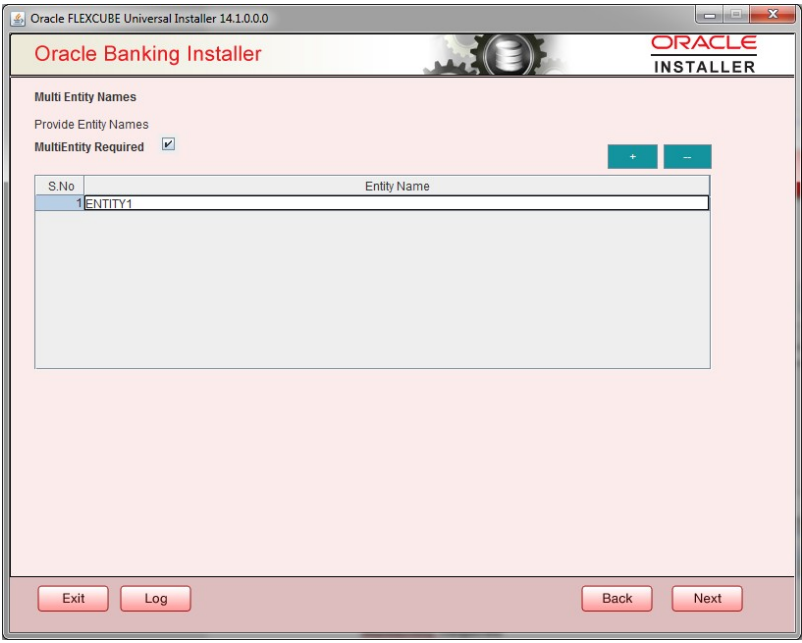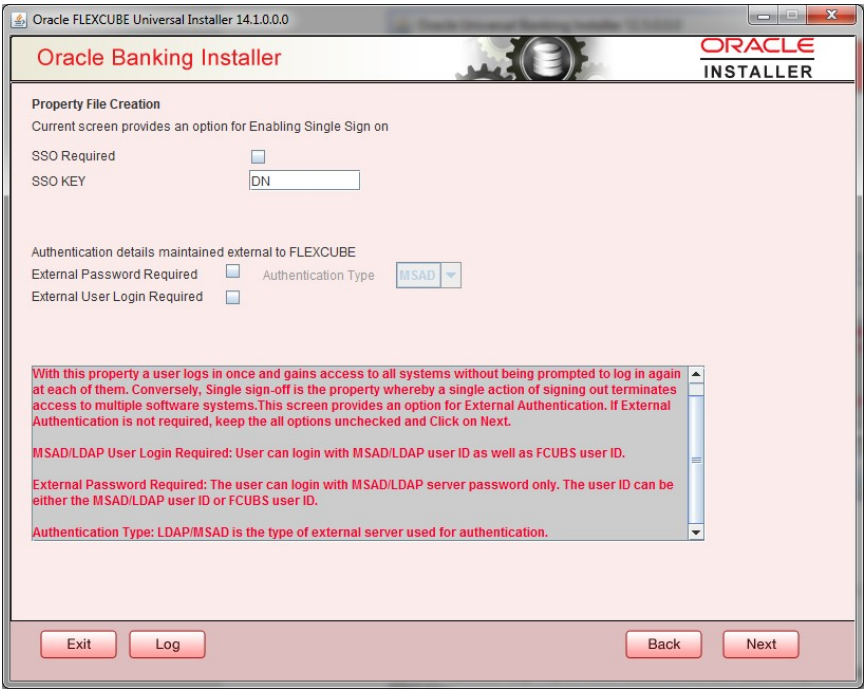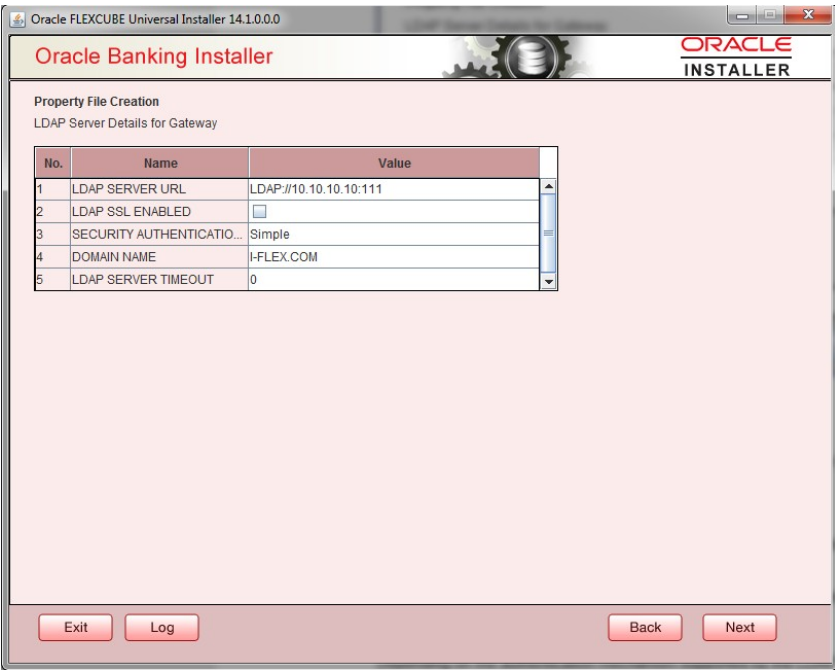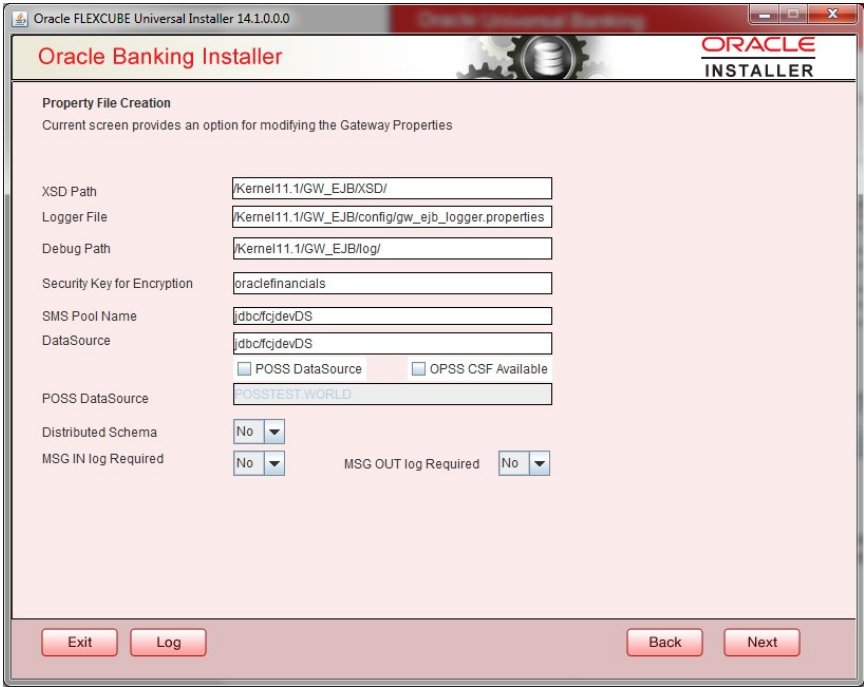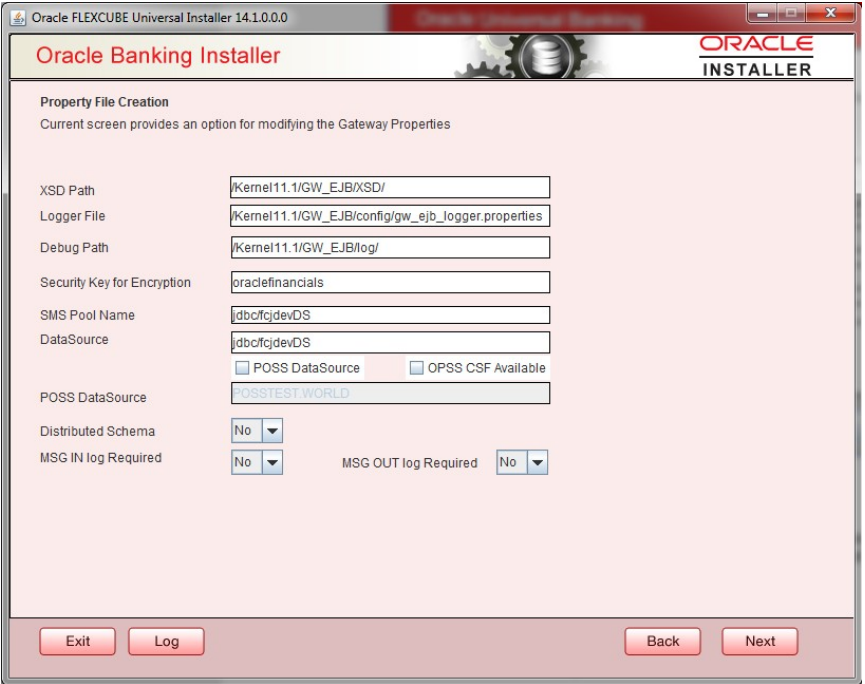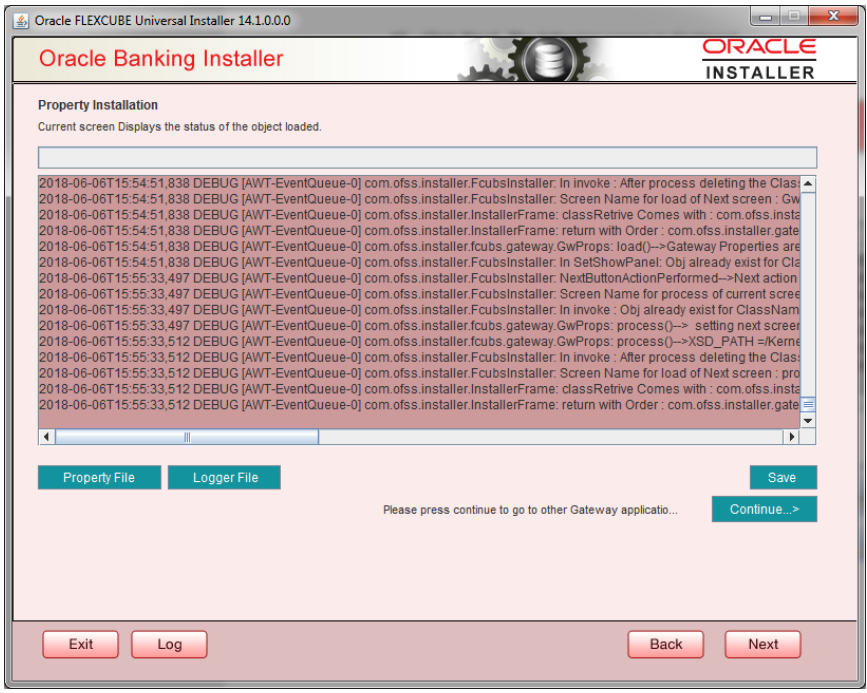- GATEWAY Property File Creation
- Creating Property File for Gateway Applications
- Create Property File
- Gateway EJB Application
Gateway EJB Application
- Select Gateway EJB as the application type .
Note:
Before proceeding, ensure that the folder structures used in the following steps are created. - Click Next button.The installer displays the ‘Multi Entity’ screen.
- On the Multi Entity Names screen, specify the fields.
Table 2-1 Multi Entity Names - Field Description
Field Description MultiEntity Required Check the MultiEntity Required box to enable the multi-entity deployment. This will enable + and - for capturing the Entity Name. + Click + to add a new row for capturing the new entity name. - Select the entity name and click - for deletion of the existing entity name. Entity Name Enter the entity name as a single word. For example, ENTITY1 - On the Multi Entity Names screen, click Next.The Property File Creation screen displays.
- On the Property File Creation screen, specify the fields.If you checked the boxes (External User Login Required and External Password Required, then the installer navigates to the following screen.
Table 2-2 Property File Creation - Field Description
Field Description SSO Required Check this box to enable single sign-on (SSO). If you check this box, specify the SSO Key. SSO Key Specify the SSO Key. If you have checked the box SSO Required, it is mandatory to specify the SSO key. If you have checked the box SSO Required, then the Installer will skip the following two screens and will directly navigate to the SSL screen shown below in this manual. If you have not checked the box SSO Required, then click Next. External User Login Required Check this box to enable user login using MSAD (Microsoft Active Directory)/LDAP (Lightweight Directory Access Protocol) user ID. Note: If you check this box, the user can log in with MSAD/LDAP server user ID as well as FCUBS user ID. If you do not check this box, the user can log in using Oracle FLEXCUBE Universal Banking User ID only.
Figure 2-7 Property File Creation
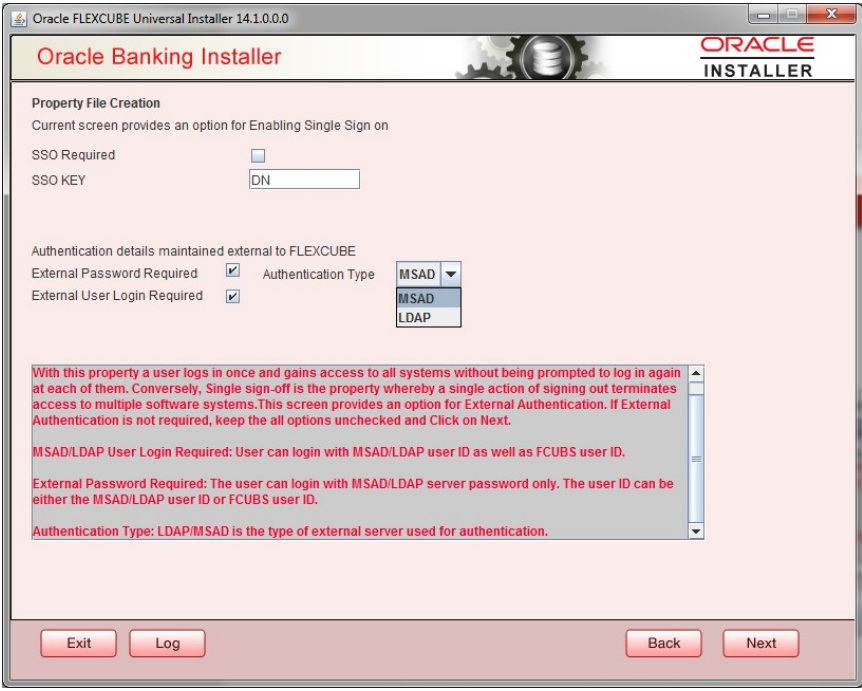
External Password Required Check this box to allow user login using MSAD/LDAP password irrespective of the user ID. If you check this box, the user can log in using MSAD/LDAP server password only. The user ID can be one of the following: - MSAD/LDAP user ID
- Payments user Id
Figure 2-8 Property File Creation
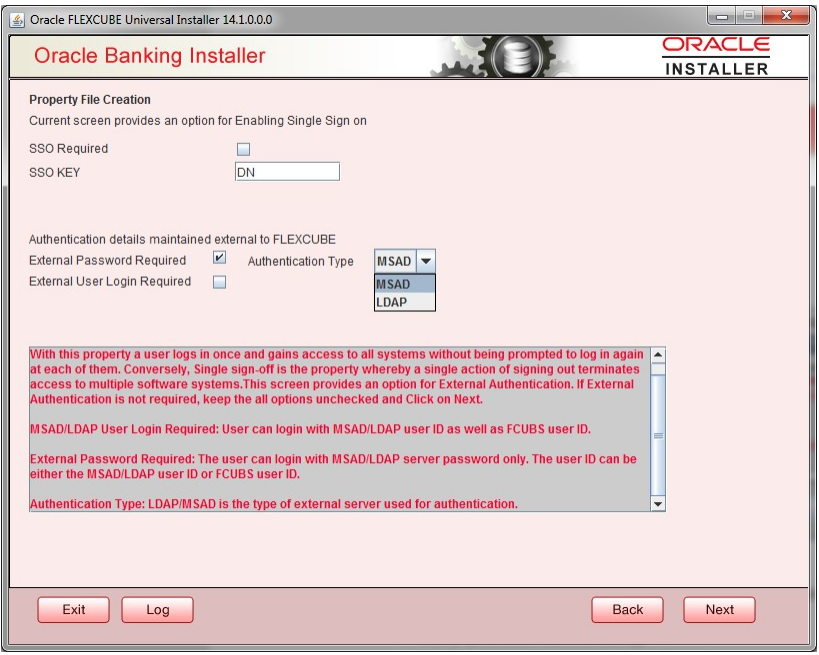
Authentication Type Select the authentication type. This is the type of external server that is used. Select one of the following options: - MSAD (Microsoft Active Directory)
- LDAP (Lightweight Directory Access Protocol)
- Click Next.The Property File Creation screen displays.
- Specify the following LDAP server details.
Table 2-3 LDAP Server Details
Field Description LDAP Server URL Specify the URL to access the LDAP server where the external user ID and password are maintained. LDAP SSL Enabled Check this box if the LDAP server is SSL enabled. If you check this box, then specify the SSL port also in the field LDAP SERVER URL. By default, this check box is unchecked. However, you can change this. Security Authentication Type Depending on the authentication mechanism supported by the LDAP server, select one of the following: - Simple
- Strong
Note:
- Different servers support different authentication mechanisms.
- By default, the security authentication type is Simple. However, the user can change this.
Domain Name Specify the domain name. LDAP Server Timeout Specify the LDAP server timeout in milliseconds. This must be a positive integer value. For example, you can specify 1000, 10000, or 5000. If it is zero or less, it indicates that no read timeout is specified. Then the wait for the response is infinite until it is received. By default, the LDAP server timeout is zero, However, you can change this. - Click Next.The Property File Creation screen displays.
- On the Property File Creation screen, specify the details.
Table 2-4 Property File Creation - Field Description
Field Description XSD Path Specify the path to the XSD file. The file name is not required. File separator must be /. There must be a / at the end. All the relevant XSD files must be manually copied to this location. For example,- For Windows - D:\Kernel11.1\GW_EJB\XSD\
- For Linux - /Kernel11.1/GW_EJB/XSD/
Logger File Specify the path to the gw_ejb_logger.properties file with the file name. The file must be manually copied to the specified location. For example,- For Windows - D:\Kernel11.1\GW_EJB\config\gw_ejb_logger.properties
- For Linux - /Kernel11.1/GW_EJB/config/gw_ejb_logger.properties
Debug Path Specify the path to the folder where the application creates the logs. There must be a / at the end. You need to manually create the folder structure. For example,- For Windows - D:\Kernel11.1\GW_EJB\log\
- For Linux - /Kernel11.1/GW_EJB/log/
- Click Next, specify the details.
Note:
The Installer creates two files viz. ‘gw_ejb_logger.properties’ and ‘GW_EJB_Prop.propeties’ in the path provided to save the files.Table 2-5 Property File Creation - Field Description
Field Description DataSource The JDBC data source is an object bound to the JNDI tree and provides database connectivity through a pool of JDBC connections. POSS Datasource Check this box if POSS is required. If you check this box, specify the POSS datasource name in the field below this. OPSS CSF Available Indicates whether OPSS-CSF is installed or not. Note: Select this only if Oracle Platform Security Services - Credential Store Framework (CSF) is installed as per the guidelines in the pre-requisite document. It is recommended that you install CSF for safeguarding application-specific security credentials.
Distributed Schema If the schema is distributed, select Yes. If the schema is not distributed, select No. Security Key for Encryption Specify the security key for the Encription,here in this case it is ‘Oraclefinancialsolutions’. RTT plugin Required Chose the check box if rtt plugin is required. MSG IN LOG Required Select Yes/No from the drop-down box. MSG OUT LOG Required Select Yes/No from the drop-down box. - Click Next.The Property Installation screen displays. The property file will be created in a temporary folder.
- Click Property File to view the created property file.
- Click Save to save the created property file in the desired location.
- Click Continue to continue the installation process with gateway application type.
- Click Next to navigate to the installer home screen.
Parent topic: Create Property File