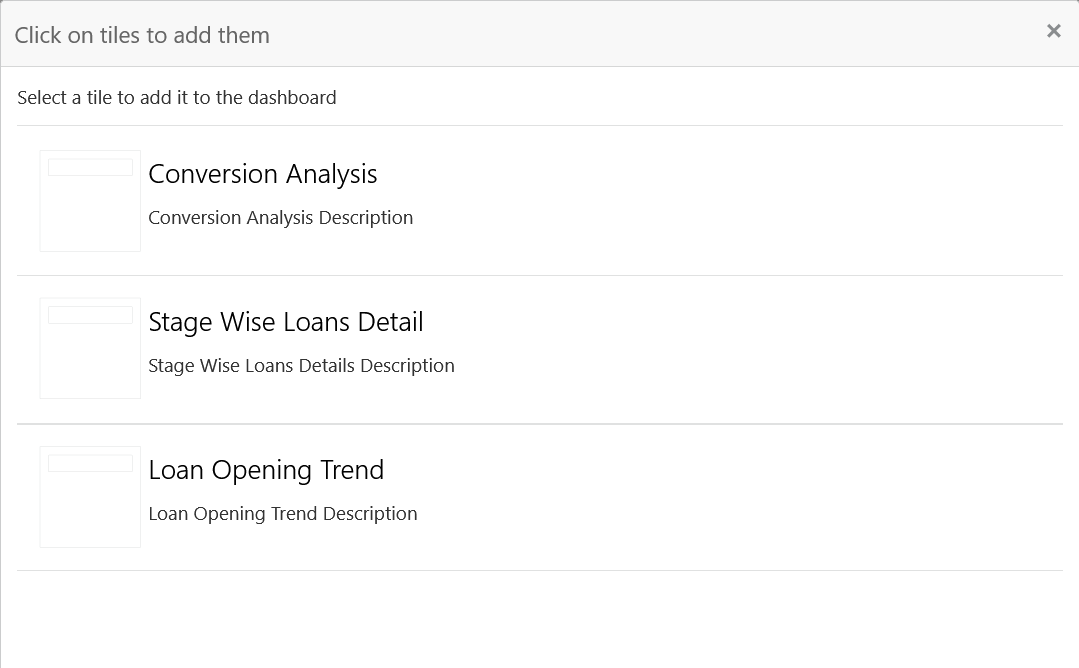5 Screen / Dashboard
This topic describes about the various components in Screen / Dashboard.
Pagination
The number of records are displayed on the bottom left corner of the selected view screen. Dependingon the records available the number of pages appear. You can navigate using the first page, last page, previous page, next page and by using the numbers option.
Mandatory and Optional Fields
There are mandatory and optional fields available for any screen. Mandatory fields are mentioned as Required. If you try to save the record without providing all the mandatory fields, a red exclamation mark or an error appears against the field to update the details.
Removing Tile
Click Remove to remove the dashboard widget from the landing page. The removed widgets are available under the Add Tiles option.
Reordering Tile
Selectand drag the Dragto Reorder option to drop the dashboard widget at the desired place. The page is automatically refreshed and displays the updated order.
Expanding Tile
ClickExpandTile to view all the information of the dashboard widget. The expanded widget appears on a complete row to view more information.
Adding Tile
Performthe following steps to add a tile.
- ClickAddTiles to Dashboard to add more available dashboard widget to the
dashboard landing page.
The Clickon tiles to add Dashboard pop-up appears.
Figure 5-1 Click on tiles to add Dashboard
- Click on the dashboard you want to add to the dashboard landing page. The page is automatically refreshed and displays the added dashboard widget