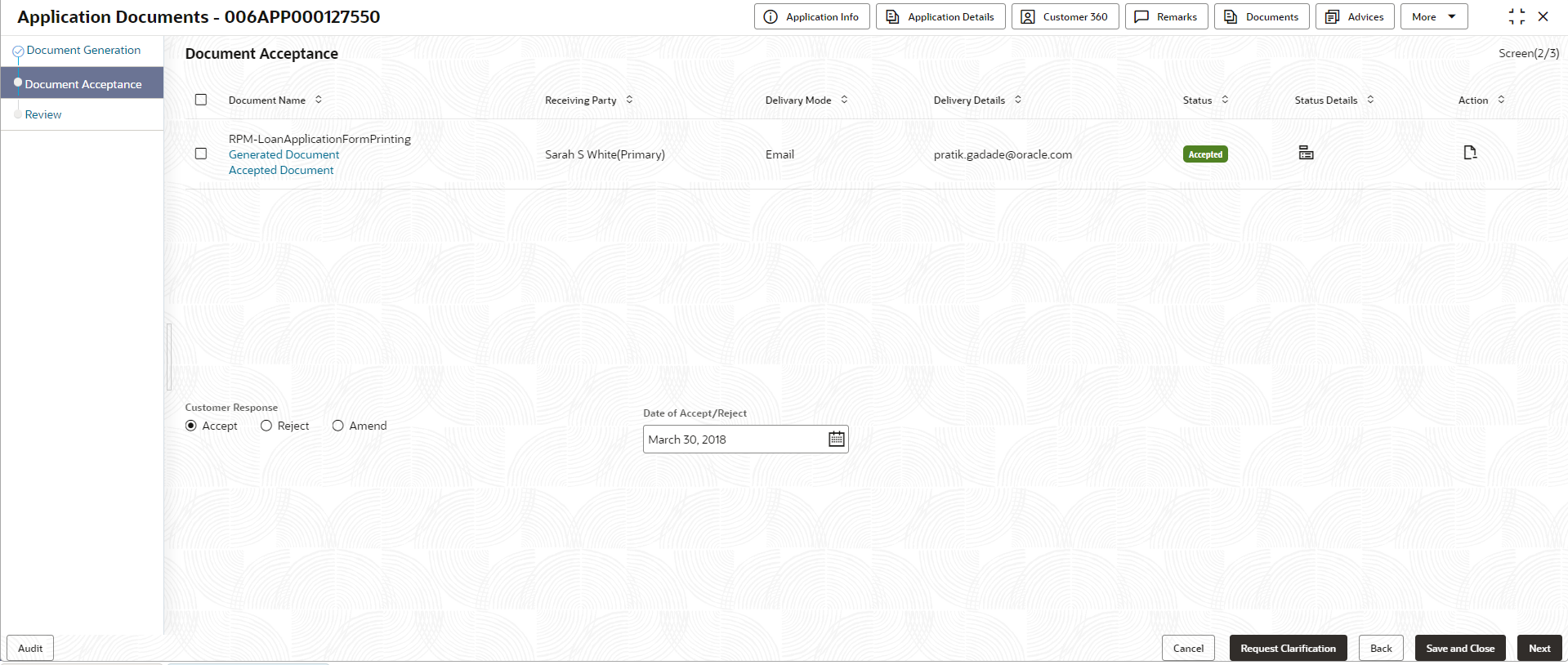- Retail Loans Origination User Guide
- Retail Loans Account Origination Process
- Application Documents
- Document Acceptance
2.4.2 Document Acceptance
In this data segment you can capture the acceptance of the documents that are already generated and dispatched.
If the document is marked as No in the Acceptance field in the Advice Maintenance screen then the e-sign acceptance process in not required for that document and hence it will not appear in this data segment.
To accept the document:
- Click Next in previous data segment screen to proceed with the next data
segment, after successfully capturing the data.
The Document Acceptance screen appears.
- In the Document Acceptance section, select the check box to select the
document from the list and perform appropriate actions. For more information on fields, refer to the field description table.
Table 2-23 Document Acceptance – Field Description
Field Description Document Name Displays the name of document. Click the link to fetch the document from the stored service and view the PDF output of the document.- Generated Document: This link appears only if the document is generated atleast onces.
- Accepted Document: This link appears only if the E-Signed document is uploaded.
Receiving Party Displays the name of the applicant along with the role. The document is generated and dispatched to the applicants mentioned in this column. The name appears as captured in the Applicant data segment.
Delivery Mode Displays the default mode of delivery of the documents. This default mode of delivery is defined in the Advice Maintenance screen. Delivery Details Displays the delivery details of the generated documents based on the default delivery mode. - If the delivery mode is Email or e-Sign Remote then the preferred email address of every recipent is displayed.
- If the delivery mode is Post then the preferred address of every recipent is displayed.
- If the delivery mode is e-Sign In-Person then the link is shared with every recipents and in this case the status appears as Pending For Link Generation. Once the dispatch event is executed successfully, the status appears as Link Generated.
- If the delivery mode is Print then the Not Applicable text appears.
Status Displays the status of the documents based on the actions performed on the document. Status Details Displays the status details of the document. Click the icon to view the generation, dispatched and acceptance details of document along with the date and time.
Action Select the appropriate icon to perform respective action. - View: You can view the documents only if the Delivery Mode is defined as E-Sign Remote or E-Sign In-Person.
- Upload Document: You can upload documents only if the Delivery Mode is defined as Email, Print or Post.
- Delete: You can upload documents only if the Delivery Mode is defined as Email, Print or Post.
Customer Response Select the customer response for the documents. The avaible options are:
- Accept: Select to accept the application documents. You can select this option only if the acceptance status of all the document is Accepted.
- Reject: Select to reject the application documents. If the acceptance status of any one of the document is declined then this option appears auto-selected.
- Amend: Select to amend the application document status.
Date of Response Select the date on which the customer response is captured. This date should be greater or equal to current date. - Click Next to navigate to the next data segment, after successfully capturing the data. The system will validate all mandatory data segments and data fields. If mandatory details are not provided, the system displays an error message for the user to take action. User will not be able to proceed to the next data segment, without capturing the mandatory data.
Parent topic: Application Documents