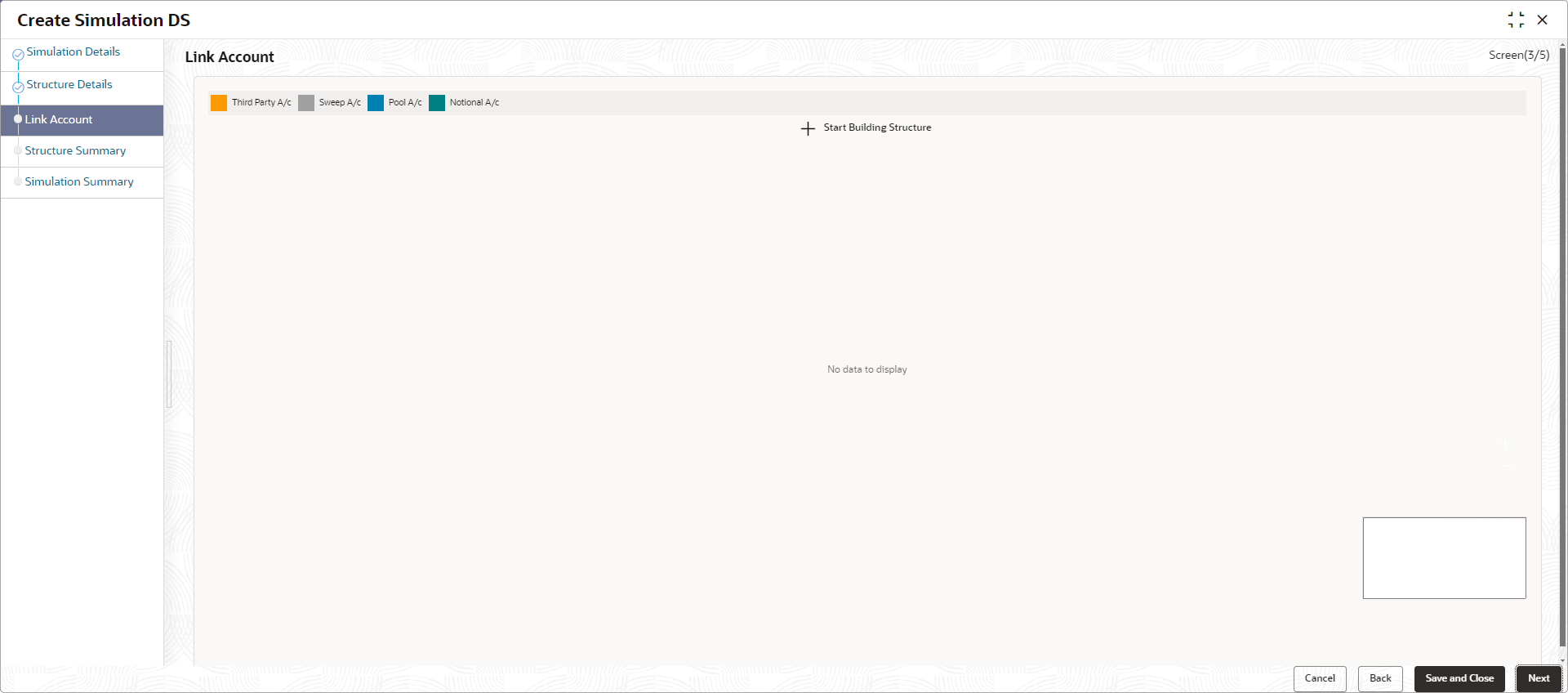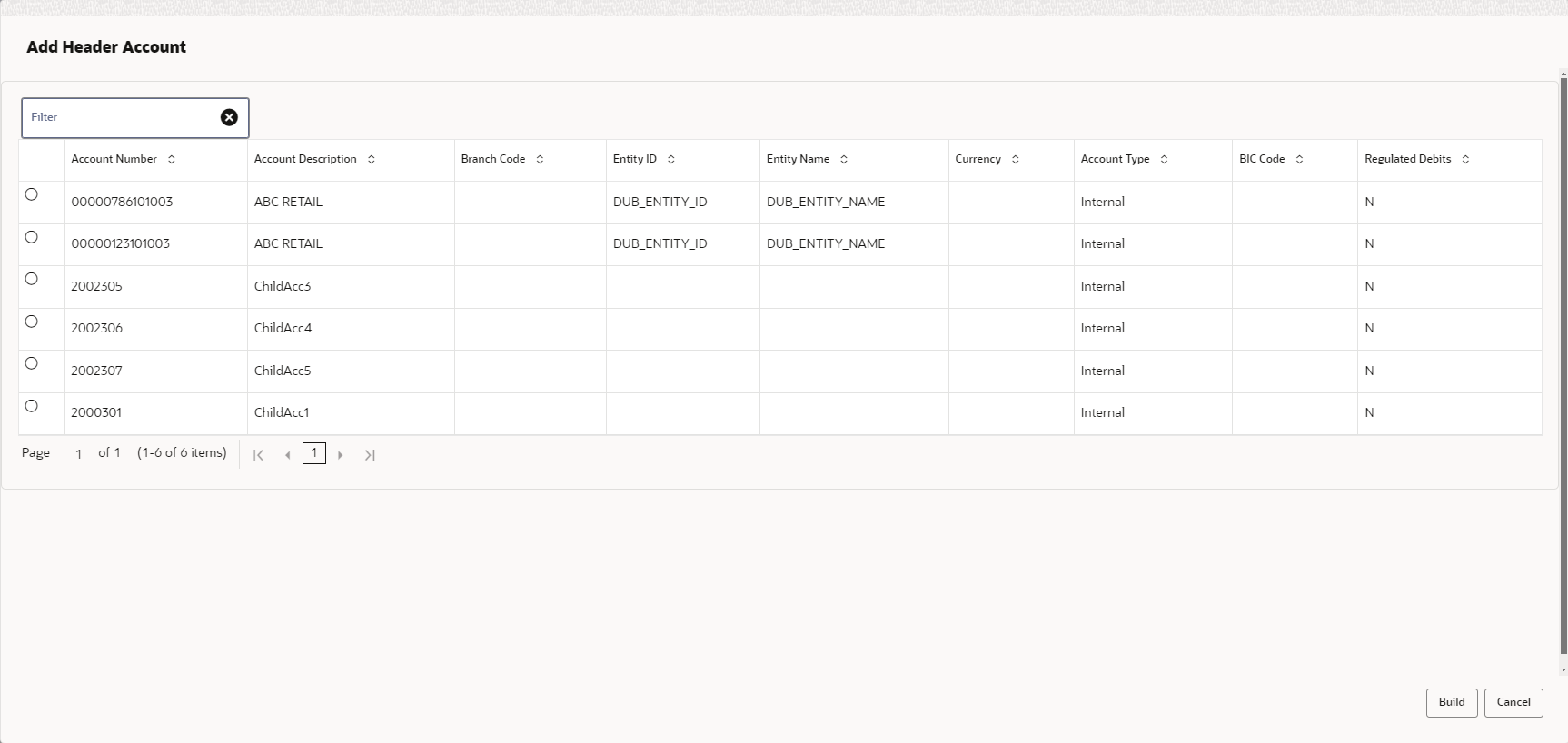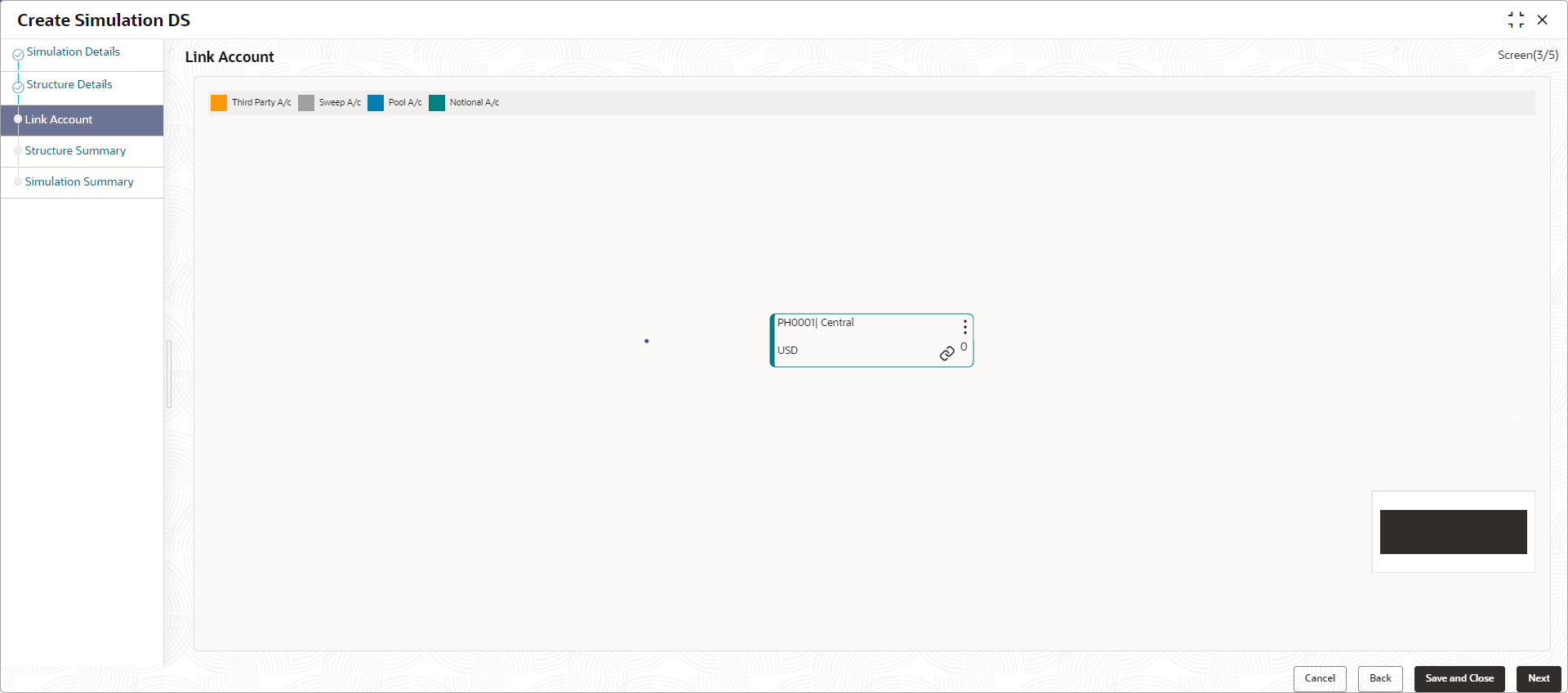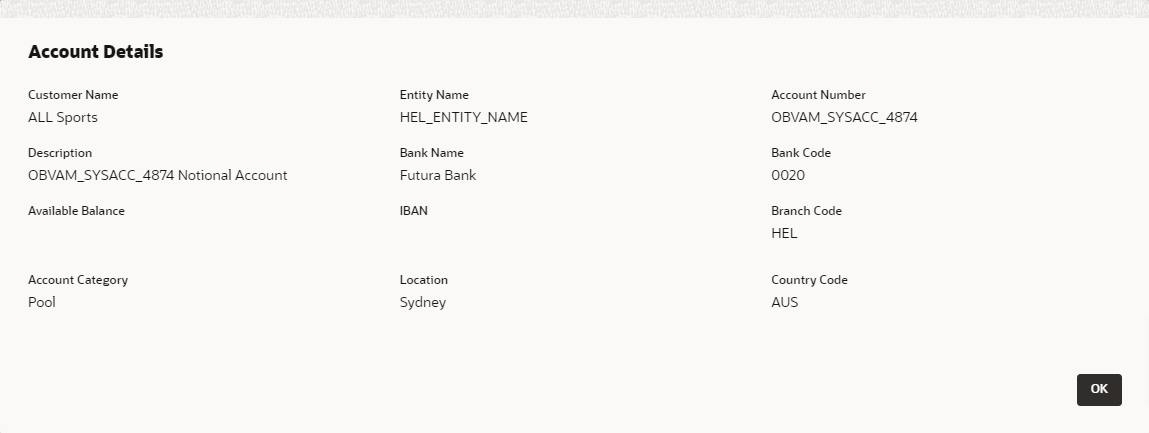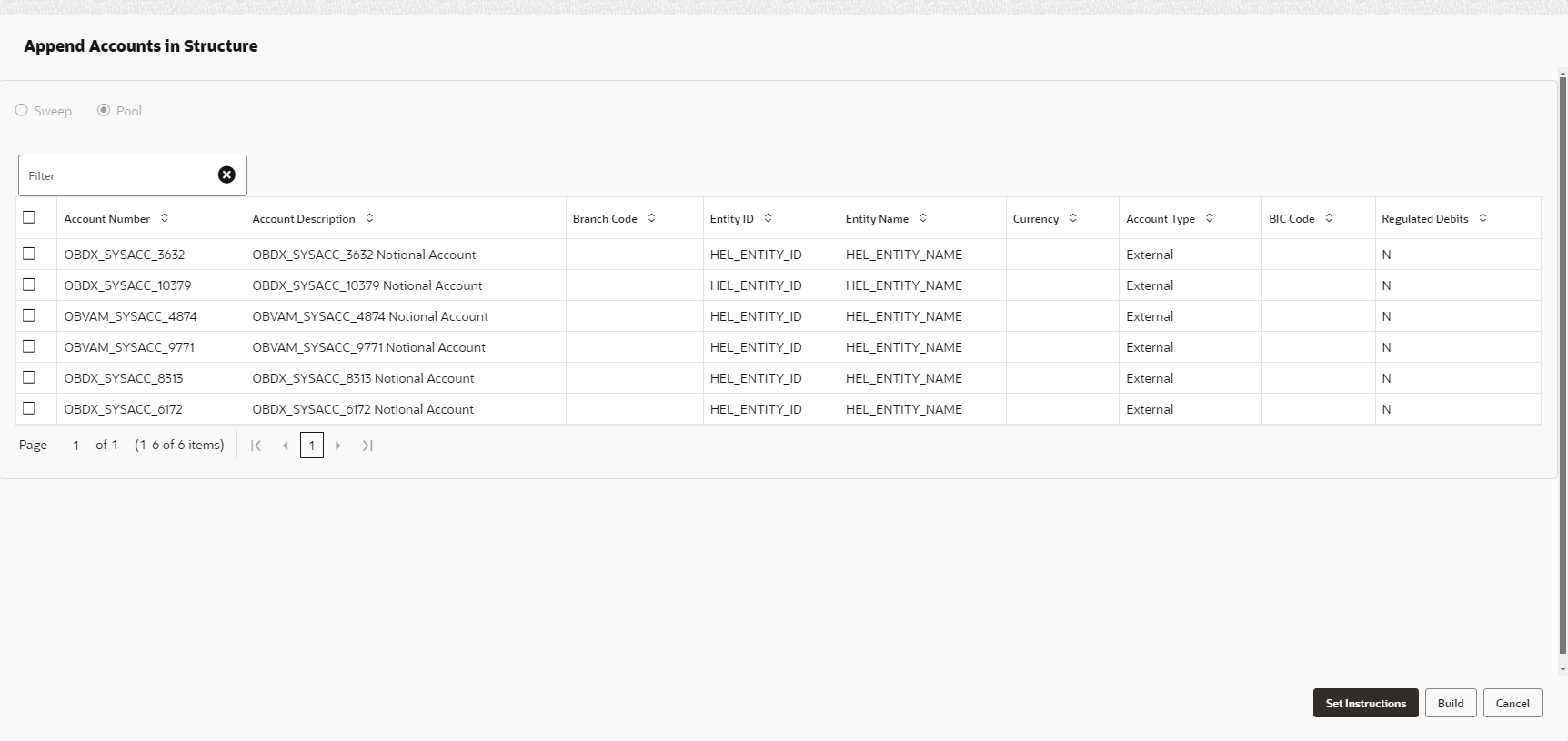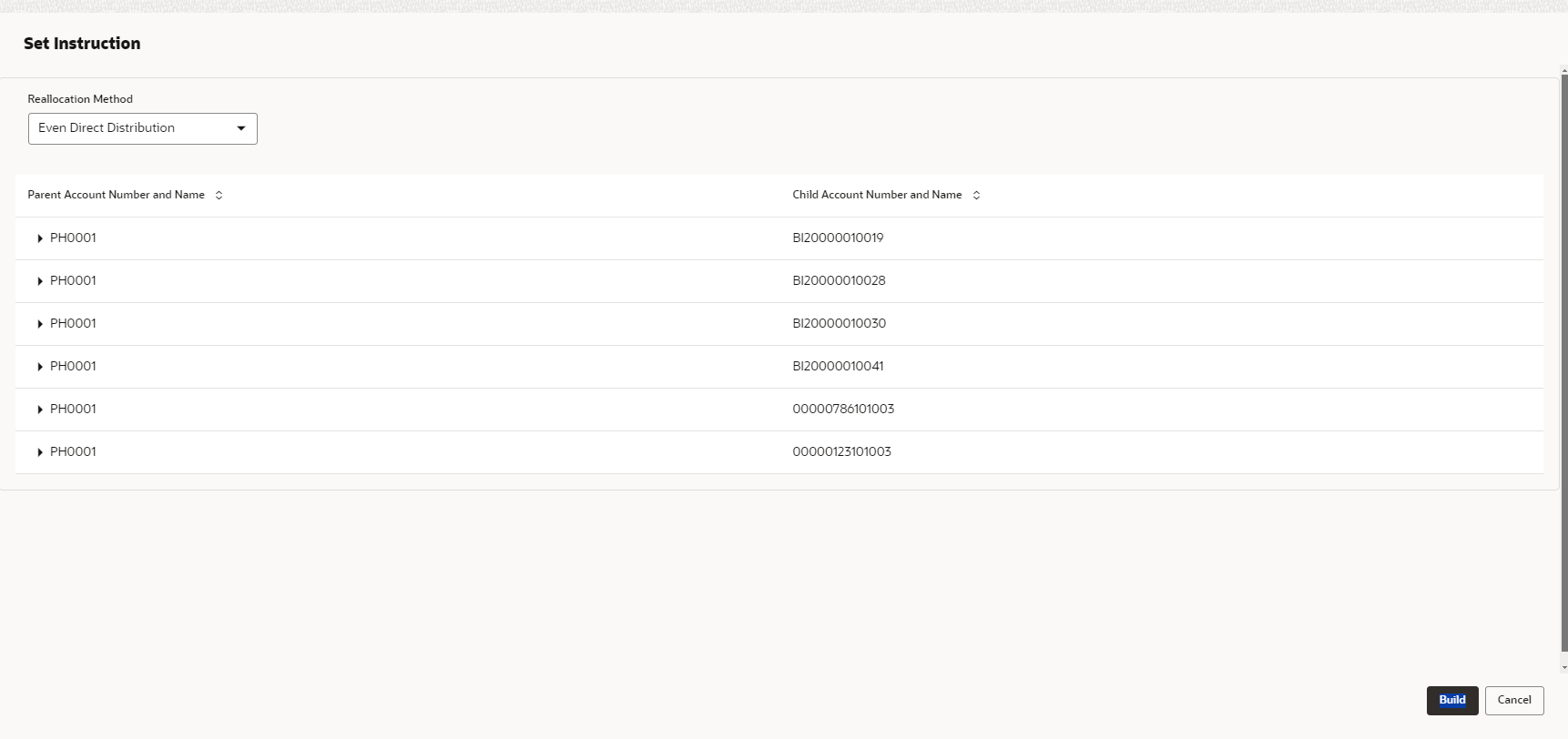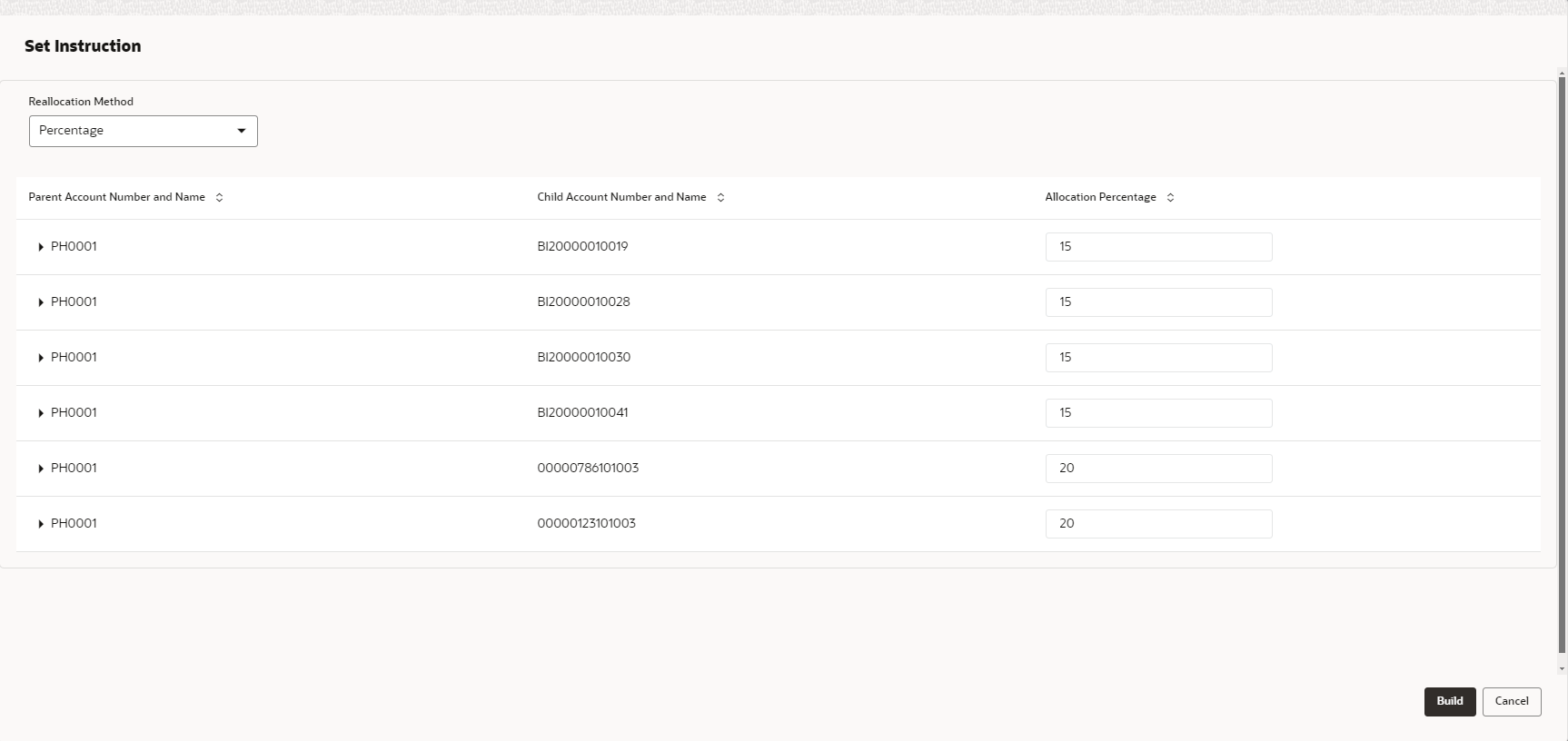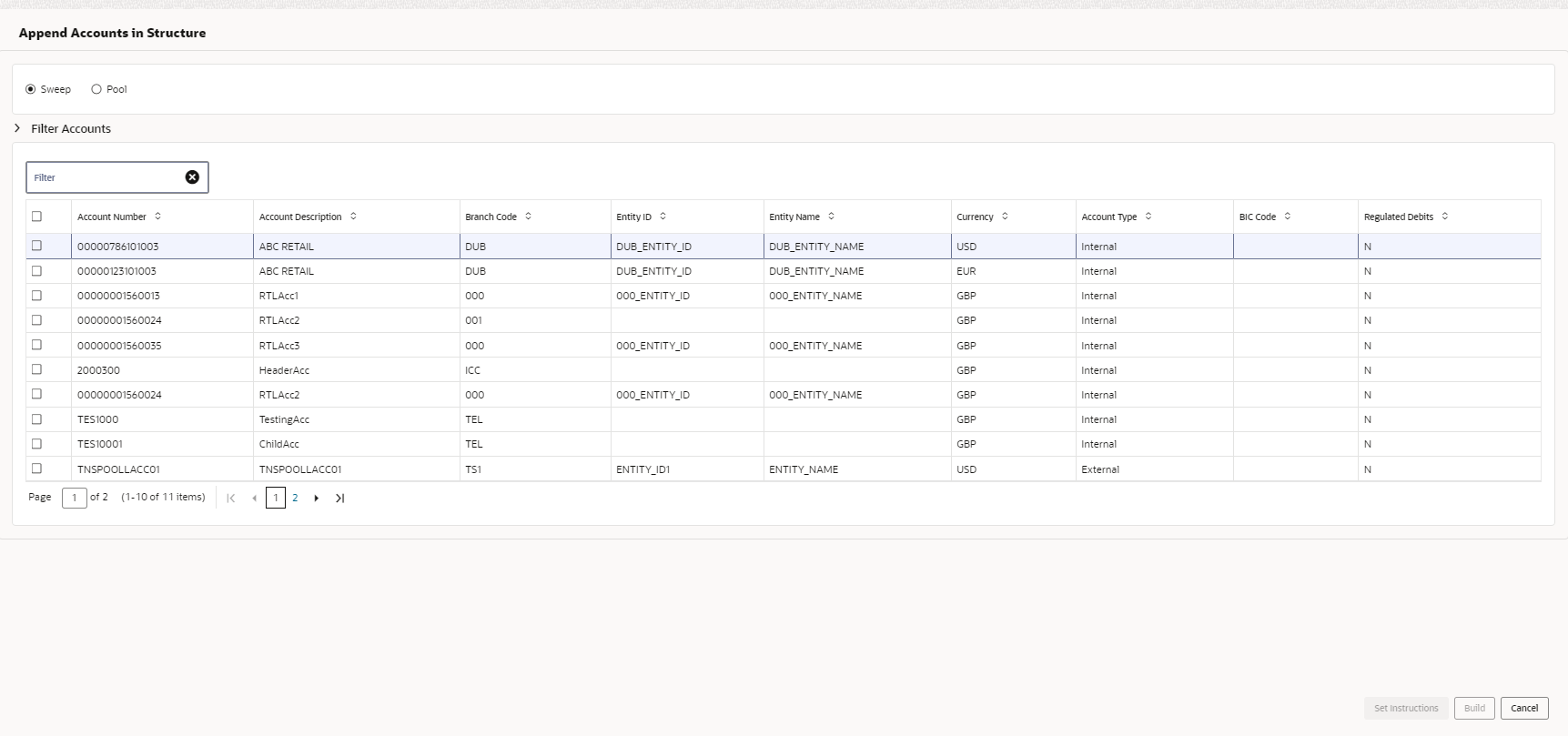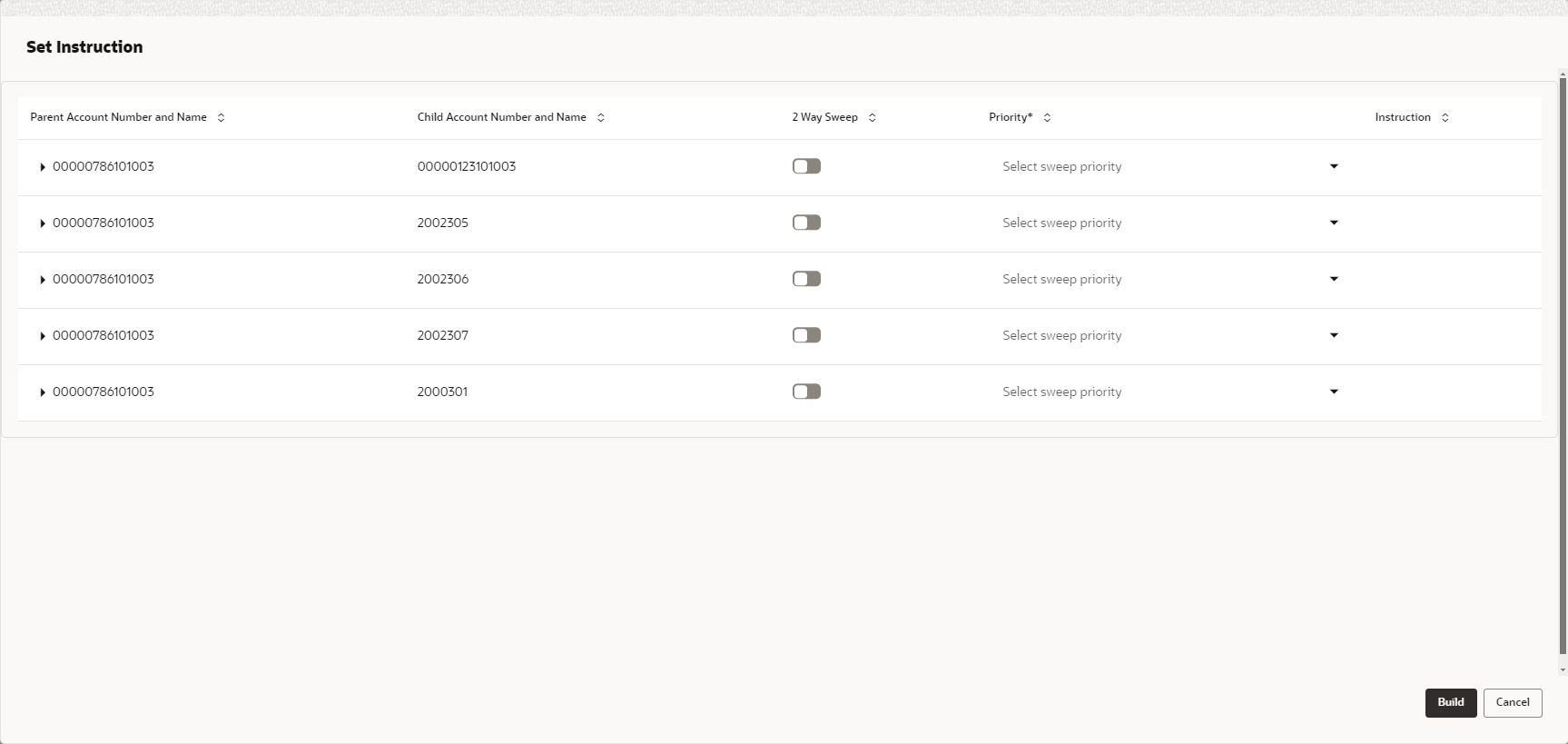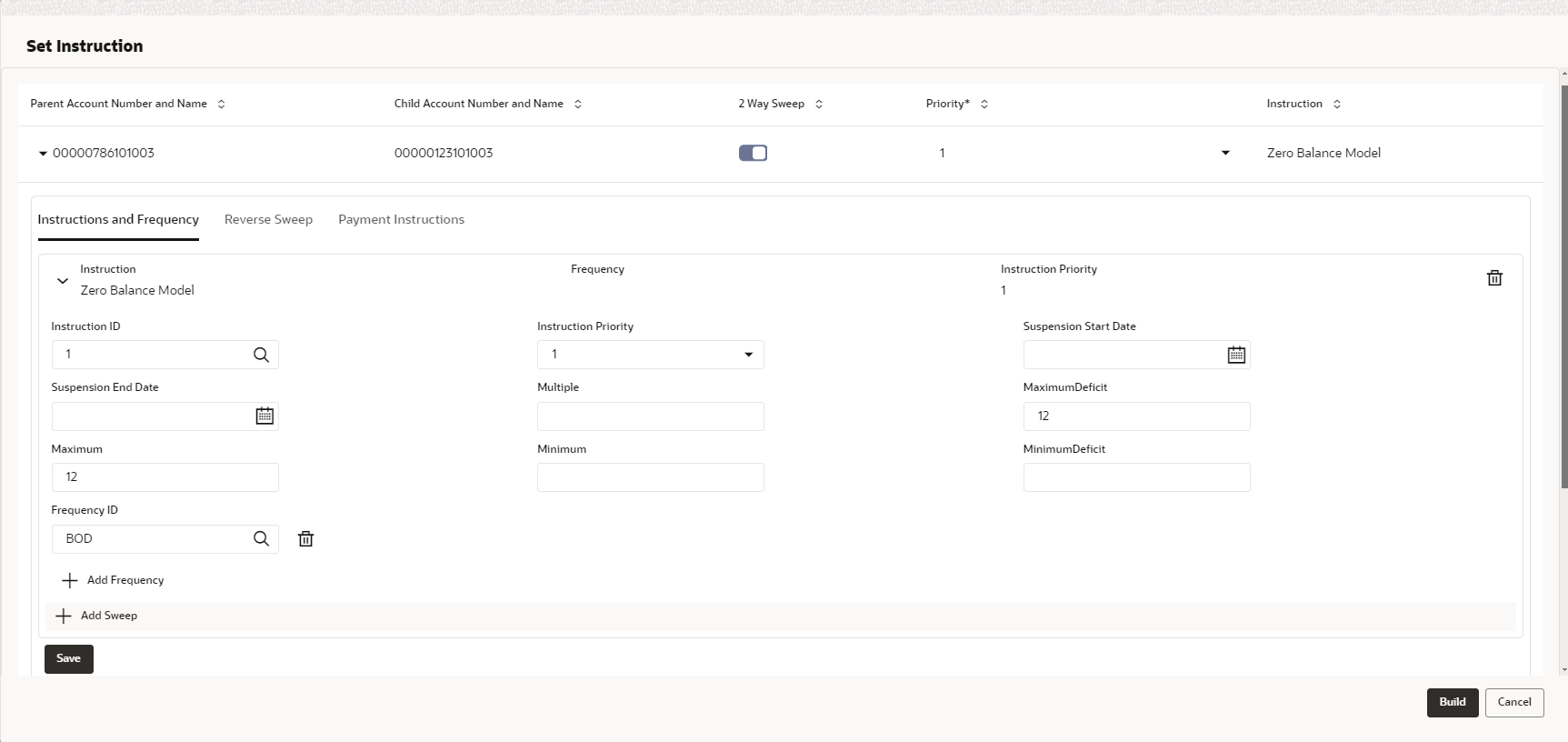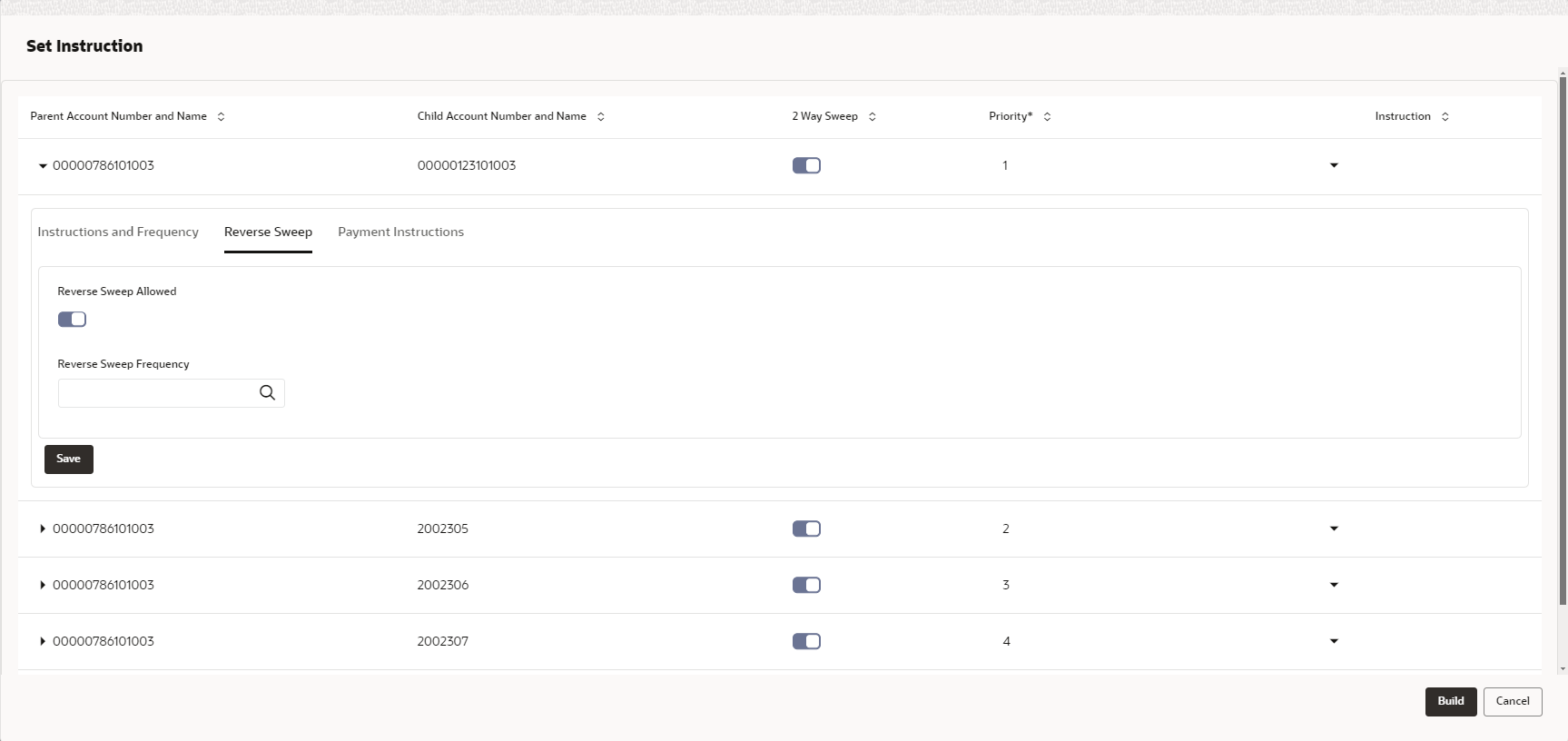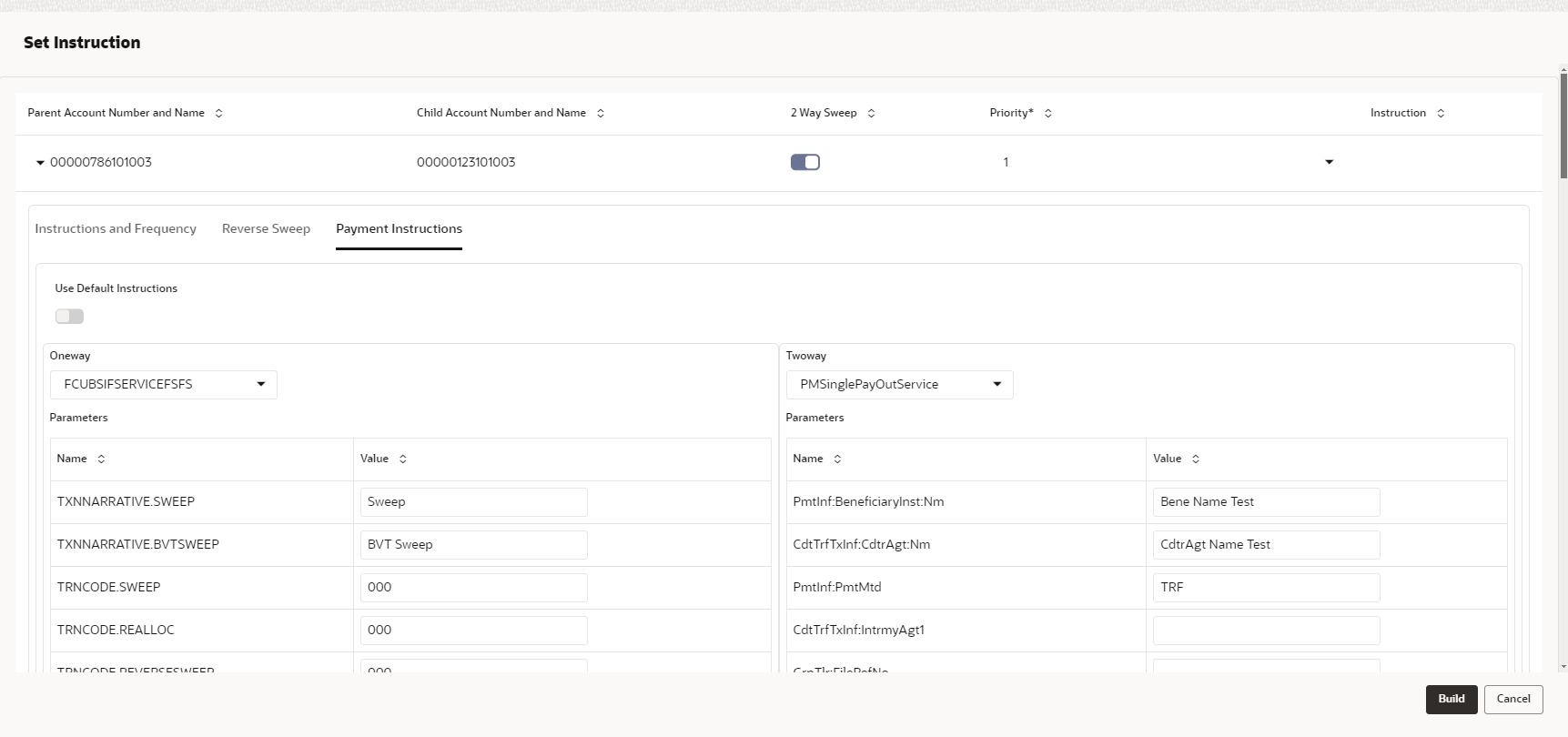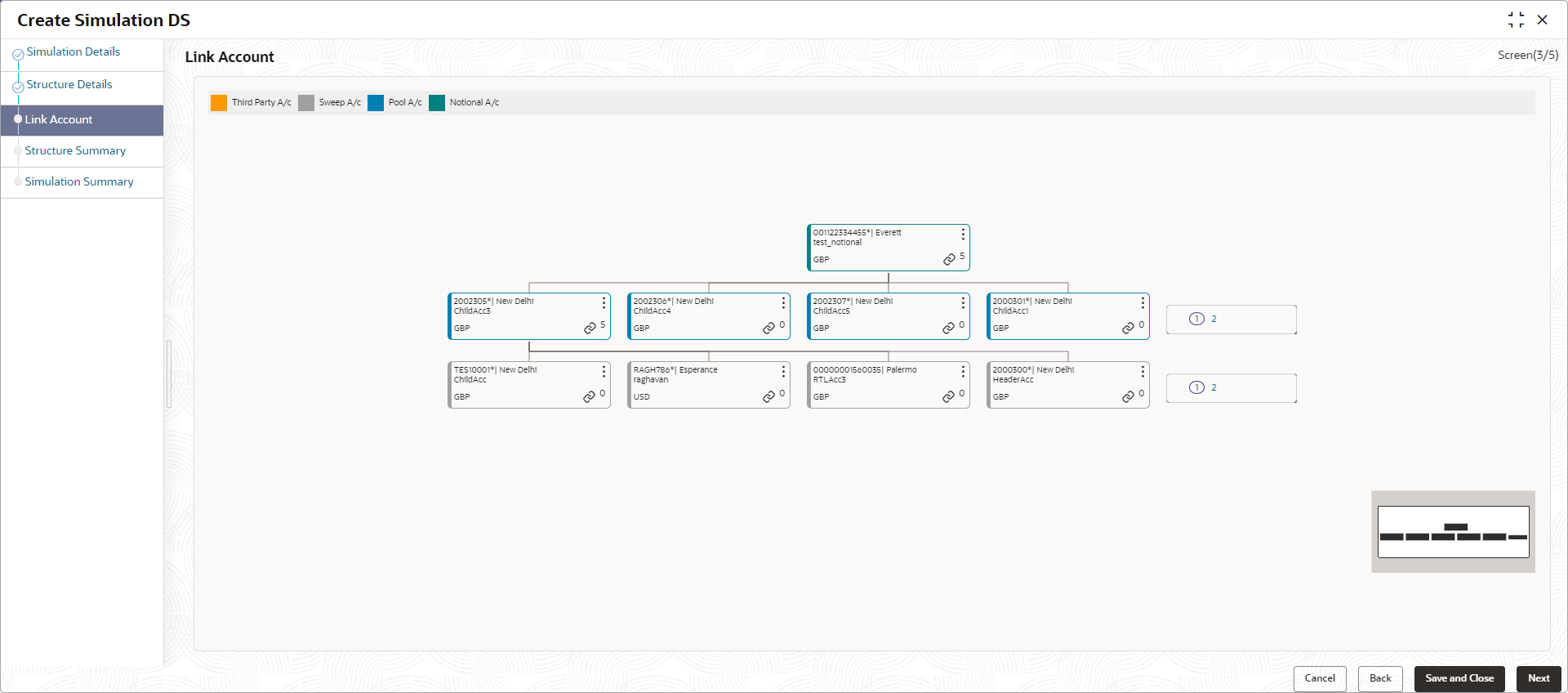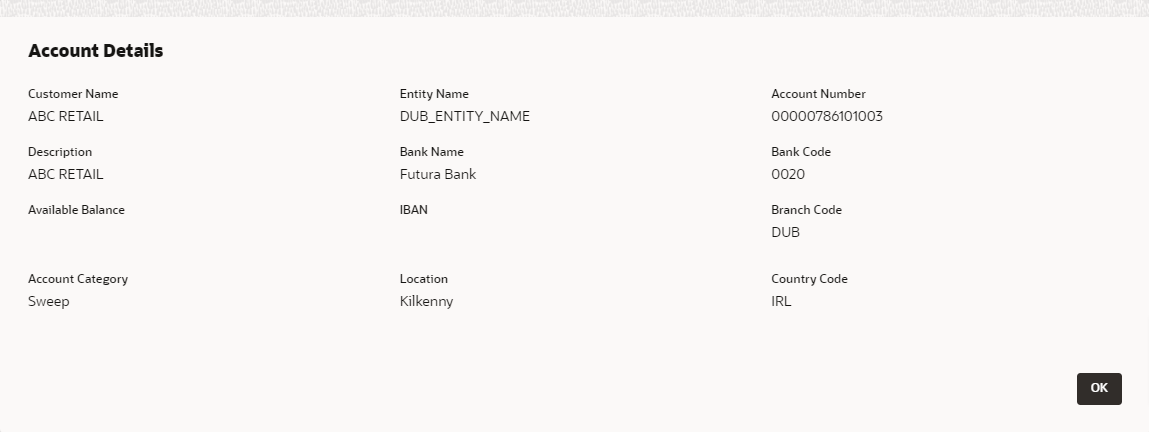- User Guide
- Simulation Details
- Create Simulation DS
- Link Account for Hybrid Simulation Structure
11.1.5 Link Account for Hybrid Simulation Structure
This topic describes the systematic instruction to link the accounts and form a hybrid simulation structure.
- Click Next in the Structure
Details screen to link the accounts.The Link Account screen displays.
- Click Start Building Structure to link the accounts for the simulation
structure.The Add Header Account screen displays. For more information on fields, refer to the field description table.
Table 11-20 Add Header Account – Field Description
Field Description Filter Account Specify and search the complete or partial account details to display the list of accounts that matches across the fields. Account Number Displays the account number for the simulation structure creation. Account Description Displays the description of the account. Branch Code Displays the branch code of the account. Entity ID Displays the Entity ID of the account. Entity Name Displays the name of the Entity ID. Currency Displays the currency of the account. Account Type Displays the account type. The available options are- External
- Internal
BIC Code Displays the BIC code for the account. Regulated Debits Displays whether the account is regulated for debits or not. The available options are- Yes
- No
- Select the notional account in the Add Header Account screen to add the notional header account.
- Click Build to add the selected header account in the
simulation structure.The selected account is added to Create Account Structure – Added Header Account screen.For more information on fields, refer to the field description table.
Figure 11-27 Create Account Structure – Added Header Account
Table 11-21 Create Account Structure – Added Header Account - Field Description
Field Description Account Number Displays the account number of the header account. Account Description Displays the description of the account. Location Displays the location of the account. Currency Displays the currency of the account. 
Displays the sweep direction and number of the child account(s) linked to the header account. Note:
Upward arrow direction represent child to parent and downward arrow direction represent is parent to child - Perform anyone of the following actions on the header node.
- Click
 and then click Link Account to add the
child accounts for the header account
and then click Link Account to add the
child accounts for the header accountNote:
For more details information, please refer to the Step 6. - Click
 and then click View Account Details to
view the account details of header account.The Account Details screen displays
and then click View Account Details to
view the account details of header account.The Account Details screen displaysTable 11-22 Account Details - Field Description
Field Description Customer Name Displays the name of the customer. Entity Name Displays the name of the entity. Account Number Displays the account number. Description Displays the description of the particular account. Bank Name Displays the bank name in which the account is maintained. Note:
This field appears only for External Accounts.Bank Code Displays the bank code of the account. Available Balance Displays the available balance in the account IBAN Displays the IBAN number of the account. Branch Code Displays the branch code of the account. Account Category Displays the category of the account. Location Displays the location of the account. Country Code Displays the country code for the account - Click
 and then click Delink Account to delink
the child account from header account.
and then click Delink Account to delink
the child account from header account.Note:
This option is disabled for the Header Account. - Click
 and then click Delink Account Hierarchy
to delink all the child accounts and header account from the simulation
structure.
and then click Delink Account Hierarchy
to delink all the child accounts and header account from the simulation
structure. - Click
 and then click Replace Account to
replace the header account in the simulation structure.
and then click Replace Account to
replace the header account in the simulation structure.Note:
This option is disabled, if the account being replaced has child accounts. - Click
 and then click Set Child Instructions to
set the child instructions to the child account of the header
account.
and then click Set Child Instructions to
set the child instructions to the child account of the header
account.
- Click
Create Account Structure - Append Accounts in Structure
By default,only pool accounts are allowed when adding child nodes at the notional header level.
- Click and then click Link Account to add the child
accounts for the header account.The Append Accounts in Structure screen displays. For more information on fields, refer to the field description table.
Table 11-23 Append Accounts in Structure – Field Description
Field Description Filter Account Specify and search the complete or partial account details to display the list of accounts that matches across the fields. Account Number Displays the account number for the simulation structure creation. Account Description Displays the description of the account. Branch Code Displays the branch code for the account. Entity ID Displays the Entity ID for the account. Entity Name Displays the name of the Entity ID. Currency Displays the currency of the account. Account Type Displays the account type. The available options are- External (An account which is external to the Bank and linked for liquidity management)
- Internal (An account which is internal to the Bank)
BIC Code Displays the BIC code for the account. Regulated Debits Displays whether the account is regulated for debits or not. The available options are- Yes
- No
- Select the Checkbox of the accounts to be added as child accounts for the header account.
- Click Set Instructions to set the instruction of the
selected the child accounts.The Set Instructions screen displays. For more information on fields, refer to the field description table.
Table 11-24 Set Instructions – Field Description
Field Description Reallocation Method Select the method in which the interest is shared with the participating accounts within the account structure. The options are:- Absolute Pro-Rata Distribution
- Central Distribution
- Even Direct Distribution
- Even Distribution
- Fair Share Distribution
- No Reallocation
- Percentage
- Reverse Fair Share Distribution
Parent Account No & Name Displays the parent account number & name of the structure. Child Account No & Name Displays the child account number & name of the structure.
Set Instructions - Reallocation Method
- Select the Reallocation Method as
Percentage in which the interest is shared with the
participating accounts within the simulation structure.The Reallocation Method - Percentage screen displays.For more information on fields, refer to the field description table.
Figure 11-31 Reallocation Method - Percentage
Table 11-25 Reallocation Method - Percentage – Field Description
Field Description Reallocation Method Displays the method in which the interest is shared with the participating accounts within the account structure. By default, This field displays as Percentage.
Parent Account No & Name Displays the parent account number & name of the structure. Child Account No & Name Displays the child account number & name of the structure. Allocation Percentage Specify the allocation percentage for the child accounts. Note:
The sum of the allocation percentage for all the child accounts must be 100. This condition is applicable only for first level (accounts directly linked with Notional Header). - Click Build to add the pool accounts to the simulation structure.
- Click
 and then click Link Account to add the child
accounts for the parent account
and then click Link Account to add the child
accounts for the parent account
Create Account Structure - Append Accounts in Structure
Once the child accounts are linked to header account, the user can further set the instruction between an account pair along with the parent and child account information.
- Click
 and then click Link Account to add the child
accounts for the header account.The Append Accounts in Structure screen displays. For more information on fields, refer to the field description table.
and then click Link Account to add the child
accounts for the header account.The Append Accounts in Structure screen displays. For more information on fields, refer to the field description table.Table 11-26 Append Accounts in Structure – Field Description
Field Description Sweep/Pool Select the account category for the account pair. The options are:- Pool
- Sweep
Filter Account Specify and search the complete or partial account details to display the list of accounts that matches across the fields. Account Number Displays the account number for the simulation structure creation. Account Description Displays the description of the account. Branch Code Displays the branch code for the account. Entity ID Displays the Entity ID for the account. Entity Name Displays the name of the Entity ID. Currency Displays the currency of the account. Account Type Displays the account type. The available options are- External (An account which is external to the Bank and linked for liquidity management)
- Internal (An account which is internal to the Bank)
BIC Code Displays the BIC code for the account. Regulated Debits Displays whether the account is regulated for debits or not. The available options are- Yes
- No
- Select the Checkbox of the accounts to be added as child accounts for the header account.
- Click Set Instructions to set the instruction of the
selected the child accounts.The Set Instructions screen displays. For more information on fields, refer to the field description table.
Table 11-27 Append Accounts in Structure – Field Description
Field Description Parent Account No & Name Displays the parent account number & name of the structure. Child Account No & Name Displays the child account number & name of the structure. 2 Way Sweep Select the toggle to enable the two-way sweep for the account pair Priority Specify the sweep priority used to determine the order of execution across pairs at a level in the structure. Instruction Displays the instruction type for the account pair. - Click Expand icon to view the instructions for the account pair.
Set Instructions - Instruction & Frequency
- Click Instruction & Frequency tab to set the
instruction and frequency for the account pair.The Set Instructions – Instruction & Frequency screen displays.For more information on fields, refer to the field description table.
Figure 11-34 Set Instructions – Instruction & Frequency
Table 11-28 Set Instructions – Instruction & Frequency – Field Description
Field Description Instruction ID Click the Searchicon and select the instruction ID to set between the account pair. Instruction Priority Specify the instruction priority across multiple instructions within an account pair. Suspension Start Date Select the suspension start date of the account pair. Suspension End Date Select the suspension end date of the account pair. Frequency ID Click the Searchicon and select the frequency at which the account structure should be executed. Collar Amount Specify the collar amount set for executing sweep is displayed. Note:
This field appears if the Instruction ID is selected as Collar Model from the list.Value set at the product processor is displayed in an editable form.
Maximum Specify the maximum amount for executing sweep. Value set at the product processor is displayed in an editable form.
Maximum Deficit Specify the maximum deficit amount for executing sweep. Value set at the product processor is displayed in an editable form.
Minimum Specify the minimum amount for executing sweep. Value set at the product processor is displayed in an editable form.
Minimum Deficit Specify the minimum deficit amount for executing sweep. Value set at the product processor is displayed in an editable form.
Threshold Amount Specify the threshold amount for executing sweep. Note:
This field appears if the Instruction ID is selected as Threshold Model or Collar Model from the list.Value set at the product processor is displayed in an editable form.
Multiple Specify the amount in multiples of which the sweep is to be executed. Value set at the product processor is displayed in an editable form.
Percentage Specify the percentage for which the sweep is to be executed. Note:
This field appears if the Instruction ID is selected as Percentage Model from the list.Value set at the product processor is displayed in an editable form.
Fixed Amount Specify the fixed amount for which the sweep is to be executed. Note:
This field appears if the Instruction ID is selected as Fixed Amount Model or Range Based Model from the list.Value set at the product processor is displayed in an editable form.
- Perform the following actions on the Set Instructions – Instruction
& Frequency screen.
- Click icon to delete the Instruction or Frequency of the account pair.
- Click Add Sweep to add the new instruction for the account pair.
- Click Add Frequency to add the new frequency for the account pair.
Set Instructions - Reverse Sweep
- Click Reverse Sweep tab to set the reverse sweep
instruction for the account pair.The Set Instructions – Reverse Sweep screen displays.For more information on fields, refer to the field description table.
Figure 11-35 Set Instructions – Reverse Sweep
Table 11-29 Set Instructions – Reverse Sweep – Field Description
Field Description Reverse Sweep Allowed Select the Reverse Sweep Allowed toggle to enable the reverse sweep for the account pair. Reverse Sweep Frequency Select the frequency at which the reverse sweep for the account structure should be executed. Note:
This field appears only if the Reverse Sweep Allowed toggle is enabled
Set Instructions - Payment Instructions
- Click Payment Instructions tab to set the payment
instruction for the account pair.The Set Instructions – Payment Instructions screen displays.For more information on fields, refer to the field description table.
Figure 11-36 Set Instructions – Payment Instructions
Table 11-30 Set Instructions – Payment Instruction – Field Description
Field Description Use Default Instructions Select the Use Default Instructions toggle whether the default payment instruction is being applied or not. The system always defaults the toggle ON for the account pair to use the default payment instruction.
Oneway Select the one-way parameters from the drop-down list. The list displays all the parameters that are set for the account in Payment Parameters setup. Note:
This field appears only if the Use Default Instructions toggle is disabledTwoway Select the two-way parameters from the drop-down list. The list displays all the parameters that are set for the account in payment parameters setup. Note:
This field appears only if the Use Default Instructions toggle is disabledParameters Displays the table with the name and value set for the selected parameter. - Click Build to add the child accounts to the simulation
structure.The Create Account Structure - Link Account - View screen displays.
Figure 11-37 Create Account Structure - Link Account - View
Note:
Only Header node and its immediate child accounts will appear on the screen initially. To view further nodes, click on the respective nodes to expand and view its child accounts. Pagination will be displayed at every level of structure layer and displayed if the number of nodes exceeds the allowed limit as per the configuration - Perform anyone of the following actions on the child accounts node.
- Click
 and then click Link Account to add the
additional child accounts.
and then click Link Account to add the
additional child accounts. - Click
 and then click View Account Details to
view the account details of the accounts.The Account Details screen displays
and then click View Account Details to
view the account details of the accounts.The Account Details screen displaysTable 11-31 Account Details - Field Description
Field Description Customer Name Displays the customer name. Entity Name Displays the entity name. Account Number Displays the account number. Description Displays the description of the particular account. Bank Name Displays the bank name of the account. Note:
This field appears only for External Accounts.Bank Code Displays the bank code of the account. Available Balance Displays the balance of the account. IBAN Displays the IBAN number of the account. Branch Code Displays the branch code of the account. Account Category Displays the Category of the account. Location Displays the location of the account. Country Code Displays the country code of the account. - Click
 and then click Delink Account to delink
the child account from parent account.
and then click Delink Account to delink
the child account from parent account. - Click
 and then click Delink Account Hierarchy
to delink all the child accounts and parent account of the simulation
structure.
and then click Delink Account Hierarchy
to delink all the child accounts and parent account of the simulation
structure. - Click
 and then click Replace Account to
replace the account in the simulation structure.
and then click Replace Account to
replace the account in the simulation structure.Note:
This option is disabled, if the account being replaced has child accounts.
- Click
- Click Search button to filter the accounts which need to be added to the simulation structure.
- Click Previous to navigate to the previous screen (Structure Details).
- Click Next to save and navigate to the next screen (Structure Summary).
- Click Save and Close to save and close the Structure screen. In such case, the structure gets saved and available in Summary screen.
- Click Cancel to discard the updated details and close the Structure screen. In such case, the structure will not get saved.
Parent topic: Create Simulation DS