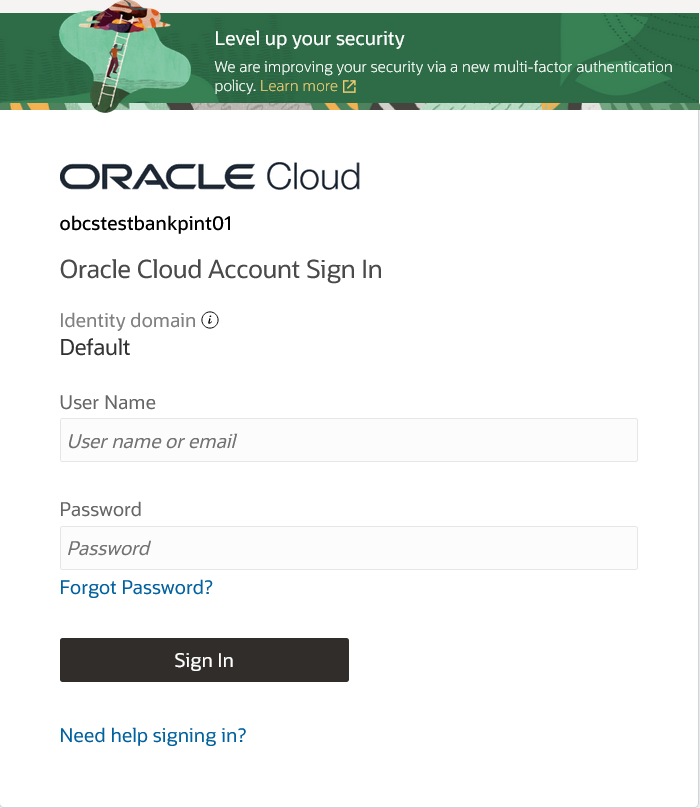1 Overview of Receivables and Payables
This topic describes the information on the overview, benefits and functionalities of Receivables and Payables module.
Overview
Receivables and Payables module in Oracle® Banking Cash Management enables a financial institution to manage the account receivables and account payables of their corporate customers. Oracle® Banking Cash Management provides a technology platform capable of capturing account receivables and account payables of corporates across disparate accounts and locations.
- An instrument is referred to as a Receivable if a corporate customer is expecting to receive a payment for it. For example: Invoices are receivables for corporate customers, if they are a supplier.
- An instrument is referred to as a Payable if a corporate customer is expected to make a payment towards the instrument. For example: Invoices are payables for corporate customers, if they are a buyer.
Note:
Receivables and Payables module is consumed by both Oracle® Banking Supply Chain Finance and Oracle® Banking Cash Management.Benefits
- Cost Reduction – Increased visibility of transactions and easy reconciliation help corporates manage and control their cash flow and reduce costs.
- Smart Processing of Receivables and Payables – Facilitate efficient receivable and payable management through enhanced automation and straight-through processing of key processes.
- Regulatory Environment – Leverage flexible configuration to launch quickly, respond to regulatory changes and expand into new geographies.
Functionality
- E-Invoice and Purchase Order
- Debit Note and Credit Note
- Reconciliation
- Allocation of Payments
- Pricing
Home: Dashboard
Successfully signing into the Oracle® Banking Cash Management application displays the Dashboard as your home screen. It is a collection of various portlets that are displayed based on your role and access rights. The Dashboard enables easy access and analysis of transactional and static data through these interactive and contextual portlets. User can drag and move different portlets, resize, auto adjust the size, and expand/collapse the portlet.
On starting the Oracle® Banking Cash Management application, the below login screen is displayed:
- Specify User Name and Password to access the application.
- Click Sign In to log into application.
The Dashboard screen displays.
Oracle® Banking Cash Management Dashboard currently consists of the following mentioned portlets for Receivables and Payables management:- Top 5 Corporates: This portlet displays information on the top five customers with respect to their total Receivables and Payables. On clicking the table icon at the top-right, the graph populates the business volume data of the same top 5 customers in tabular format.
- Aging of Invoices: This widget displays invoice aging information in the form of a doughnut. The graph displays the invoice amount volume split as per aging buckets which are configurable at the time of implementation i.e. 0-30 days, 30-60 days, and so on. Range criteria can be defined with a maximum of 6 ranges. On clicking any of the range buckets on the graph, a pop-up window appears with the list of corporates whose invoices are due for that ageing bucket. Clicking on the ‘+’ (expand) icon against each corporate; launches invoice details pertaining to the information of that specific corporate such as supplier name, ‘Invoice Due Date From’, ‘Invoice Due Date To’. Click the bar-chart icon on the top-right corner to change the view from doughnut (default) to bar chart. You can also flip the widget to view the same details for aging of overdue invoices.
- Invoices Raised: This portlet displays the data for financed and non-financed Invoices on monthly basis as a bar graph. On clicking the table icon on the top-right corner, the same data is displayed in tabular format with invoices grouped into monthly buckets. On clicking the bar graph, the screen will pop up with the corporate name and aggregated invoice amount and further clicking on the ‘+’ (expand) icon beside the corporate name launches the Invoice Inquiry screen with data of invoices specific to the corporate, along with other relevant details as per the selected date.
- Business Volume Trends: This widget displays the business trends (total receivables and payables) of the previous six months including the current month based on historic data. The trend line is plotted based on the highs/peak.
- Payments - Invoice Recon: This widget provides a snapshot of the reconciliation details of payments against the entity selected, i.e., invoice, cash flow, allocation, or finance. Click the respective icons to view these details as a doughnut or as a line graph. You can view the volume percentage of payment records that are manually reconciled, auto-reconciled, partially reconciled, and unreconciled. Using the filter options, you can select a specific customer and/or modify the date range. Click the refresh icon to reset the data. If you have selected the line-graph option, you can click on specific trend-line points where the Volume (Y) axis meets the Month (X) axis. A pop-up window appears, displaying the names of the corporates and the count of records for that particular month and the reconciliation status.
- To add more portlets, click Add icon located at the top-right corner of the Dashboard.
- To remove a portlet, click Remove icon located at the portlet’s top-right corner.
- To configure the portlet, click Configure Tile icon located at the portlet’s top-left corner.
- To flip the portlet view, click Flip Forward or Flip Back icon.
- To change the portlet’s position, click and hold the Drag to reorder icon at the portlet’s bottom-center and then move the portlet to the desired position.
- To apply filters on the portlet’s data, click Filter icon to view the pop up to select the filter values.