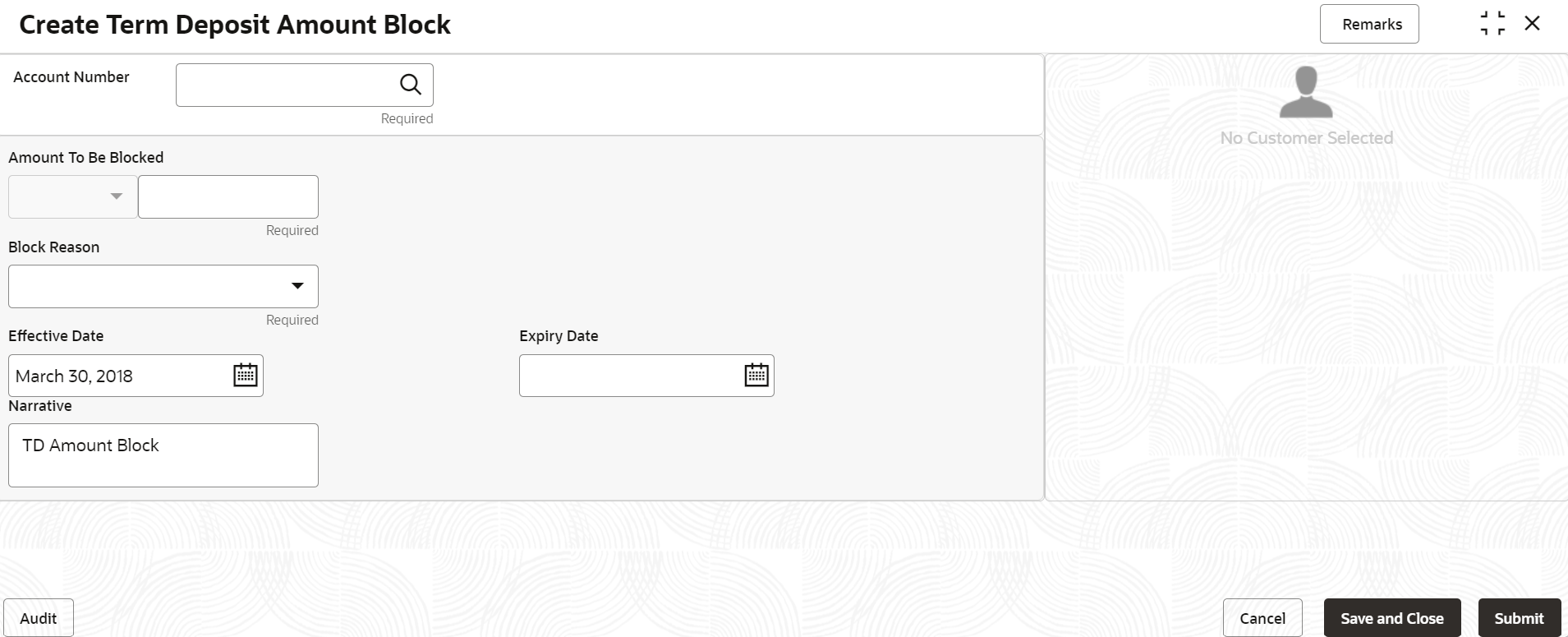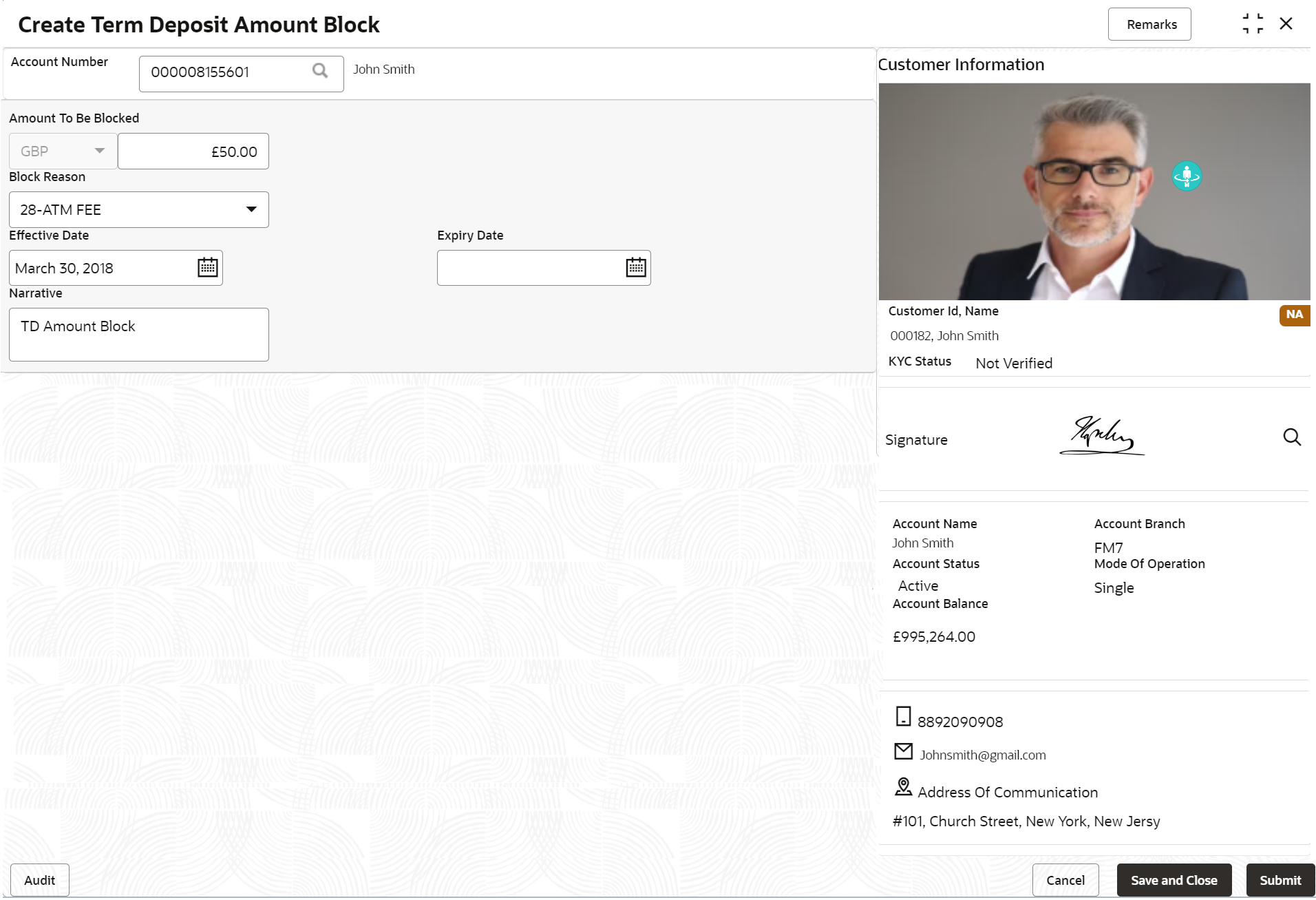4.1 Term Deposit Amount Block
You can block the TD amount. A Term Deposit can be blocked for certain amount due to different reasons like collateral to an overdraft, funds provider account during sweep transactions, and so on. Also, the Bank might receive request from any authorized external agencies to block the TD amount.
To create amount block:
Note:
The fields marked as Required are mandatory.Parent topic: TD Maintenances