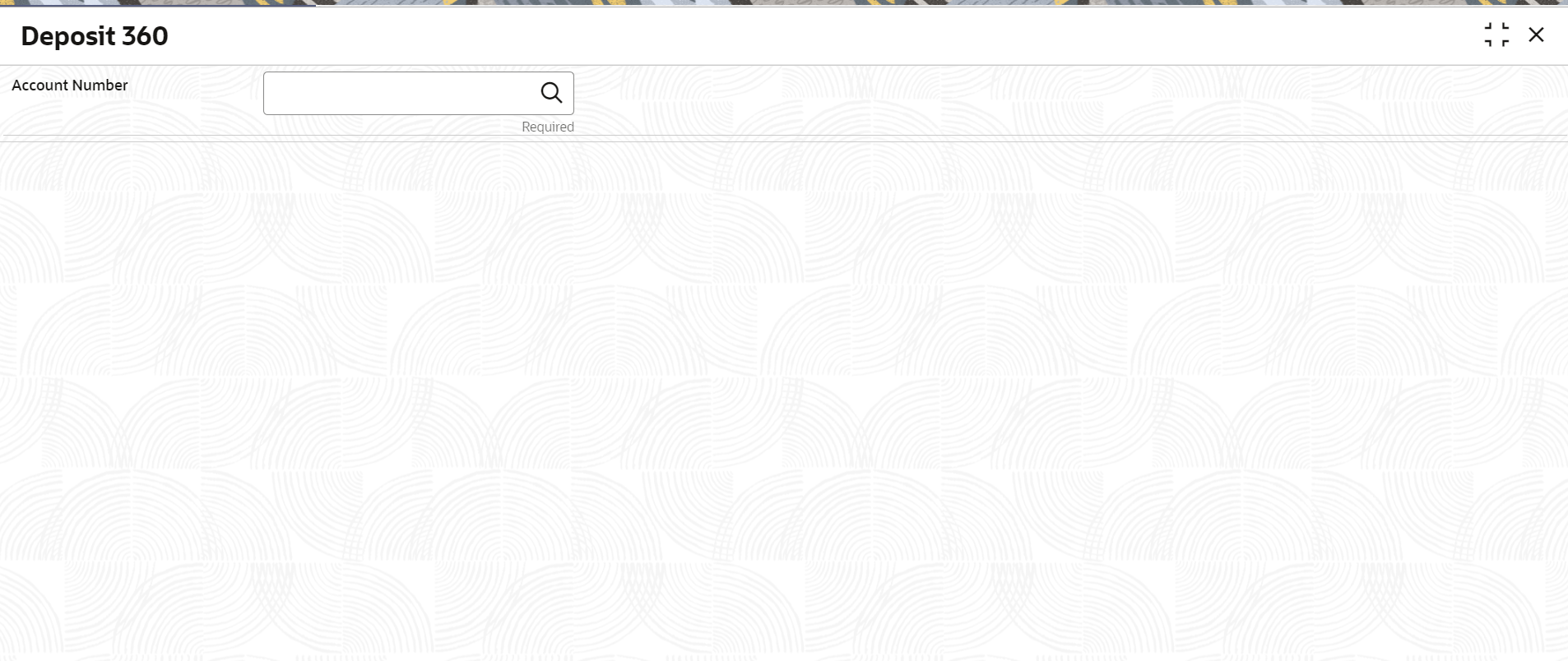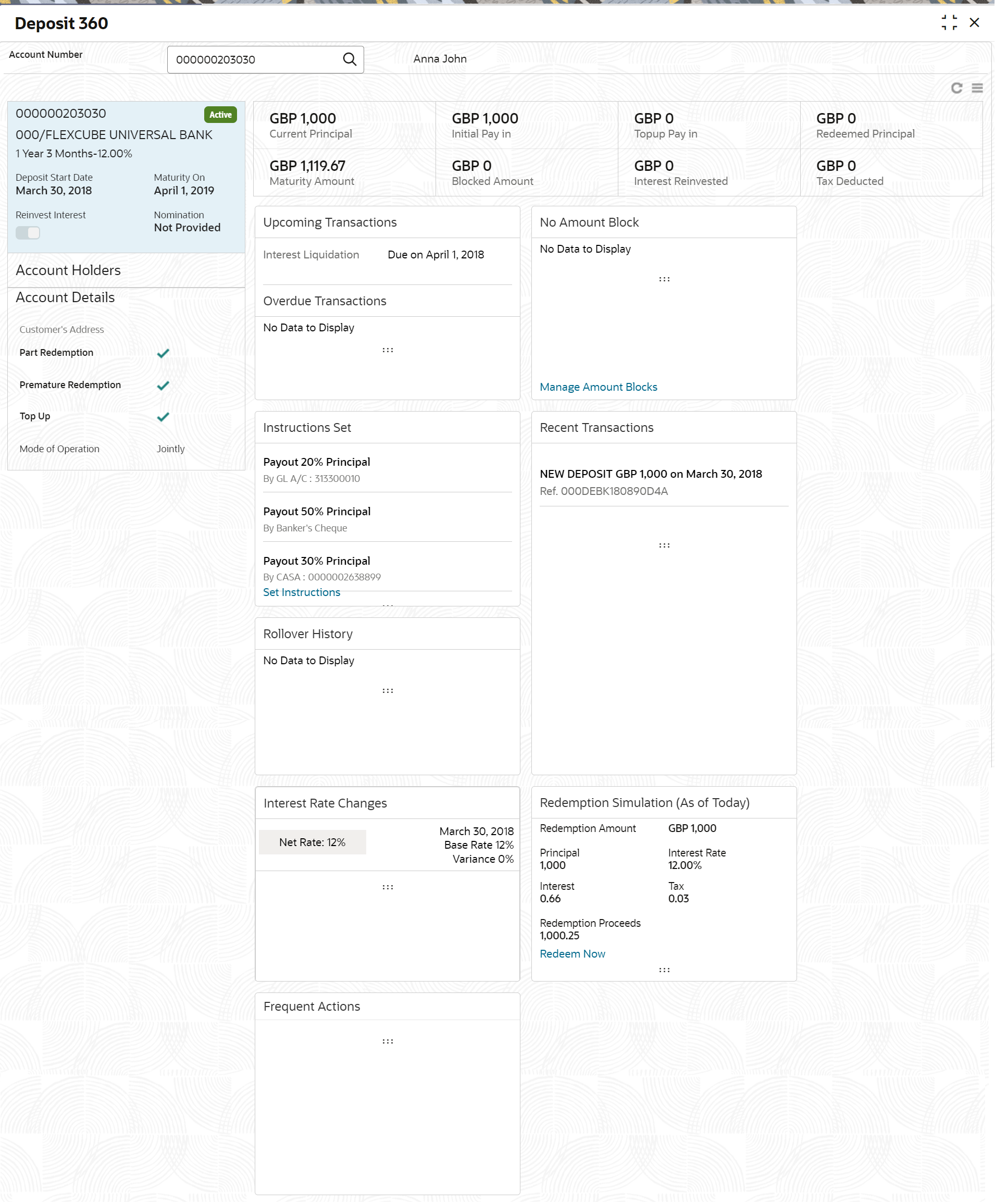- Deposit Services User Guide
- Deposit View
- Deposit 360
2.1 Deposit 360
You can get an 360-degree view of a customer’s term deposit account using the Deposit 360 screen.
The various sections are:
-
Deposit Information
-
Account holders
-
Account details
-
Balances
-
Instruction set
-
Redemption Simulation
-
Amount Block Details
-
Rollover History
-
Interest Rate Changes
-
Overdue Transactions
-
Recent Transactions
-
Frequent Actions
To view the term deposit details:
Note:
The fields marked as Required are mandatory.- On the Homepage, from the Retail Deposit
Services mega menu, under Term Deposits
and Deposit View, click Deposit
360 or specify Deposit 360 in the search
icon bar and select the screen.
The Deposit 360 screen is displayed.
- On the Deposit 360 screen, click the
 icon or specify the Account Number and press the
Tab or Enter key.The details are displayed in the dashboard.
icon or specify the Account Number and press the
Tab or Enter key.The details are displayed in the dashboard. - You can view the TD details of the account holder in the dashboard displayed.
For more information on fields, refer to the field description
table.
Table 2-1 Deposit 360 - Field Description
Field Description Account Number
Click the  icon and select the account number or specify the
account number for viewing the TD details.
icon and select the account number or specify the
account number for viewing the TD details.
Note:
The account holder's name is also displayed adjacent to the field.<Product Name>
Displays the product name from the product master.
<Deposit Status>
Displays the deposit status. The options for the status are:-
Active
-
Matured
-
Closed
<TD Account Number>
Displays the TD account number.
Branch
Displays deposit branch.
<Deposit Term - Interest Rate>
Displays the term for the deposit and interest rate for the deposit.
Deposit Start Date
Displays the value date of the deposit.
Maturity On
Displays the maturity date of the deposit.
Re-invest TD
Displays if the interest from the TD is to be re-invested in the same deposit or paid out.
Nomination
Specify if a nominee is registered or not.
Account Holder
This widget displays the account holder details.
Name
Displays the name of the account holder of the TD.
Customer ID
Displays the customer ID of the holder.
Relationship
Displays relationship as Primary/Secondary.
Mobile Number
Displays the mobile number of the customer.
Email ID
Displays the email ID of the customer.
Account Details
This widget displays the account details. Customer’s Address
Displays the address of the primary customer.
Part Redemption
This option will be selected if part redemption is allowed for the TD product.
Premature Redemption
This option will be selected if premature redemption is allowed for the TD product.
Top up
This option will be selected if a top-up is allowed for the TD product.
Mode of Operation
Displays the mode of operation chosen for the deposit.
Current Principal
Displays the currently remaining principal balance in the deposit.
Initial Pay in
Displays the initial payin done to create the deposit.
Topup Pay in
Displays the subsequent top-ups done.
Redeemed Principal
Displays the principal redeemed in case any premature redemptions have happened.
Maturity Amount
Displays the proceeds that will be paid out on maturity. This value will be net of tax.
Blocked Amount
Displays the total block amount on the deposit.
Interest Paid out or Interest Reinvested
Displays the amount and currency for the reinvested or paid out interest.
Note:
- If the interest if of reinvest type, then the field name is displayed as Reinvested Interest.
- If the interest if of paid out type, then the field name is displayed as Paid out Interest.
Tax Deducted
Displays the tax deducted.
Upcoming Transactions
This widget displays the details of upcoming transactions.
Overdue Transactions
Displays the details of overdue transactions.
Redemption Simulation (As of Today)
This widget displays the remdemption simulation of the day for the TD account. Click the View Error Details link to view the error message. Instructions Set
This widget displays the set of instructions set on the TD account. Note:
To create new set of instructions for the TD account, click the Set Instructions ink. For more information, refer TD Payout Modification screen.Recent Transactions
This widget displays the details of the recent transactions performed on the account. <Number> Amount Blocks
This widget displays the amunt block details of the account. Note:
To manage the amount blocks, click the Manage Amount Blocks link. For more information, refer View and Modify Amount Block screen.<Currency Amount>
Displays the currency and amount of block. Block <Number>
Displays the block number. Type
Displays the block type. Expiry
Displays the expiry date of the block. Interest Rate Changes
This widget displays the rate changes if any for the interest applied on the account. Net Rate
Displays the net rate percentage of interest. <Date>
Displays the date of interest rate change. Base Rate
Displays the base rate percentage of interest. Variance
Displays the variance percentage of interest. Rollover History
This widget displays the rollover history of the account. <Currency Amount> Displays the currency and amount of rollover. <Component>
Displays the rollover component. <Date>
Displays the from and to date of the rollover. <Tenure>
Displays the tenure of rollover. Frequent Actions
This widget displays the frequent actions that were performed on the account. Note:
The actions are displayed as links. You can click the link and the related screen is opened in a new page.Note:
- You can also launch the screens for performing various
transactions on the account by clicking the
 icon. A list of links displays under various menus. Click
the required link from the list that displays. For more information
on how to perform the transactions using the links, see the
respective chapters. For image reference, see Mega Menu
screenshot.
icon. A list of links displays under various menus. Click
the required link from the list that displays. For more information
on how to perform the transactions using the links, see the
respective chapters. For image reference, see Mega Menu
screenshot.
- If the latest updates of the TD account performed is
not displayed on the screen, you can refresh the screen by clicking
the
 icon. The screen is refreshed and the latest changes are
displayed.
icon. The screen is refreshed and the latest changes are
displayed.
-
Parent topic: Deposit View