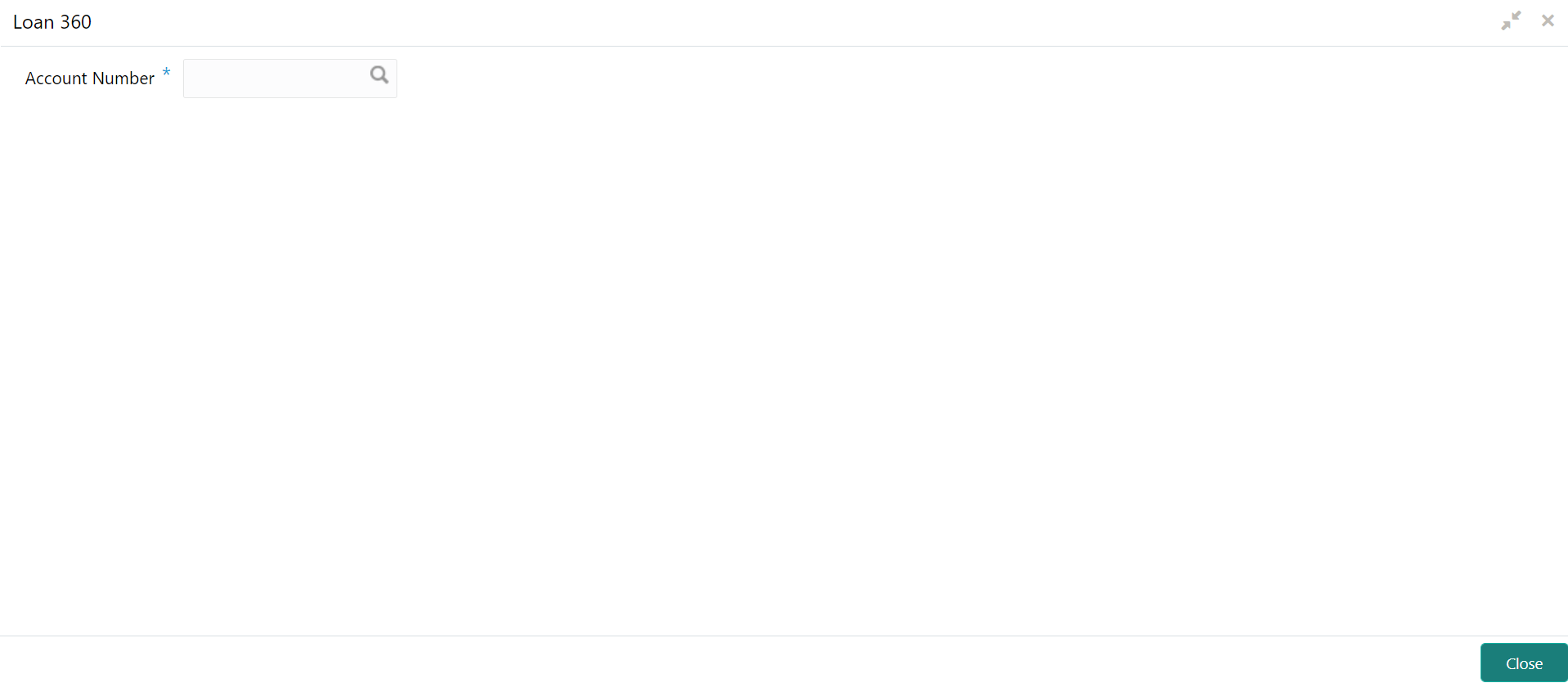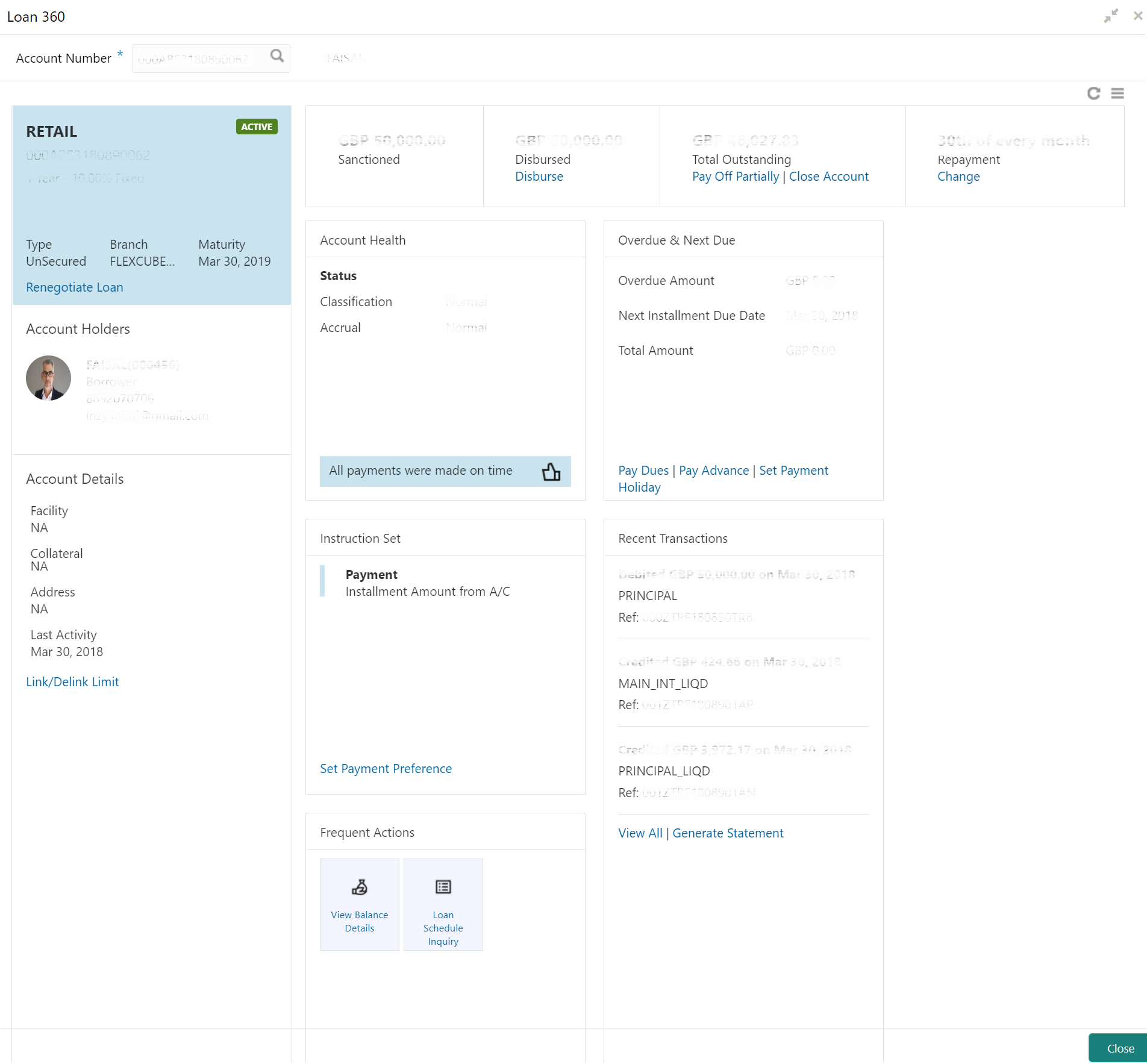- Loan Service User Guide
- Accounts
- Loan 360
2.7 Loan 360
The Loan 360 screen is the dashboard for loans service, which gives a consolidated view of all the details related to a loan account and helps you to perform various transactions on the account.
This dashboard facilitates the Loan Servicing Officer or any user with the required role access in a branch office to perform the identified branch office transactions when a loan borrower approaches the bank with a service request.
To view loan details and perform required actions:
- On the Homepage, from Loan
Service mega menu, under Accounts, click
Loan 360. You can also open the screen by specifying
Loan 360 in the search icon bar and selecting the
screen.The Loan 360 screen is displayed.
- On the Loan 360 screen, specify the account number in
theAccount Number field, and press
Tab or Enter.The loan details of the account is displayed.
- On the Loan 360 screen, perform the required actions.
For more information on fields, refer to field description table below:
Table 2-32 Loan 360 – Field Description
Field Description Account Number Specify the account number or click the  icon to view the loan details.
icon to view the loan details.
Note:
All the fields are displayed after you specify the account number.<Personal Details widget> This widget displays the basic details of the loan account holder on the left side of the screen. <Loan Offer> Displays loan offer description under which the loan account is opened. For example, Personal Loan or Home Loan. <Account Status> Displays the system defined status of the account. Note:
The account statuses can be any of the following:- Active
- Liquidated
- Reversed
- Hold
- Inactive
- Uninitiated
<Account Number> Displays the loan account number. <Loan Term – Interest Rate and Rate Type> Displays the term of the account in year and months. It also displays the current interest rate. Type Displays the type of loan. The options are: - Secured
- Unsecured
Branch Displays the name of the branch where the loan account is currently serviced. Maturity Displays the maturity date of the loan. Account Holders This section displays the following details of the account holders: - <Image>
- <Name (Party ID)>
- <Ownership Type>
- <Contact Number>
- <Email ID>
Account Details This section displays more details of the loan account. Facility Displays the facility description under which the account is opened. Collateral Displays the collateral details linked to the facility. Address Displays the default mailing address captured for the SOW/JAF account holder. Last Activity Displays the date of last activity. Sanctioned Displays the loan amount sanctioned. Note:
To view the latest sanctioned amount, click the icon.
icon.
Disbursed Displays the loan amount disbursed. Note:
To view the latest sanctioned amount, click the icon.
icon.
Total Outstanding Displays the current total outstanding balance. Note:
To view the latest sanctioned amount, click the icon.
icon.
Repayment Displays the repayment date as per the schedule. Note:
To view the latest sanctioned amount, click the icon.
icon.
Account Health This widget displays the information that indicate the overall performance of an account. Note:
If the account health is not good, then
 icon is displayed.
icon is displayed.
If the account health is good, then
 icon is displayed.
icon is displayed.
Status This section displays the statuses of the account. Classification Displays the asset classification of the account. Accrual Displays the accrual status of the account. Overdue & Next Due This widget displays the overdue as of date and next due details. Note:
The Pay Now link displays in this section. This link is not applicable for the current release.Overdue Amount Displays the overdue amount. Next Instalment Displays the next installment amount due. Next Instalment Due Date Displays the next installment due date. Total Amount Displays the total amount due. Instructions Set This widget displays the instructions set up on the account. Note:
To set instruction, click the Set Instructions link. This link is not applicable for the current release.Payment Displays the payment (drawdown) instruction set up for the account. Accelerated Payment Displays the accelerated payment instruction set up for the account. Note:
This field is not applicable for the current release.Recent Transactions Displays the last five transactions performed on the account. Note:
To view all the transactions, click the View All Transactions link. This link is not applicable for the current release.Frequent Actions This section displays the frequently performed actions on the account. - You can view the required details for the loan account.
Note:
You can also launch the screens for performing various transactions on the account by clicking the icon. A list of links displays under various menus. Click the
required link from the list that displays. For more information on how to
perform the transactions using the links, see the respective chapters. For
image reference, see Figure 1-1 screenshot.
icon. A list of links displays under various menus. Click the
required link from the list that displays. For more information on how to
perform the transactions using the links, see the respective chapters. For
image reference, see Figure 1-1 screenshot.
Parent topic: Accounts