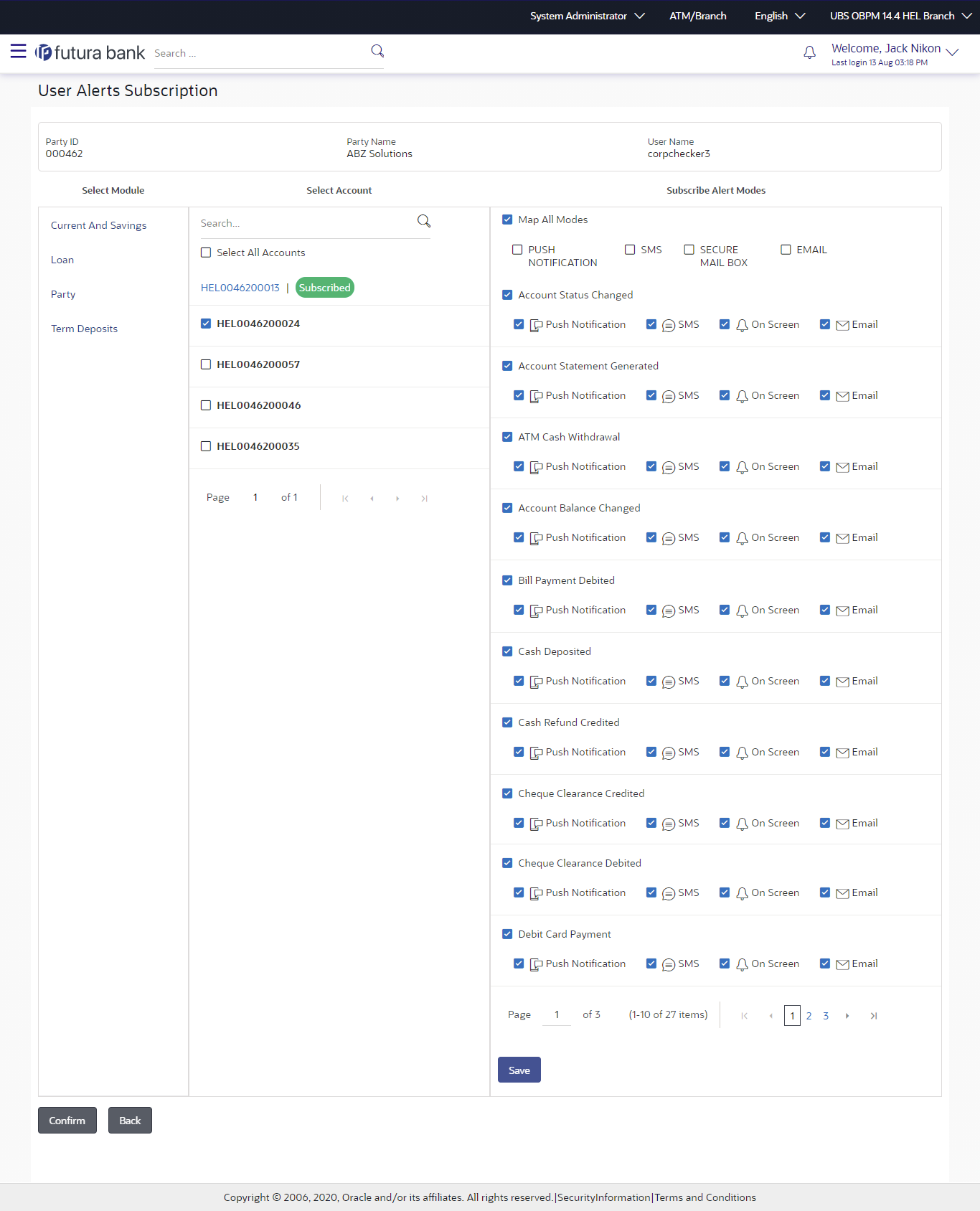- Core User Manual
- User Alerts Subscription
- Subscribe/ Unsubscribe Alerts
57.2 Subscribe/ Unsubscribe Alerts
To subscribe / unsubscribe alerts:
- Navigate to the above path.The User Alerts Subscription screen appears.
- Repeat steps 1 to 5 of Alerts Subscription- Search
sectionThe categories viz details of an alert subscribed appears.
- Select the particular account number to view the alerts subscribed.
Figure 57-5 User Alerts Subscription - Subscribe / Unsubscribe
Table 57-3 Field Description
Field Name Description Party ID Party Id of the user for whom alerts to be subscribed. Party Name Party Name of The user. User Name User name maintained in the core banking application for retail users and maintained for corporate users. Module Name Name of the module to which alerts is maintained. The options can be:- CASA
- Loan
- TD
- Profile
- Payments
Account Number Account number for which the user is viewing/ updating the alert subscription. Note:
- Bank Admin will be allowed to select and setup alert subscription for multiple or all accounts in single maintenance.
- Once the subscription is done for an account that account will be shown with a ‘Subscribed’ tag.
- Bank admin will be able to quick search account number from search panel for the alert subscription
CASA /TD/ Loans/ Payments Subscribed alerts displayed in tabs for all modules that the user has access to with the respective account numbers.
Alert Name The alert type mostly in the form of an event for which an alert is to send to a user. Send Alert Via The delivery mode through which the alert is to be sent. The options are:- Email: alert is to be sent as an email
- SMS : alert is to be sent as an SMS on the user’s mobile number
- On screen Mailbox: on screen, alert sent to as an email to user’s mailbox
- Push Notification: notifications are sent as a banner or pop-up message on the user’s mobile number
Note:
The selected mode has icon against it.
icon against it.
Bank Admin will be allowed to map all modes of alerts subscription for all the transactions in one go for the selected account
- Click against the particular account number to update the details.
- Click
 icon to send alert as an email.OR
icon to send alert as an email.ORClick
 icon to send alert as a mail to On screen mailbox.
icon to send alert as a mail to On screen mailbox.
OR
Click
 icon to send alert as SMS on the user’s mobile number.
icon to send alert as SMS on the user’s mobile number.
OR
Click
 icon to send alert via push notifications. Push notification is as a banner or pop-up message on the user’s mobile number.
icon to send alert via push notifications. Push notification is as a banner or pop-up message on the user’s mobile number.
- Click
- The selected mode has an
 icon against it.
icon against it. - Click Save to save the Alert Subscription.User will be directed to the Alert Subscription - Edit - Review page post necessary validations.
OR
Click Cancel to cancel the transaction.
OR
Click Back to navigate to the previous screen.
- The Review screen appears.Verify the details, and click Confirm.
OR
Click Cancel to cancel the transaction.
OR
Click Back to navigate to the previous screen.
- The success message along with the transaction reference number appears.Click OK to complete the transaction.
Parent topic: User Alerts Subscription