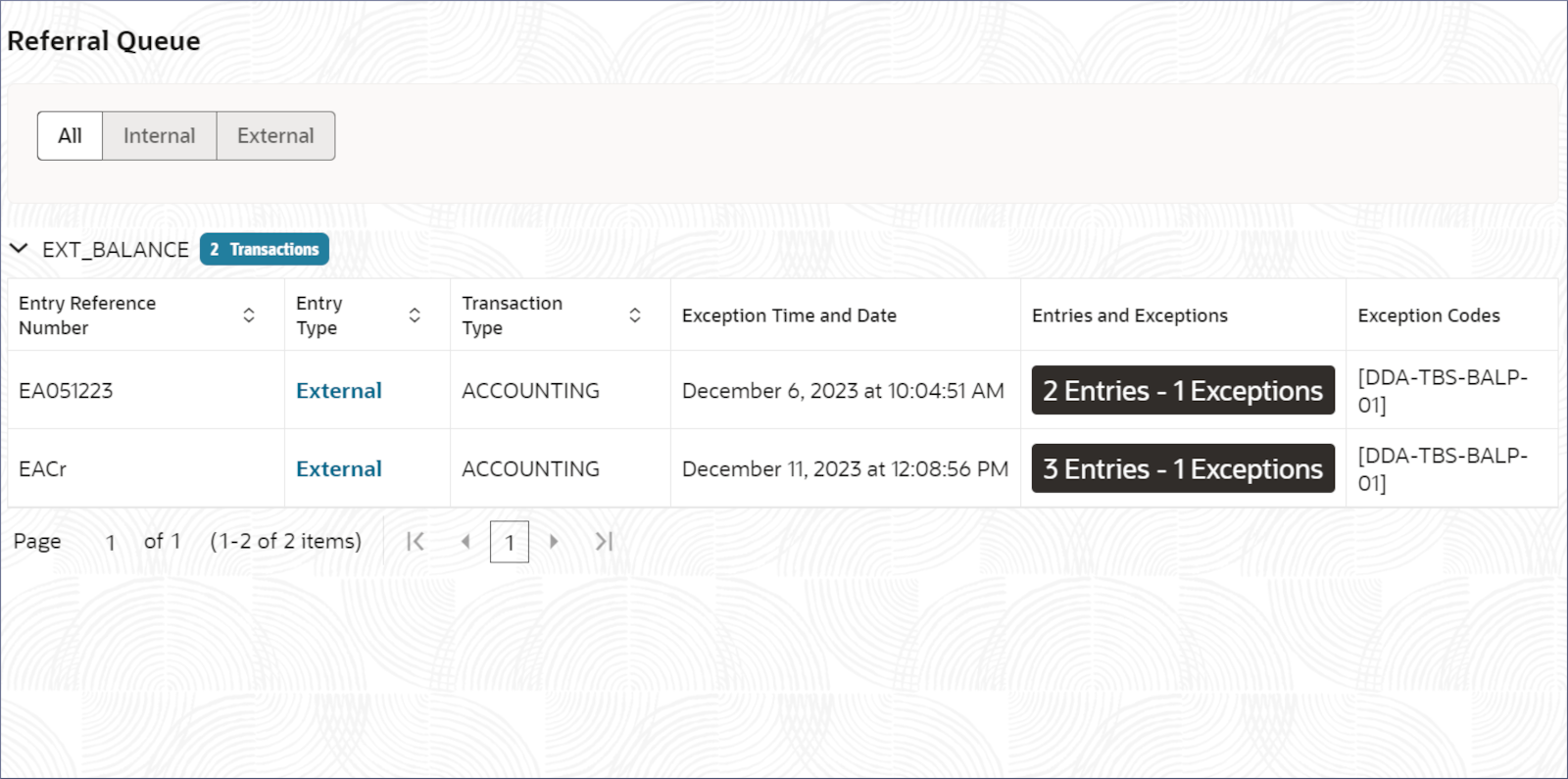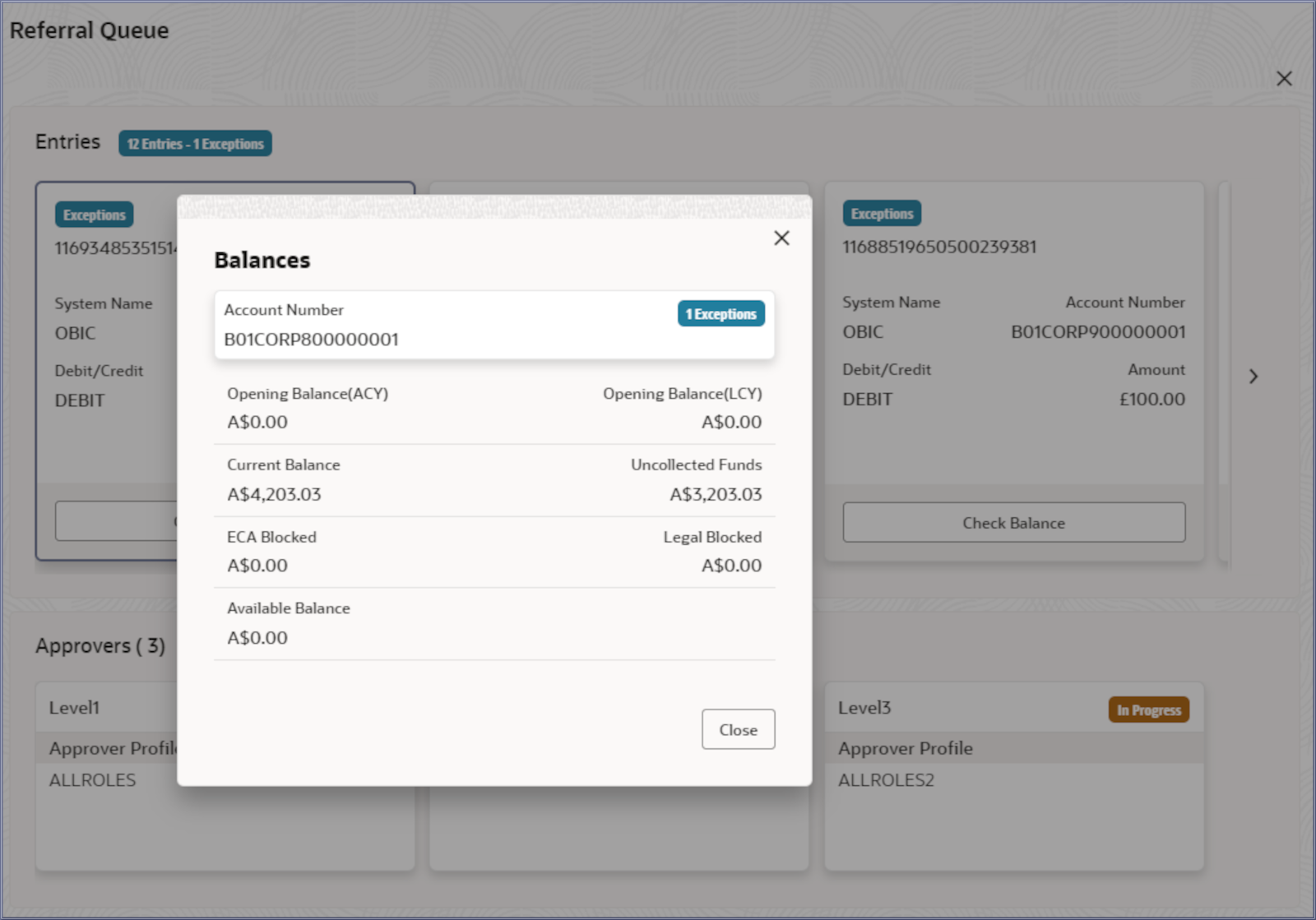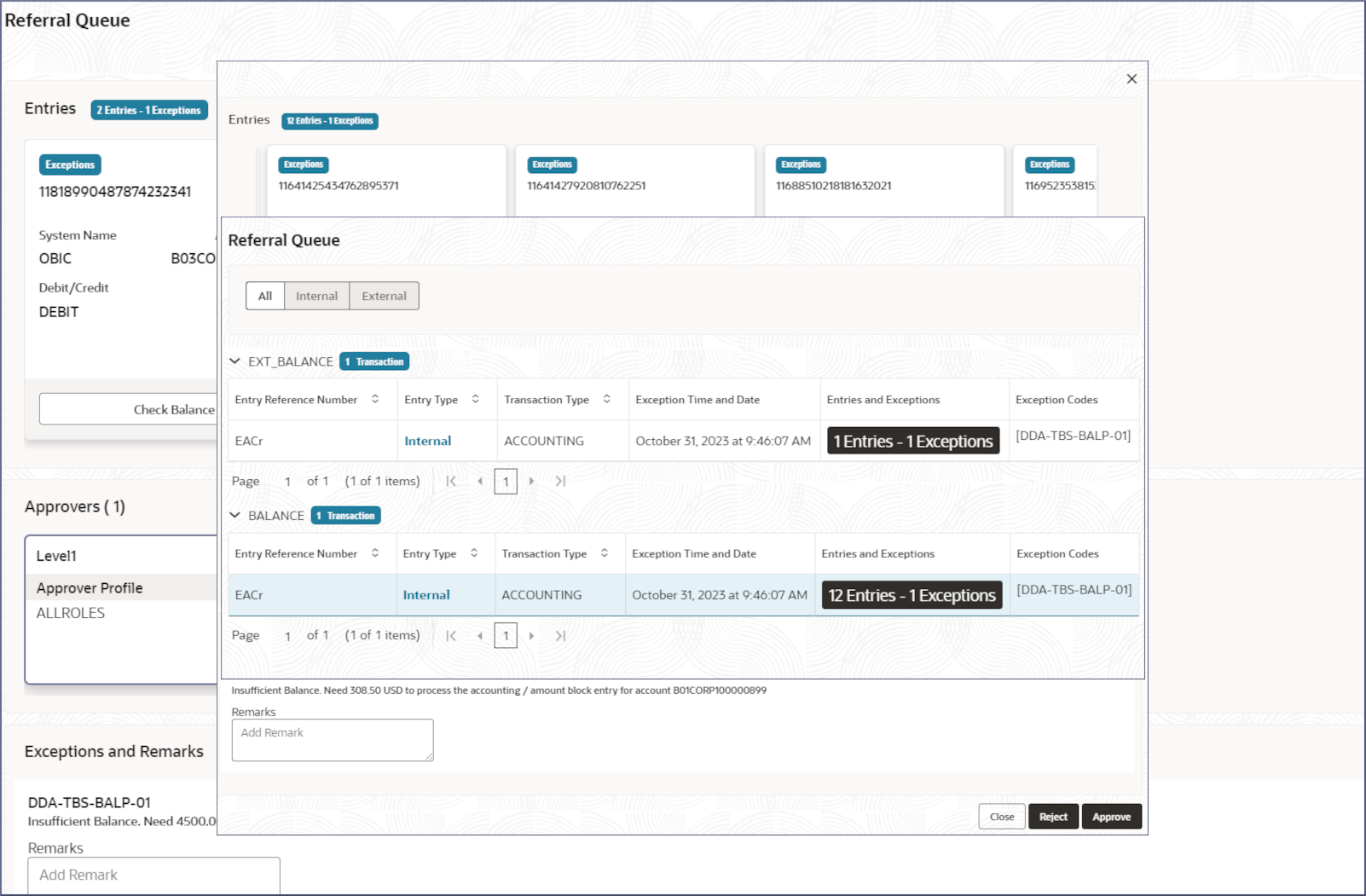5.4.1 Referral Queue
This topic describes the systematic instructions to view all transactions entries and exception details in the referral queue.
- Click Corporate Account Transactions, and under
Corporate Account Transactions, click
Referral Queue.The Referral Queue screen displays the internal and external balances of transactions in the referral queue.
- Click All, Internal, or External tab to view the transactions in the corresponding referral queues.
- Verify the fields on the screen.
Table 5-8 Referral Queue - Field Description
Field Description Entry Reference Number The transaction entry reference number.. Entry Type Displays the type of the entry: Internal or External. Transaction Type Whether the exception appears as part of EA / ECA is displayed. Exception Time & Date The Date and Time stamp when the transaction processing exception occurred. Entries & Exceptions (Button) The button displays the number of entries for the transaction and number of exceptions that occurred. Exception Codes Displays a comma separated list of unique error codes (referable) across all transactions. - Click Entries & Exceptions link to open the referral
queue.The Referral Queue screen displays the transaction entry tiles in the Entries section and the list of approver tiles in the Approvers section.
Table 5-9 Entries & Exceptions- Field Description
Field Description Number The exception number is added as the title in the tile header. It does not have a field label. System Name The system that sent this entry to Corporate Accounts is displayed. Account Number The account number displays. Debit/Credit Displays if entry is for credit or debit transaction. Amount The transaction amount to be blocked and the currency displays. Check Balance Click to display the account balances. When you click, the system calls the Account Balance Query service and retrieves account balance details. Note:
- Each entry is displayed in a tile. The tile header displays the Entry Reference Number and the number of exceptions for the entry. You can scroll the listed tiles.
- In case you decide to approve the exception then you can enter the remarks for each exception code and click the approve button to approve the entry.
- Similarly Reject and Cancel button are also available to reject the entry or cancel the approval.
- Click the required tile to select it.
- Verify the balances in the account, click Check
Balance.The Balances dialog displays.
- Select the required approver tile.The exception details display in the Exceptions and Remarks section.
Figure 5-21 Referral Queue- Exceptions and Remarks
- Enter any observations in the Remarks field.
- Click Approve.The referral is approved.
Note:
- Referrals can be rejected or closed.
- Depending on the queue and approval level, the Approvers section displays the approval details for the entry in a tile having one tile for each level of approval. The tile displays the Approval Role, the User-name, and the time-stamp of approval. In case a particular level approval is completed, then the tile status displays if the approval is “Complete”, else “In Progress”.
- When you click the approve button for an entry, the system validates that user rights to approve the entry (based on role) for the approval level, and that they have not authorized any of the preceding levels for the same entry.
- When all the entries and level of approval is performed, then the approval for the entry is said to be complete and it can be removed from the Referral Queue.
- When a transaction is getting into referral queue, the status of check leaf is updated as Blocked and corresponding debit amount is updated in the account. When the same check is rejected in the referral queue, the status of the check leaf is updated back to Unused and the debit transaction is also removed from the account.
Parent topic: Referral Queue