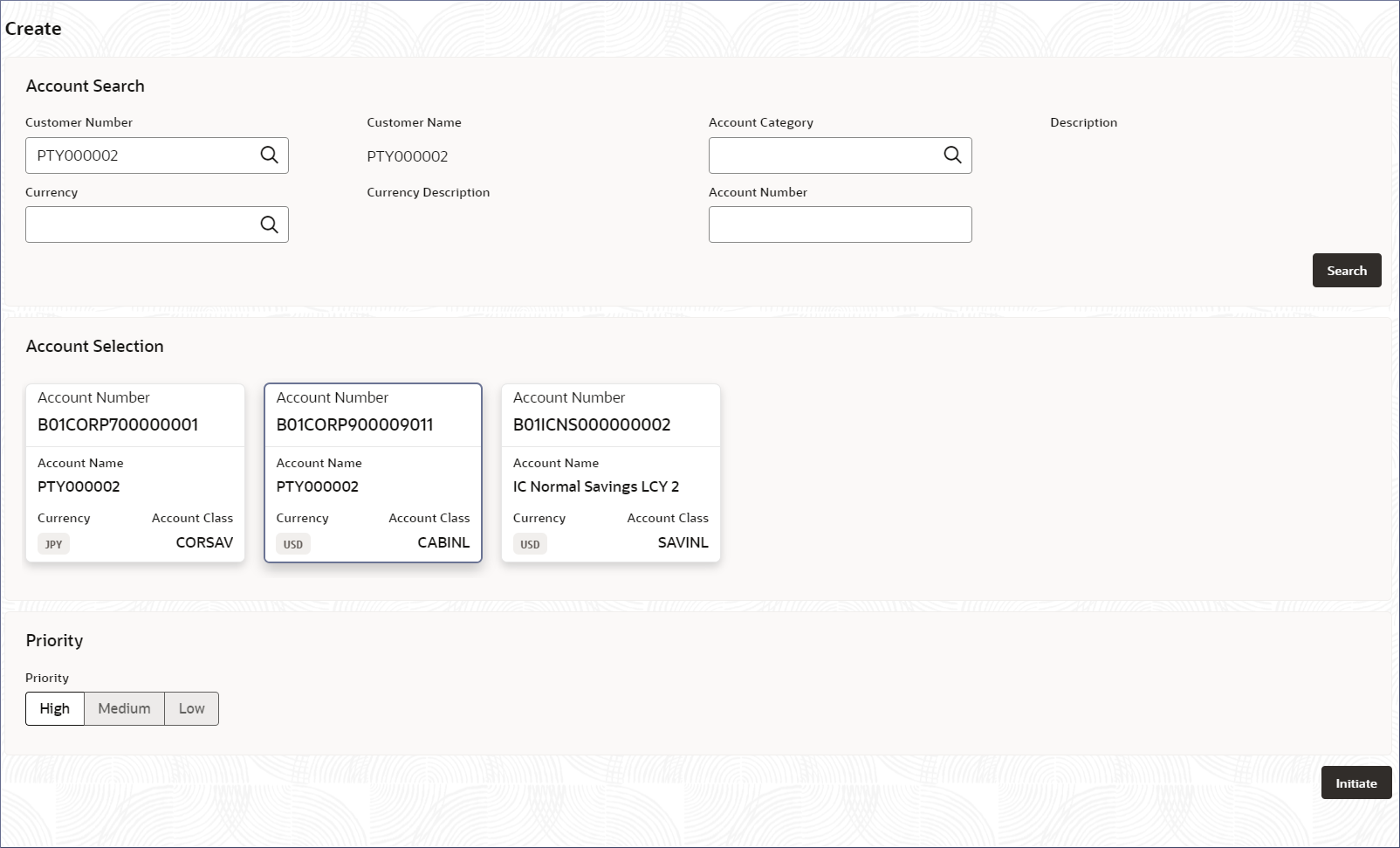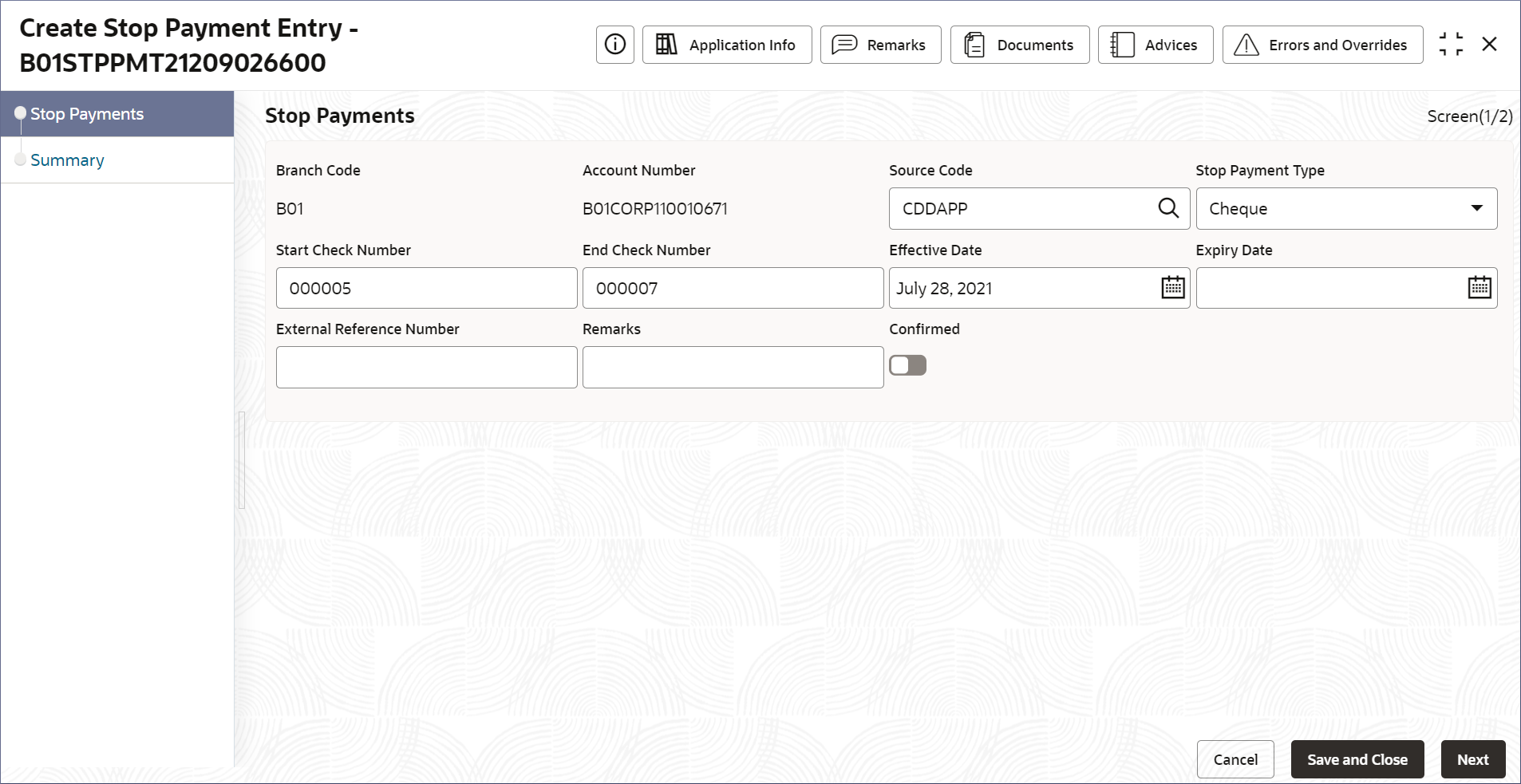5.5.1 Create Stop Payments
This topic describes the systematic instructions to create stop payments.
- Search and select the required account and initiate stop payment creation.
- Click Corporate Account Transactions, under Corporate Account Transactions, click Stop Payments.
- Under Stop Payments, click Create.The Create page displays.
- Specify the fields in the Account Search section.
Table 5-10 Create Legal Block - Field Description
Field Description Customer Number Specify the CIF number of the customer for whom the stop payment request is to be created from the drop-down list. Customer Name The customer name is displayed. Account Category Specify the account category. Description The description of the account category is displayed. Currency Specify the currency of the customer account. Currency Description The description of the currency is displayed. Account Number Enter the Account Number. - Click Search.The Create page displays the accounts matching the search filters in the Account Selection section .
- Select the required account and click Initiate.The Create Stop Payment Entry - <Application Number> page displays the Stop Payments screen.
Tip:
Note the Application Number. It is needed to identify the tasks on the Free Tasks page.
- Specify the details on the Stop Payments screen.
Table 5-11 Create Stop Payments Entry - Field Description
Field Description Branch Code Displays the branch code the account belongs. Account Number Displays the number of the account. Source Code Specify the product source code that has issued the stop check payment request. Stop Payment Type Specify the stop payment type from the following: - Amount - The transaction amount to stop payment.
- Check - The sequence of checks issued to stop payment.
Amount The transaction amount to block from payment. Note:
This field displays if the Stop Payment Type is Amount.Start Check Number The number of the first check in the sequence to stop payment. Note:
The check number should match the number in the check leaf. This field displays if the Stop Payment Type is Check.End Check Number The number of the last check in the sequence to stop payment. Note:
The check number should match the number in the check leaf. This field displays if the Stop Payment Type is Check.Effective Date The date from which the stop payment instruction is active. Expiry Date The date on which the stop payment instruction expires. External Reference Number (optional) Specify the external reference number of the transaction to stop payment. Remarks Specify any remarks. Confirmed Toggle the switch On if the stop payment is confirmed. - Click Next.The Summary screen displays.
- Click Submit.The Stage Movement Submission dialog for the Create Stop Payment Entry stage displays the Overrides present on this stage.
- Complete the Stage Movement Submission process.
- Accept any Overrides generated and click Proceed
Next.The Checklist stage fetches and displays checklists mapped to the Create process.
- Confirm the checklist items and then click Proceed
Next.The Outcome stage displays.
- Select PROCEED from the drop-down list.
- Click Submit.The Approve Stop Payment Entry task is created.
- Accept any Overrides generated and click Proceed
Next.
- Acquire and edit the Approve Stop Payment Entry page.
- Click Tasks, and under
Tasks, click Free
Tasks.The Free Tasks page displays.
- Search the listed tasks with these column values. Process Name column contains Create Stop Payment Entry, the Stage column contains Approve Stop Payment Entry and the Application Number column contains the number noted in Step 1.d.
- Click Acquire and Edit.The Approval of Stop Payment Creation - <Application Number> page displays.
- Click Tasks, and under
Tasks, click Free
Tasks.
- Review the stop payment entry and click Submit from the
Summary screen.The Stage Movement Submission dialog for the Approve Stop Payment Entry stage displays the Overrides present on this stage.
- Complete the Stage Movement Submission process.
- Accept any Overrides generated and click Proceed
Next.The Checklist stage fetches and displays checklists mapped to the Approve stage.
- Confirm the checklist items and then click Proceed
Next.The Outcome stage displays.
- Select PROCEED from the drop-down list.
- Click Submit.The Stop Payment is created.
- Accept any Overrides generated and click Proceed
Next.
- Confirm that the Stop Payment entries are created.
- Click Tasks, and under
Tasks, click Completed
Tasks.The Completed Tasks page should display the two stages of the Create Stop Payment process: Entry and Approval.
- View the check details in the 360 view. The Check Details tile should reflect the blocked payments.For more information on viewing Check details, see Check Details.
- Click Tasks, and under
Tasks, click Completed
Tasks.
Parent topic: Stop Payments