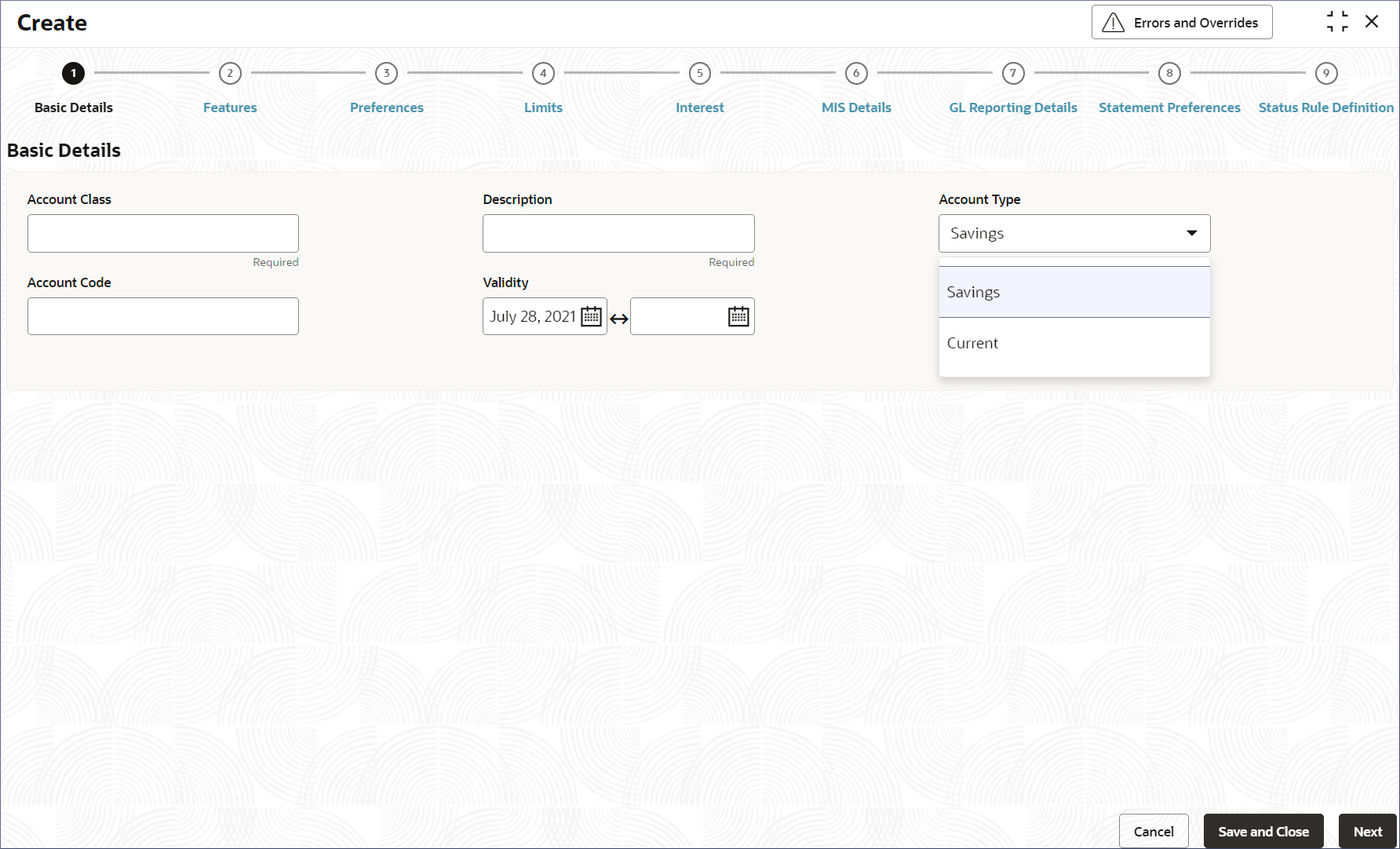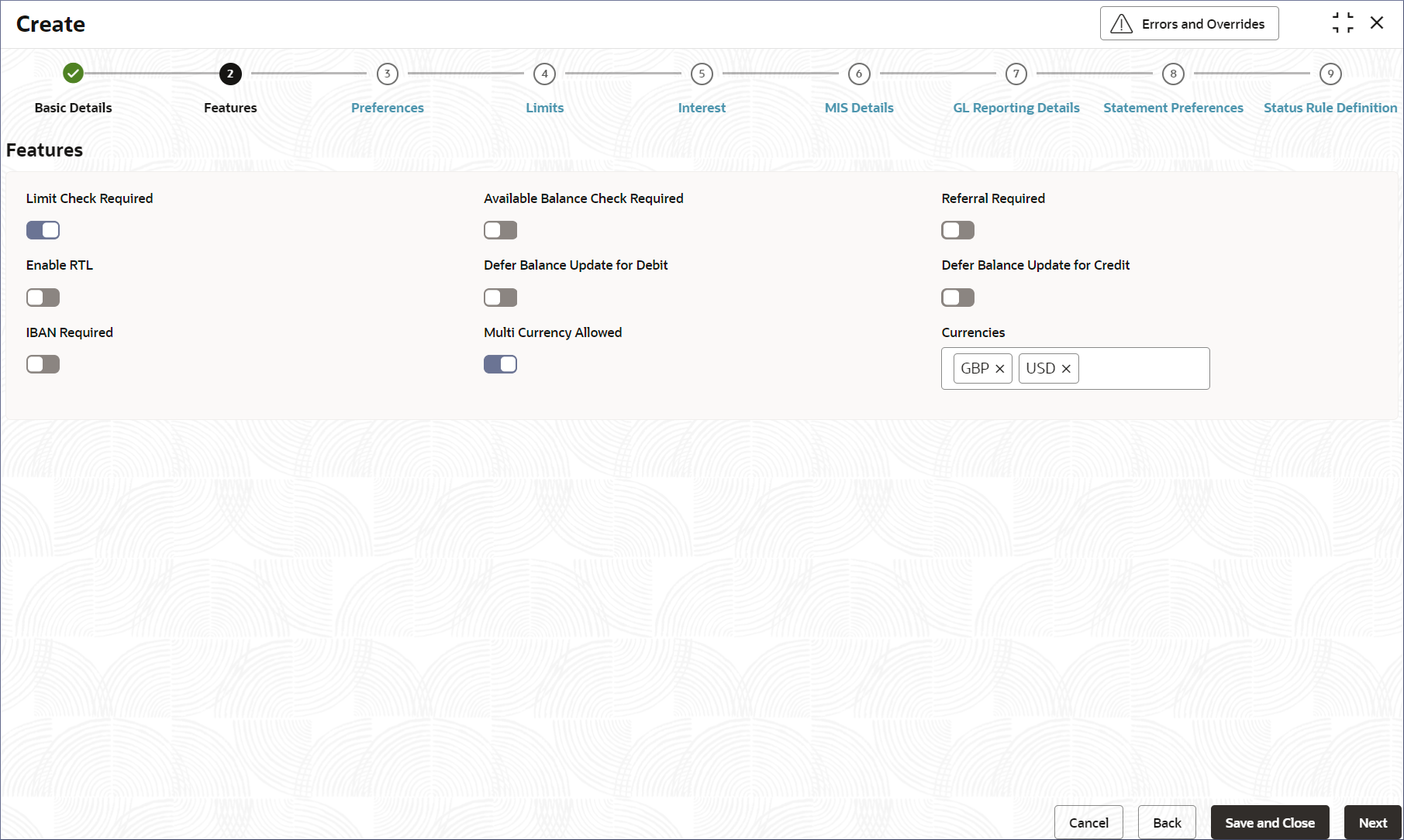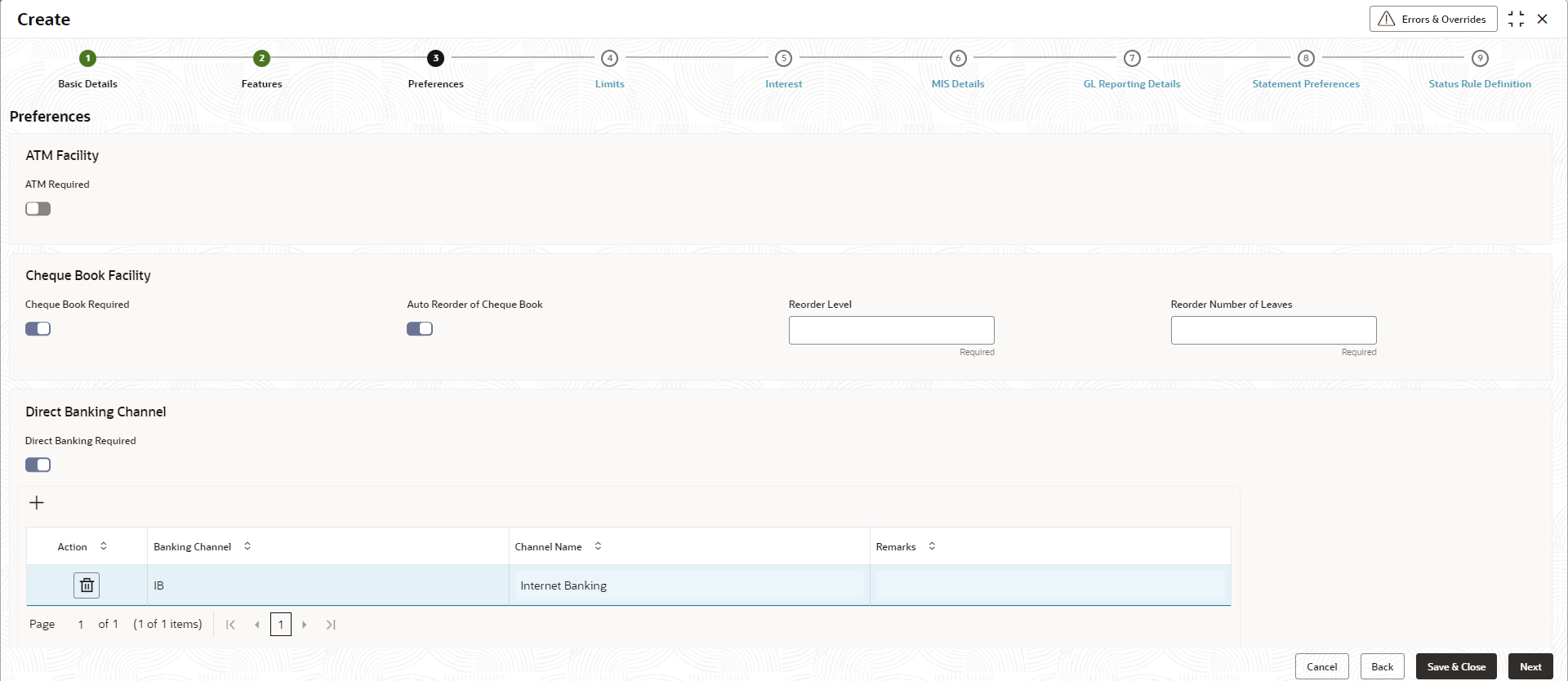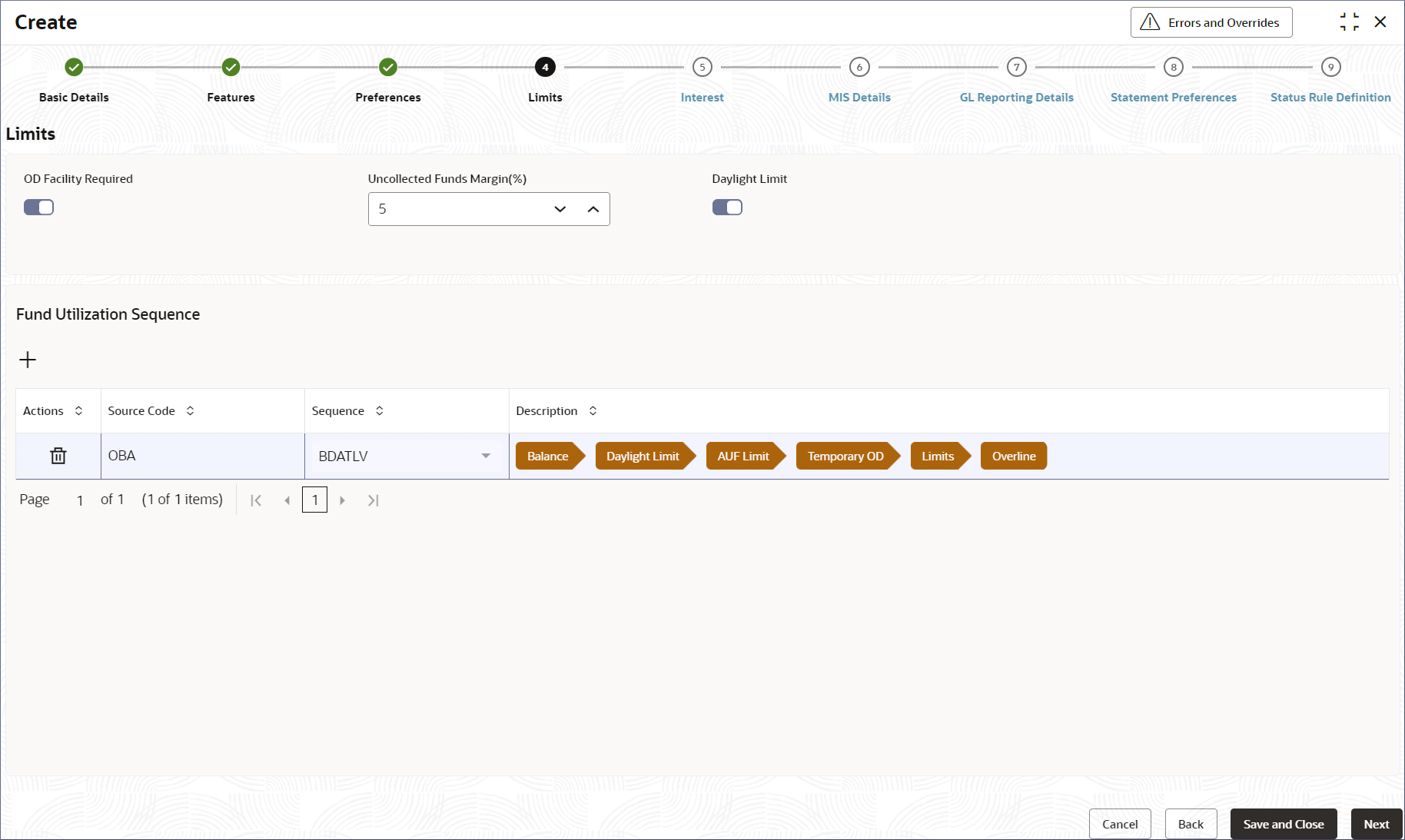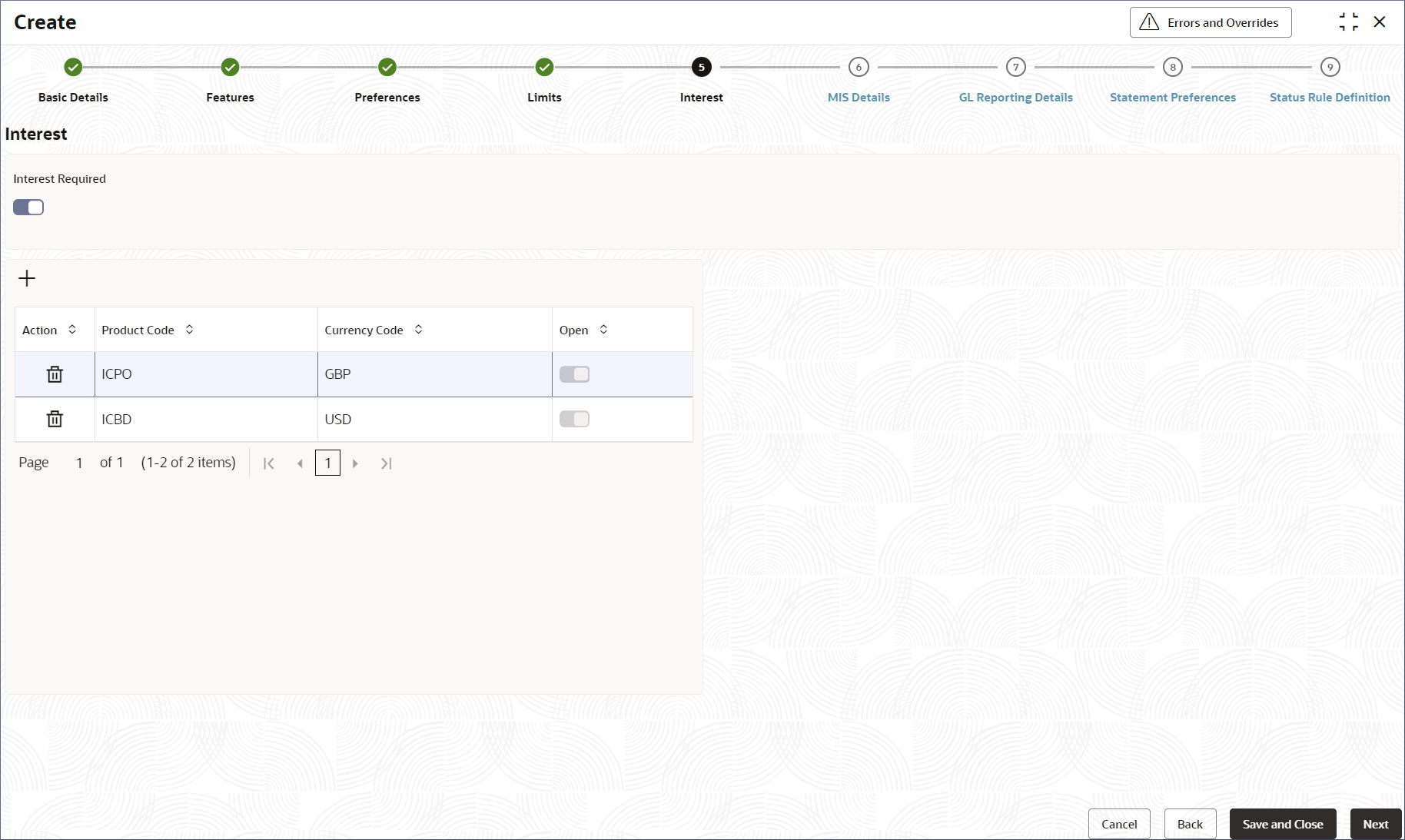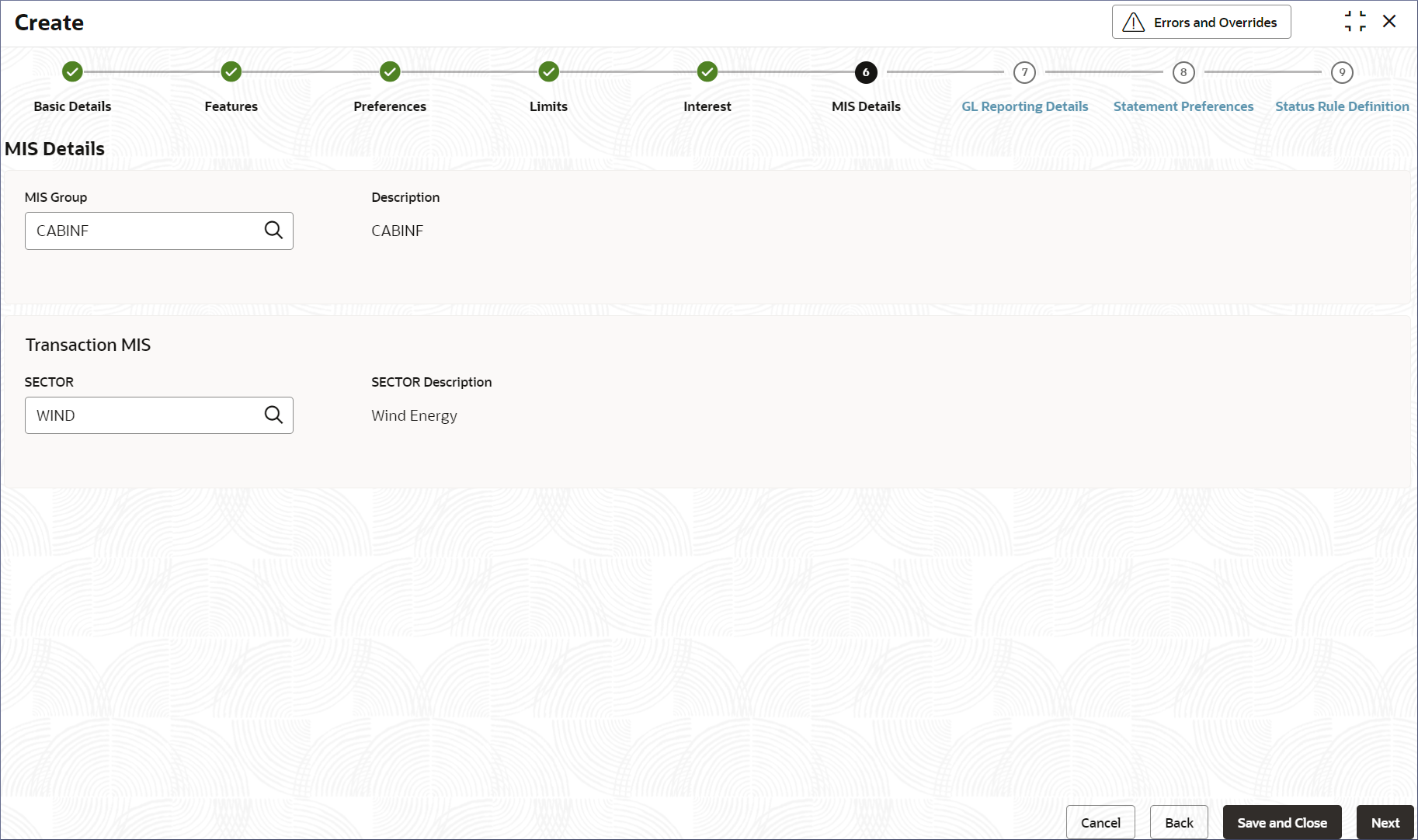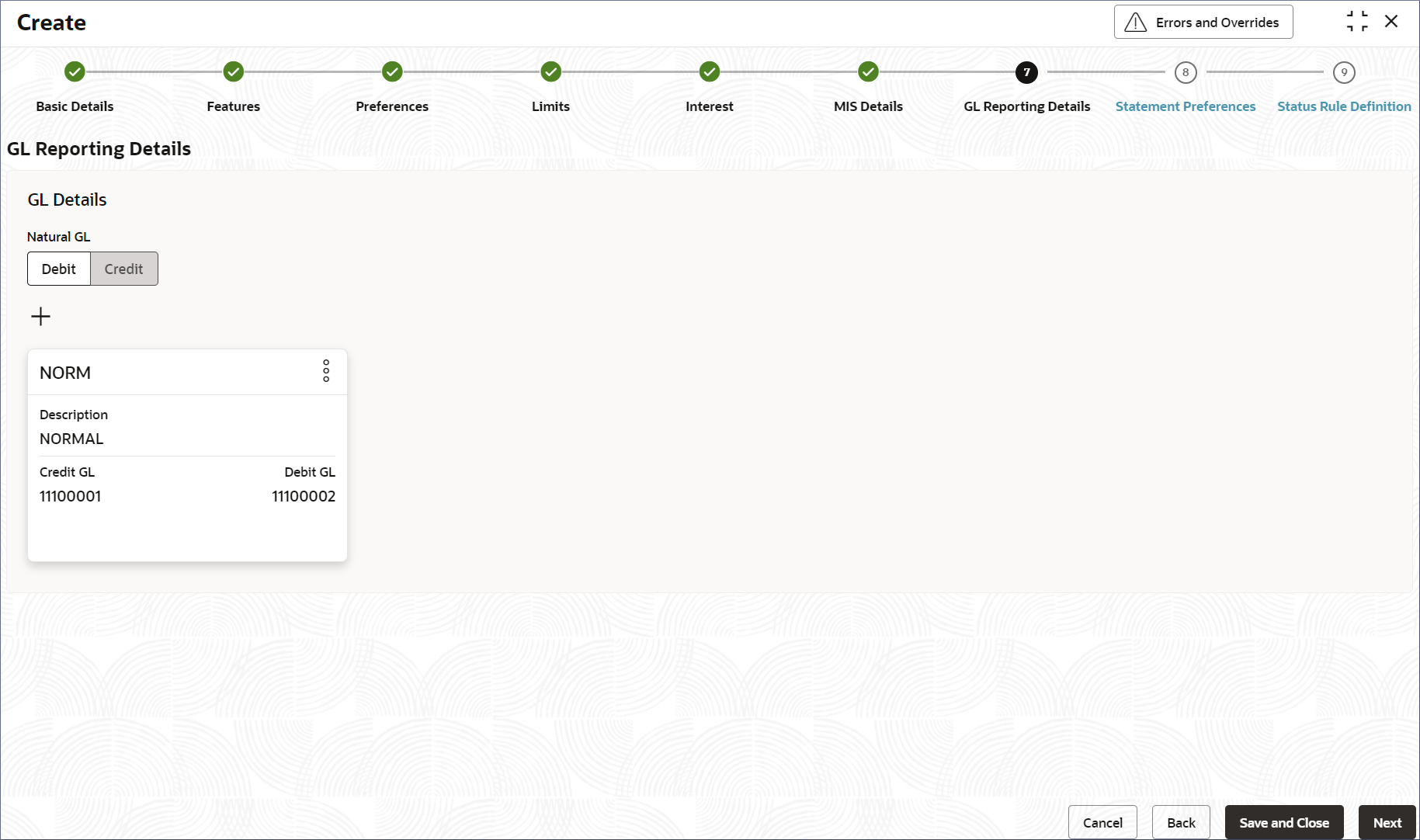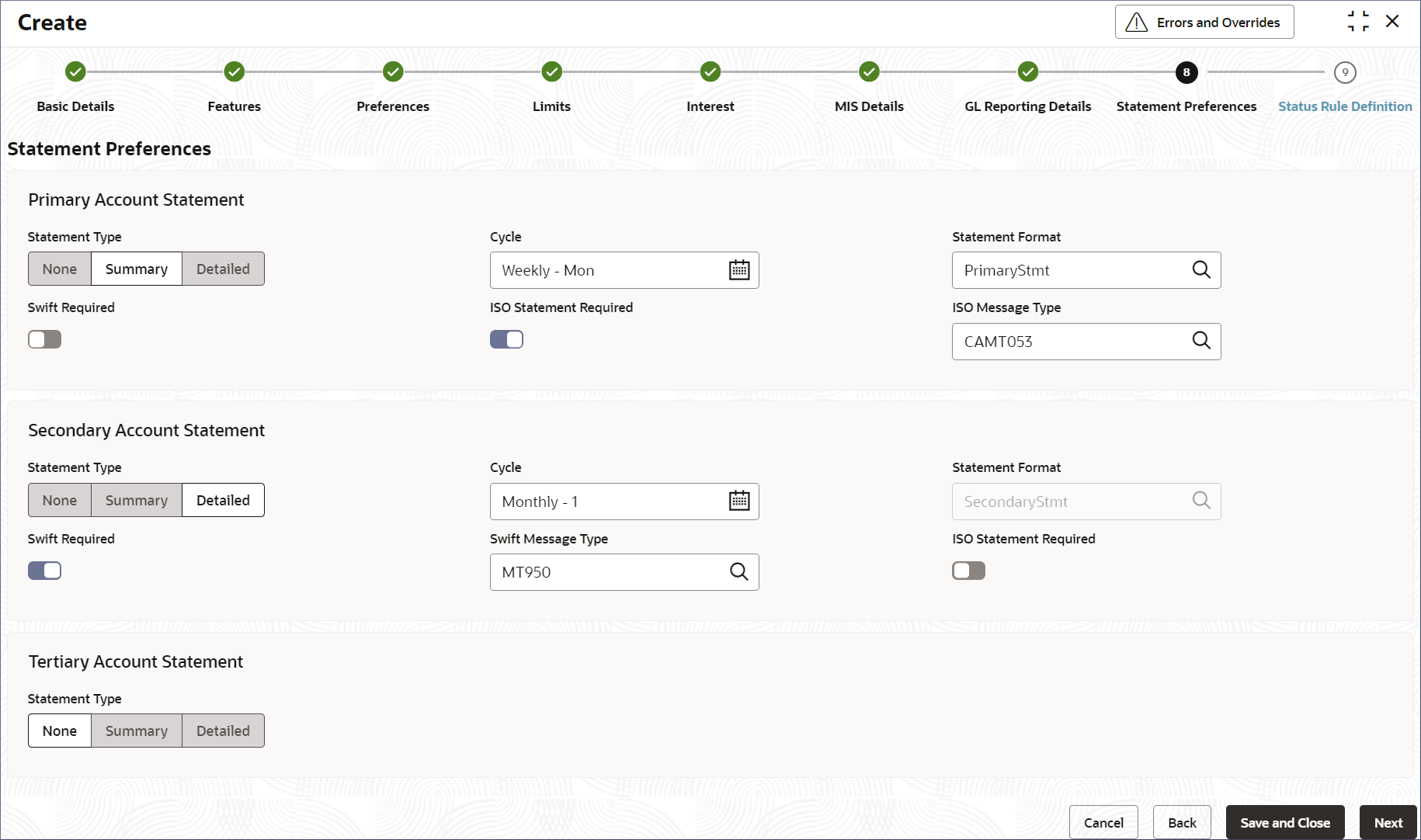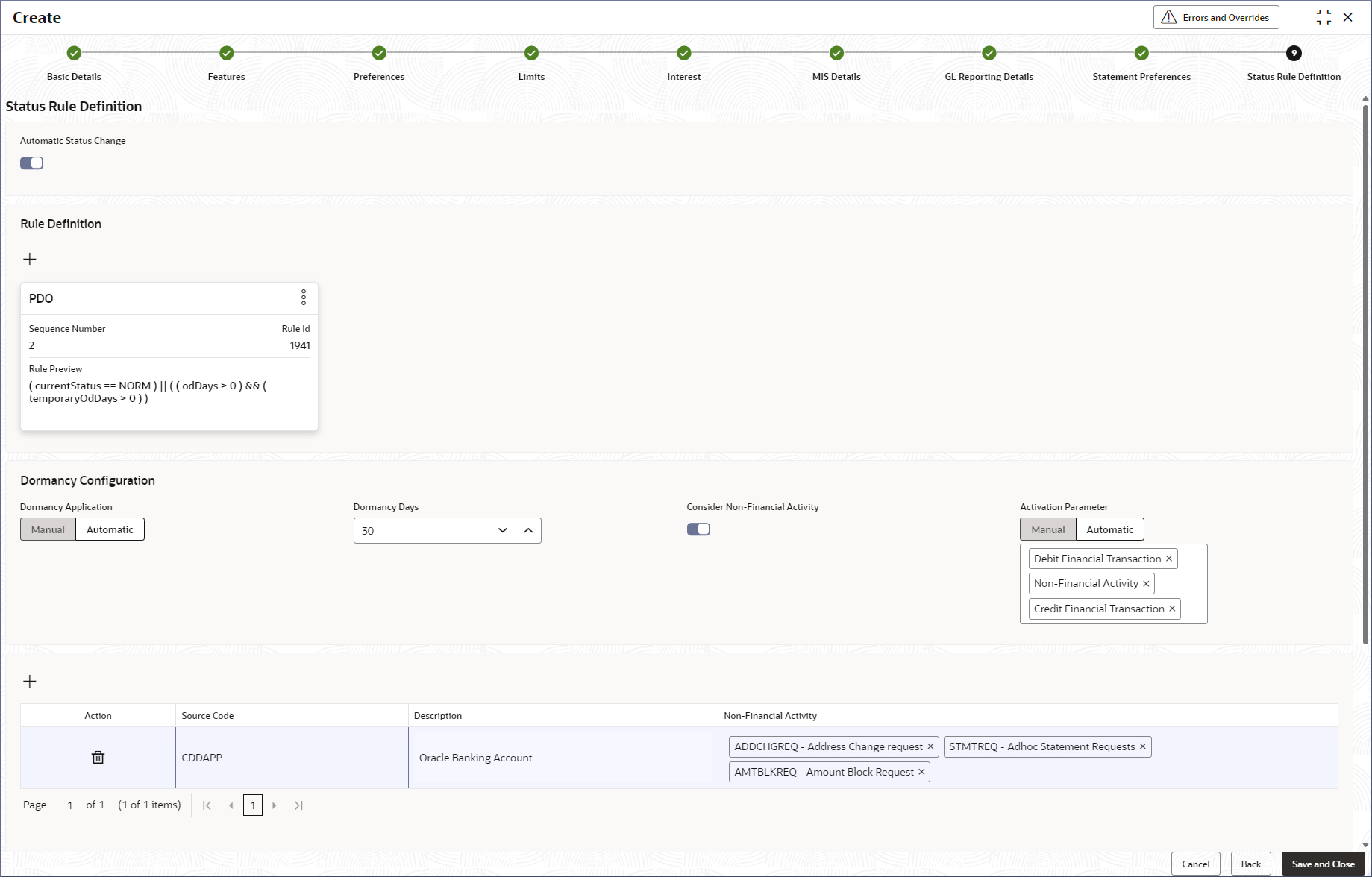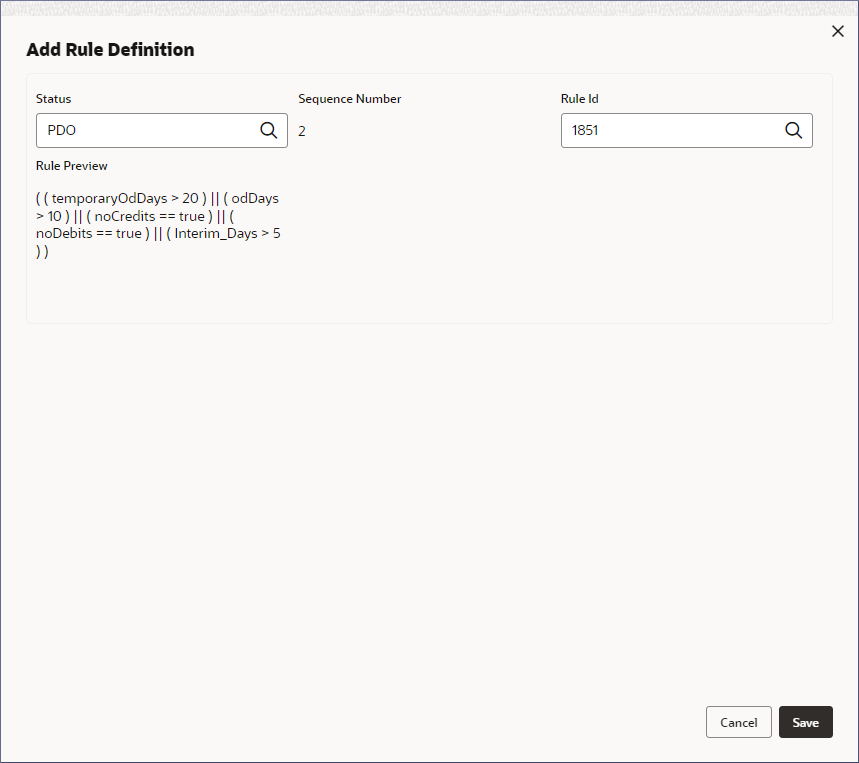2.2.1 Create Account Class
This topic describes the systematic instructions to create an account class. The maintenance screen allows the user to configure account class parameters.
- Click Corporate Account Configurations, under Corporate Account Configurations, click Account Class.
- Under Account Class, click
Create.The Create page displays the Basic Details screen.
Figure 2-1 Create Account Class - Basic Details
Note:
The Fields with the asterisk marks are mandatory. - Specify the fields on the Basic Details screen.
Table 2-1 Basic Details- Field Description
Field Description Account Class Specify an identification code for the account class. Use the identification code to specify this class during the creation of a corporate account. Description Provide a brief description of the account class. Account Type Specify the type of the account from the following: - Savings
- Current
Account Code Specify the account code consisting of up to four characters. Banks determine the assignment of account classes to various account codes.
The customer account mask can contain an account class or an account code. If the customer account mask is configured with an account code, it replaces the value in the account number.
Validity Specify the validity period of the account class by entering the start and end dates. The end date is optional. - Click Next.The Features screen displays.
- Specify the account features to enable in this account class.
Note:
By default, all the features are switched OFF. To enable a feature toggle the switch on a feature field to ON.Table 2-2 Features- Field Description
Field Description Limit Check Required Enable this feature to specify that a limit check is performed to ensure sufficient funds are available in the account. Available Balance Check Required Enable this feature to allow the system to check for funds availability before posting a debit entry to customer accounts. Referral Required Enable this feature to specify whether a referral check is performed for accounts belonging to the account class. Therefore, the system checks the available balance (instead of the current balance) when performing referral checks for all transactions involving the account. When an account transaction results in an overdraft, the account and transaction details are sent to the referral queue. Enable RTL Enable this feature to enable Real Time Liquidity (RTL) for the account. Note:
If RTL is enabled then the features Defer the Balance Update for Debit and Defer the Balance Update for Credit cannot be enabled.Defer Balance Update For Debit Enable this feature to defer the balance update. When Defer the Balance Update for Debit is selected, the balance after debit transactions is updated at the end of the day (EOD). Note:
If Defer the Balance Update for Debit is enabled then the RTL feature cannot be enabled.Defer Balance Update For Credit Enable this feature to defer the balance update for credit transactions. If Defer the Balance Update For Credit is selected, the balance after credit transactions is updated at the EOD. Note:
If Defer the Balance Update for Credit is enabled then the RTL feature cannot be enabled.IBAN Required Enable this feature if the accounts in this class require an International Bank Account Number (IBAN). Multi-Currency Allowed Enable this feature to allow an account to transact in multiple currencies. The allowed currencies are predefined. Currencies Select the permitted currencies for a multi-currency account class. Select the required currency from the drop-down list. Alternatively, type to narrow the listed items and select the required currency. Note:
This field displays only when Multi-Currency Allowed is enabled. - Click Next.The Preferences screen displays.
Figure 2-3 Create Account Class- Preferences
- Specify the preferences for accounts in this account class.
Note:
By default, all the preferences are disabled.Table 2-3 Preferences- Field Description
Field Description ATM Required Enable ATM facility on the accounts belonging to this account class. Check Book Required Enable Check Book facility on the accounts belonging to this account class. Auto-Reorder of Check Book Enable this preference to replenish check book automatically when a few check leaves are left. This preference appears when Check Book Required is enabled.
To get used cheque leaf count, system considers and checks the following:- Cheque status that are in Used and Blocked.
- Whether any stop payment requests are raised for Unused cheques.
Reorder Level Specify the number of leaves remaining when a check book is auto-reordered. Reorder Number of Leaves Specify the number of leaves required in the issued check book. Direct Banking Required Enable this preference to allow direct banking facility to the accounts belonging to this class. When enabled, a new table is added with the following columns to capture channel details: - Banking Channel- Channels include Internet Banking, Interactive Voice Response, Mobile, ATM, Credit Card, and so on.
- Channel Name- This field displays the name of the banking channel. For example, Internet Banking is a direct banking channel that allows users to directly perform their banking transactions.
- Remarks – Provide any remarks about the banking channel.
- Add a Direct Banking Channel, if Direct Banking Required
is enabled.
- Click + to add a direct banking channel. A new row is added.
- Double click the Banking Channel column to activate the row.
- Click Fetch and select the required direct banking channel in the Banking Channel dialog.
- The Channel Name is auto-populated.
- Add any remarks on the banking channel in the Remarks column.
- Click Next.The Create Page displays the Limits screen.
- Specify the fields on the Limits screen.
Table 2-4 Limits- Field Description
Field Description OD Facility Required Enable the OD (overdraft) facility to the accounts belonging to this account class. This facility is disabled by default. Note:
The rest of the fields in this table display when the OD facility is enabled.Uncollected Funds Margin (%) Specify the margin in terms of the percentage to be held in the uncollected funds when the AUF (Advance against Uncollected Funds) limit is offered to an account. AUF margin should be between 0 to 100. Note:
Decimal values with up to two decimal digits are allowed.Daylight Limit Enable Daylight limit for accounts with OD facility in this account class. It is disabled by default. Daylight limit primarily applies to intraday consumption. It is the limit up to which an overdraft is allowed for that business day. The daylight limit is added to a temporary overdraft to calculate the available balance when EOD is not in progress. Daylight limit is not considered during the EOD.
Fund Utilization Sequence Specify the fund utilization sequence for accounts belonging to this account class in the table. The table contains the following columns: - Source Code– This field specifies the source through which the transaction can be sent to an account.
- Sequence– Specify one of two
available values, BDATL and BDATLV.
The letters in the sequence represent the
following:
- B (Balance)- Balance refers to clear balance available for debits at account.
- D (Daylight Limit)- Daylight Limit is primarily meant for intraday consumption. Only one active limit is allowed at any point in time.
- A- AUF Limit granted against uncollected funds available in the account. Only one active limit allowed at any point in time.
- T (Temporary)- Temporary OD granted at the account.
- L (Local)- Local Limit Facility refers to the local facility. Limits captured under the Line Linkage Details section.
- V (Overline)- Refers to the overline utilization.
- Description – The expanded specified sequence is populated.
- Add a sequence if Fund Utilization Sequence is
enabled.
- Click +. A new row is added.
- Double-click the Source Code.
- Select the required Source Code.
- Select the required sequence from the drop-down list.
- The Description field is auto-populated based on the specified sequence.
- Click Next.The Interest screen displays.
- Specify the fields on Interest Screen.
Note:
For more information on the fields, see the field description table below.Select the interest product codes that apply to accounts based on this account class. Multiple interest product codes can be applied to the accounts. Each interest product code is associated with an interest rule. The interest rule encapsulates the logic to calculate interest. When an interest product code is applied to an account, interest is calculated according to the interest rule definition. The accounting rule can be general conditions or specific conditions.
An example of a general condition rule can be to pay credit interest on the balance of a current account and charge debit interest when the account lapses into a debit balance. To achieve this, use two product codes (one for credit interest and one for debit interest).
Select the product(s) that applies to the account for which you are defining special conditions. Special conditions for an account can be defined only if the account class of the account has general conditions defined for the product. Therefore, a pick list that selects products that define special conditions includes products that meet any of the following conditions:- A General Condition is defined for the product and account class combination.
- The product is defined as a special-conditions-only product.
For example, special conditions could be a different set of debit interest rates for the first 15 days of a month and the remaining days of the month.
Table 2-5 Interest- Field Description
Field Description Interest Required Enable this option to apply interest products on the accounts belonging to this account class. It is disabled by default. Enabling this option displays the Interest selection table. - Add an interest product code, if Interest Required is
enabled.
- Click +.
A new row is added with the below columns.
- Product Code– Specify the interest product code you want to apply to the accounts in the account class.
- Currency Code- Specify the currency to which the interest product code applies.
- Open – Enable to activate the Product Code.
- Double-click the Product Code.
The row is activated.
- Click Fetch and select the product code from the Product Code dialog.
- Click Fetch and select the currency code from the Currency Code dialog.
- Toggle the Open switch to ON and enable the interest product.
- Click +.
- Click Next.The MIS Details tab displays.
Figure 2-6 Create Account Class- MIS Details
- Specify the fields on the MIS Details Screen.
Table 2-6 MIS Details- Field Description
Field Description MIS Group Specify the MIS group to associate with the Account Class. Description Describe the MIS group specified. This field is auto-populated. MIS Class Code Specify the MIS Class Code from the applicable MIS Classes in the MIS Group. SECTOR Specify the sector to be associated with the MIS Group. SECTOR Description Describes the Sector specified. This field is auto-populated. - Click Next.The GL Reporting Details tab displays.
Figure 2-7 Create Account Class- GL Reporting Details
- Specify the fields on the GL Reporting Details
tab.
Note:
All balances of the specified account class are reported to the General Ledger (GL) identified as the Natural GL. Depending on the account balance's nature, you have the option to designate whether the balances should be recorded in the Debit GL or the Credit GL. For example, in the case of an accounting class related to overdrafts, the usual balance is a debit, while current accounts typically do not maintain a debit balance.Table 2-7 GL Reporting Details - Field Description
Field Description Natural GL The following values are available: - Debit
- Credit
Status Specify the status. Note:
At least one GL Line with the status Normal must be specified.Description This field is auto-populated with a description of the status specified. Credit GL Specifies the GL to which the account credit balance belongs. Debit GL Specify the GL to which the account debit balance belongs. To add a new GL Line:
- Click +.The Add GL Lines dialog displays.
- Specify the Status of the GL Line. Click Fetch and select the required status from the Status dialog.
- Specify the Credit GL and Debit GL lines. Click Fetch and select the required GL from the Status dialog.
- Click Add.A new tile is added and displays the GL Details.
Note:
Use the More Options menu on the top right of a tile to View, Edit, or Delete the GL Details.
- Click Next.The Statement Preferences tab displays.
Figure 2-8 Create Account Class- Statement Preferences
- Specify the fields on the Statement Preferences screen
for the primary, secondary, and tertiary account statements.
Note:
The fields for Primary Account Statement, Secondary Account Statement, and Tertiary Account Statement are the same.Table 2-8 Statement Preferences- Field Description
Field Description Statement Type Specify the type of statement. The values are: - None: Select this option if statements are not required for this account class.
- Summary: Select this option for a statement summary. Provide the frequency of statements, statement format, and the SWIFT format type (optional).
- Detailed: Select this option for a detailed statement. Provide the frequency of statements, statement format, and the SWIFT format type (optional).
Cycle Specify the frequency of statements generated. Click the Calendar icon and select the frequency from the drop-down. Select from Daily, Weekly, Fortnightly, Monthly, Quarterly, Semi-annual, and Annual. Specify the weekday or day of the month, or the month for the statement cycle. Statement Format Specify the format of the account statement. Click the Fetch icon to open the Statement Format dialog. Select the required format. The list displays statement formats allowed in the Common Core advice parameter. Note:
This field is available only when Statement Type is Summary or Detailed.Swift Required Enable this option to generate the statement in the SWIFT format. This field is disabled by default. Note:
This field is available only when Statement Type is Summary or Detailed.Swift Message Type Specify the SWIFT message type to deliver the statement. Currently, the MT940 and MT950 SWIFT message types are supported. Note:
This field is available only when Swift Required is enabled.ISO Message Required Enable this option to generate the statement in the ISO format. This field is disabled by default. Note:
This field is available only when Statement Type is Summary or Detailed.ISO Message Type Specify the ISO message type to deliver the statement. Currently, the CAMT053 ISO 20022 standard message type is supported. Note:
This field is available only when Swift Required is enabled. - Click Next.The Status Rule Definition screen displays.
Figure 2-9 Create Account Class- Status Rule Definition
- Enable automatic status change and specify the rule definitions.
Note:
Enable this option to perform an automatic status change of accounts that use this account class. Automatic status change will require setting up the rule definitions to check the state of the account.- Toggle the Automatic Status Change to
On.The Rule Definition section displays.
- Click + in the Rule Definition section.The Add Rule Definition dialog displays.
Table 2-9 Rule Definition- Field Description
Field Description Status Specify the status for which the rule is defined. Click the search icon to open the Status window. Select the account status from the list and click to add the status in the field.
Sequence Number Specifies the sequence number of the selected status and is auto-populated. Rule ID Specify the Rule ID to be associated with the status. Click the Fetch icon to open the Rule ID dialog. Select the required Rule ID.
Rule Preview Displays a preview of the rules defined for the Rule ID. - Click Fetch in the Status field and select the required status from the Status dialog.
- Click Fetch in the Rule ID field and select the required rule from the Rule dialog.
- Click Save.The new rule definition tile is added to the Rule Definition section.
Table 2-10 Rule Definition Tile- Field Description
Field Name Description <Title> The Status name displays as the title in the Tile header. Sequence Number Specifies the sequence number of the selected status and is auto-populated. Rule ID Specify the Rule ID to be associated with the status. Rule Preview Displays a preview of the rules defined for the Rule ID.
- Toggle the Automatic Status Change to
On.
- Set up the Dormancy Configurations.Specify the dormancy details:
Note:
A bank can mark an account manually as dormant. To automatically mark an account as dormant, specify the rules that govern the account dormancy.Table 2-11 Dormancy Configuration- Field Description
Field Description Dormancy Application Indicate if the dormancy status for accounts belonging to the specified account class should be applied manually or automatically. .Note:
To automatically monitor and apply the dormancy state of the account, provide the remaining details in the table.Dormancy Days Specify the number of days an account can remain inactive before it is marked as dormant. Consider Non-financial Activity Indicate if the application should consider non-financial activities to determine the dormancy state of an account. For example, a check book request is a non-financial activity but is considered an account activity and prevents the account from becoming dormant. Note:
If this option is not enabled, then the Non-financial activities configured at the domain level apply. For more information, see Non-financial Activity in the Oracle Banking Account Configuration User Guide.Activation Parameters Specify if a dormant account is activated manually or automatically. To automatically activate a dormant account, specify the activation parameters to monitor account activity. The following activation parameters are available for selection: - Debit Financial Transactions- Any Debit transaction on the account makes the status of the account active.
- Credit Financial Transactions- Any Credit transaction on the account makes the status of the account active.
- Non-financial transactions- Any non-financial transaction on the account makes the account active.
- Specify the activation parameters to be monitored.
- Specify the activation parameters to be monitored.
- Click the multi-select drop-down field to display the available options. Alternatively, you can start typing to list the required value and select it.
- Select the required option.
- Perform the above steps to add more values.
- Specify the Non-financial transaction activities, if Non-financial transactions is specified.
- Click +. Adds a new row to the table
- Double-click the Source Code.Activates the row and enables edit mode.
- Click Fetch in the Source Code field and select
the required Source Code.The Description of the source code selected is auto-populated.
- Click the Non-financial Activity field and
select the required non-financial activities.The non-financial activities that are configured on the system specified in the Source Code field should be considered in the source system before placing the account in a dormant state.
- Specify the activation parameters to be monitored.
- Click Save & Close to complete the steps or click
Cancel to exit without saving.The Account Class is created.
Parent topic: Account Class