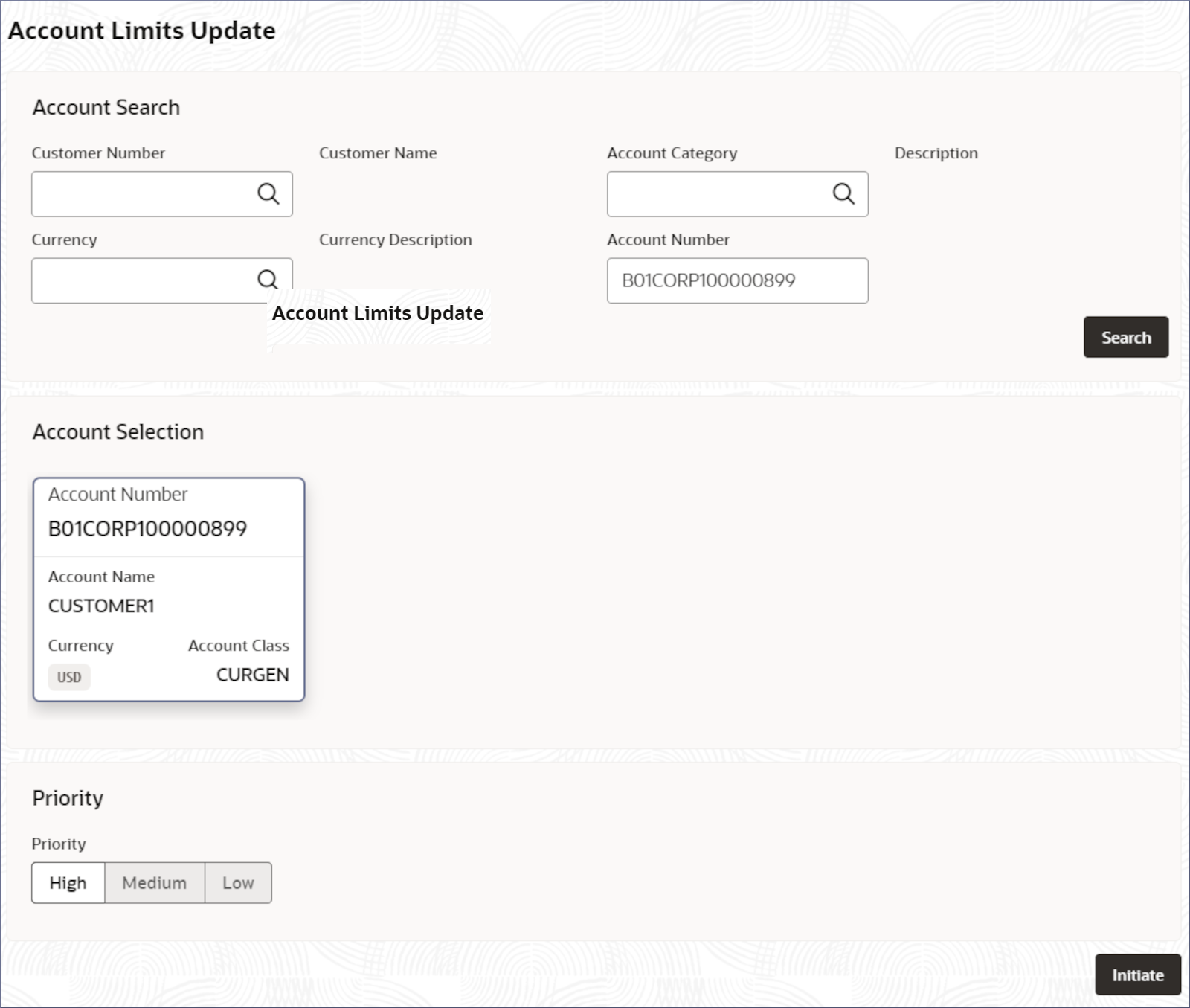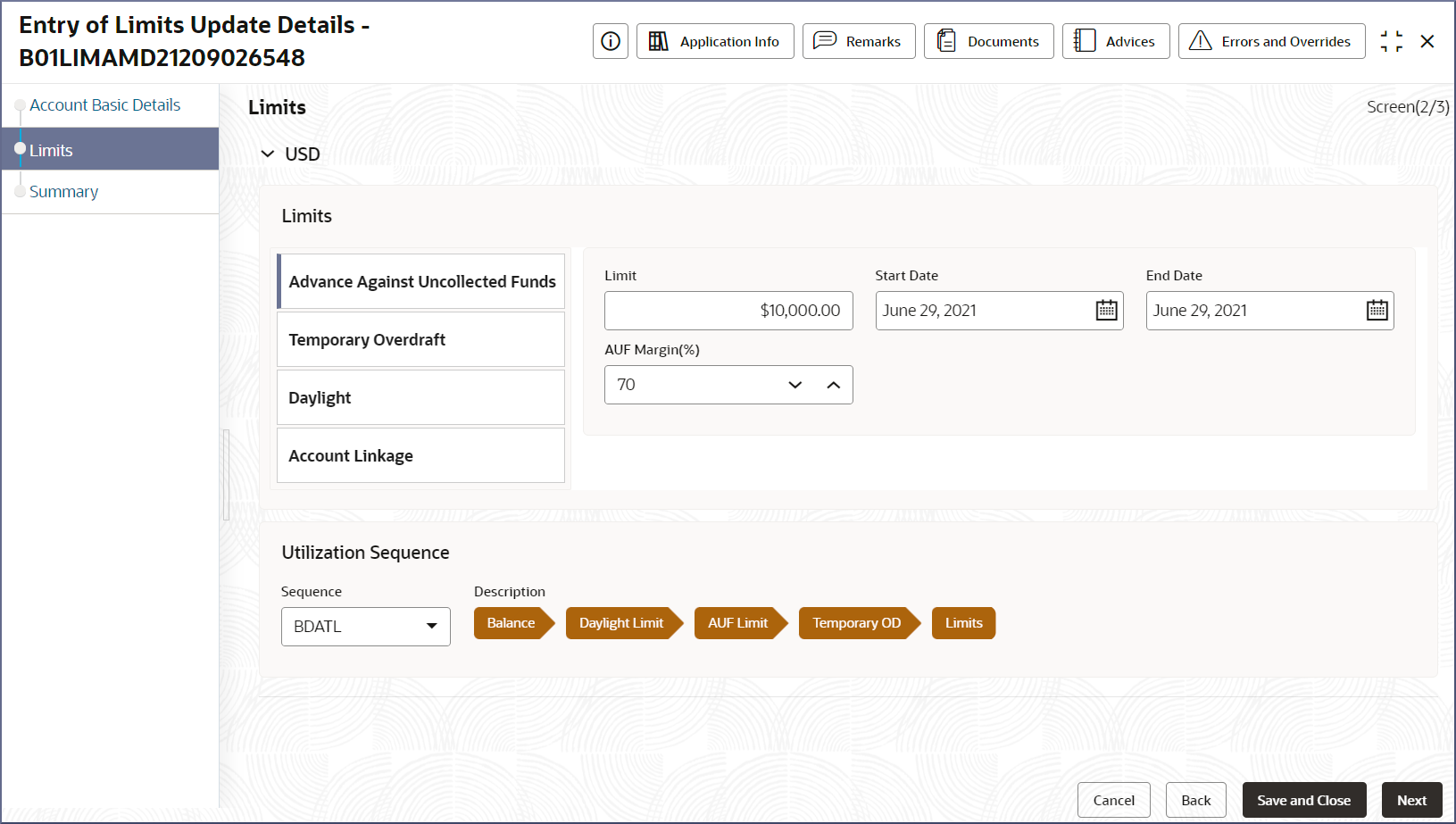4.6.1 Account Limits Update
This topic describes the systematic instructions to update the transaction limits of an account.
- Click Corporate Account Services, and under
Corporate Account Services, click Account
Limits Update.The Account Limits Update screen displays.
- Specify one or more fields in the Account Search
section.
Table 4-20 Account Search - Field Description
Field Description Customer Number Specify the CIF number of the customer owning the required account. Customer Name The name of the selected customer is auto-populated. Account Category Specify the account category to which the account belongs. Description The description of the selected account category is auto-populated. Currency Specify the operating currency of the account. Currency Description The description of the operating currency is auto-populated. Account Number Specify the required account number.S - Click Search.The Account Selection section displays the accounts matching the search filters.
- Click to select the required account tile, then click
Initiate.The Entry of Limits Update Details- <Application Number> page displays the Account Basic Details screen.
Tip:
Make a note of the Application Number. This is needed to identify the task at the entry, enrich, and approval stages in the matching process, on the Free Tasks page. - Verify the Account Basic Details are for the required account and click
Next.The Limits screen displays.
- Apply the Limits update for the required currencies.
Note:
Limit updates for multiple currencies are available if the account is a multi-currency account.- To add new limits, click
 under Limits and fetch the required currency
from the Currency dialog.
under Limits and fetch the required currency
from the Currency dialog.
- To edit an existing limit, expand the currency node.
The Limit details on the currency display.Figure 4-30 Entry of Limits Update Details
- To add new limits, click
- Click on each tab under the Limits section and update the limit details.For more information on the editing process and the field descriptions, see the Limits data entry step in the Account Creation topic.
Note:
When adding new limits, currencies that apply to the multi-currency account are available for selection, not all currencies. - Click Next.The Summary screen displays the updated Limits tile and the Account Basic Details tile.
- Click Submit.The Stage Movement Submission dialog displays the Overrides stage.
- Complete the Stage Movement Submission process.
- Accept any Overrides generated and click Proceed
Next.The Checklist stage fetches and displays checklists mapped to this stage.
- Confirm the checklist items and then click Proceed
Next.The Outcome stage displays.
- Select PROCEED from the drop-down list and click
Submit.The Stage Movement Submission process creates the Approval Limits Update task and opens the Free Tasks page.
- Accept any Overrides generated and click Proceed
Next.
- Complete the Approval Limits Update task.
- Select Tasks, and under
Tasks, click Free
Tasks. The Free Tasks page displays.
- Search the listed tasks with these column values. Process Name column contains Limits Update, the Stage column contains Approval Limits Update, and the Application Number column contains the number noted in Step 4.
- Click Acquire and Edit.The Approval Limits Update - <Application Number> page displays.
- Select Tasks, and under
Tasks, click Free
Tasks.
- Review the updated limit details and click Submit from
the Summary page.The Stage Movement Submission dialog displays the Overrides stage.
- Complete the Stage Movement Submission process.
- Accept any Overrides generated and click Proceed
Next.The Checklist stage fetches and displays checklists mapped to this stage.
- Confirm the checklist items and then click Proceed
Next.The Outcome stage displays.
- Select PROCEED from the drop-down list and click
Submit.The limits update process is complete.
- Accept any Overrides generated and click Proceed
Next.
- Confirm that all stages of the Limits Update process are complete.
- Click Tasks, and under Tasks, click Completed Tasks.
- The Completed Tasks page should display the two stages of the Limits Update process: Entry and Approve.
To view the updated limit details in the account, see Account Limits.
Parent topic: Account Limits Update