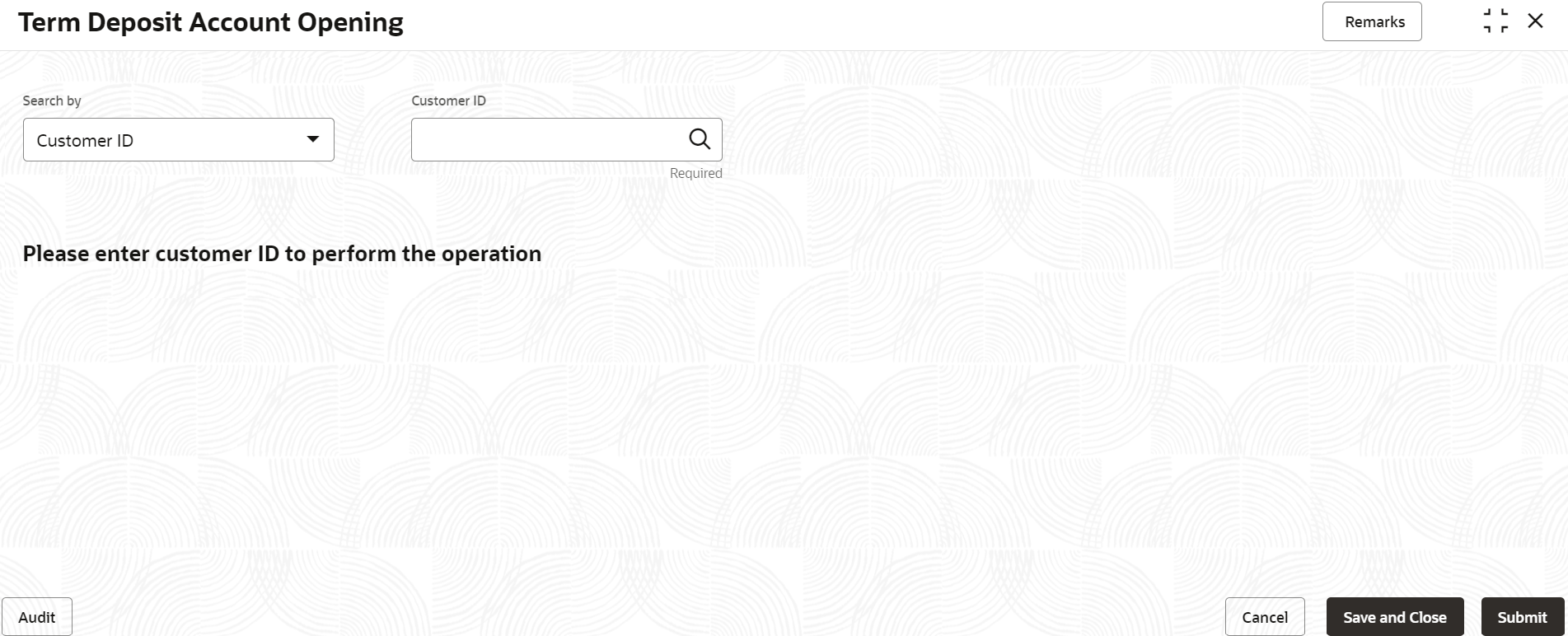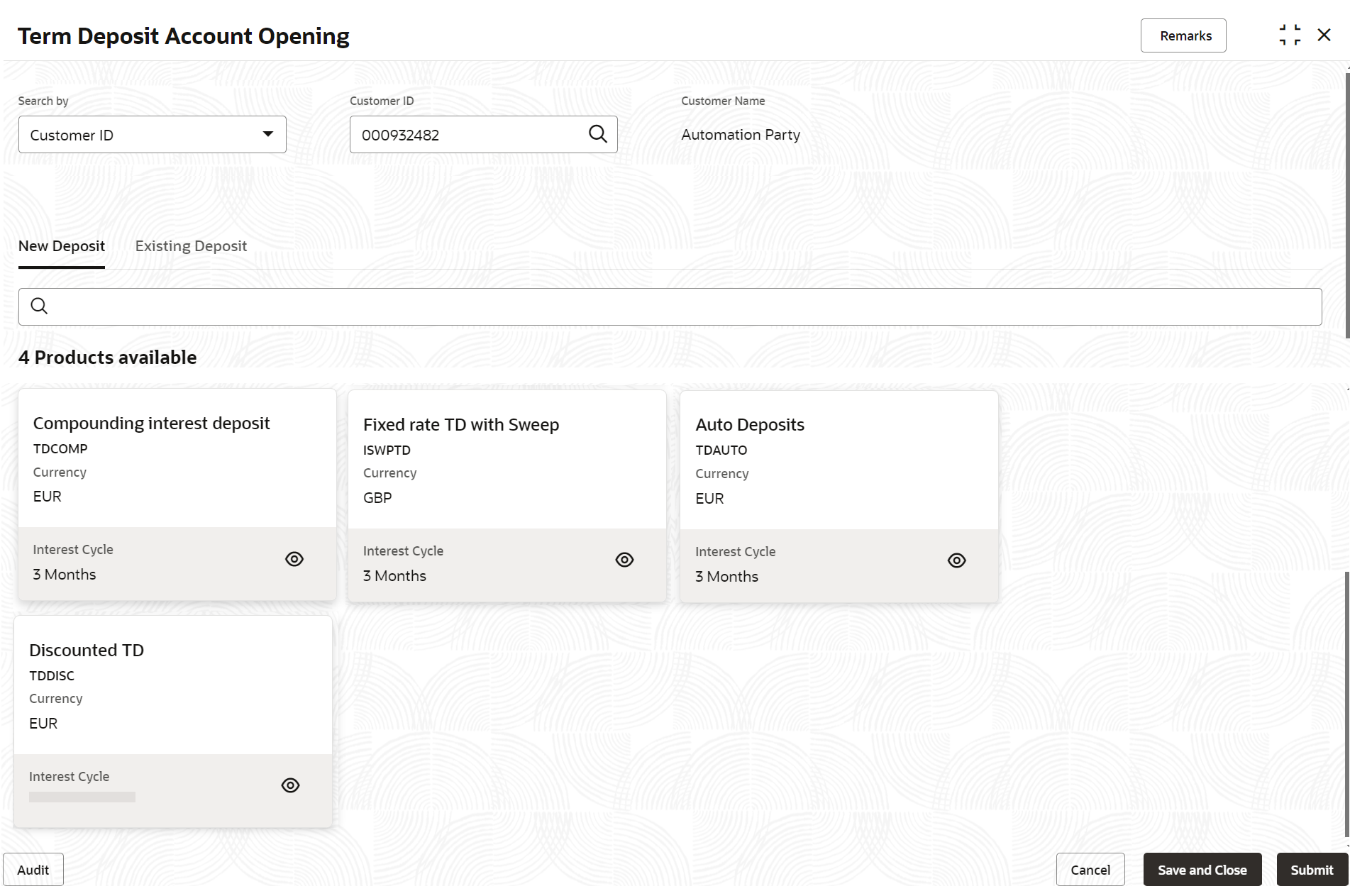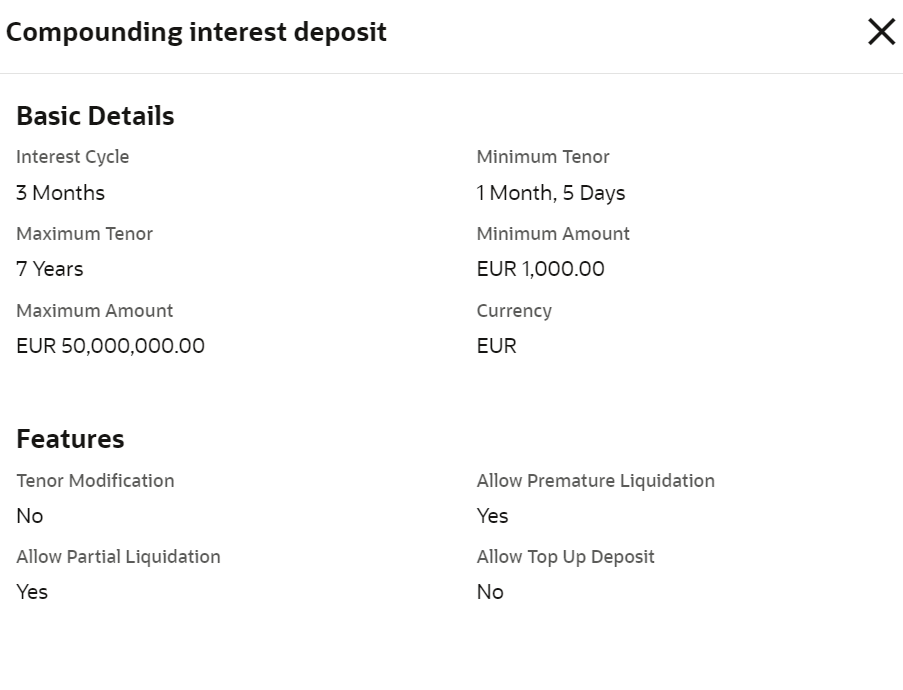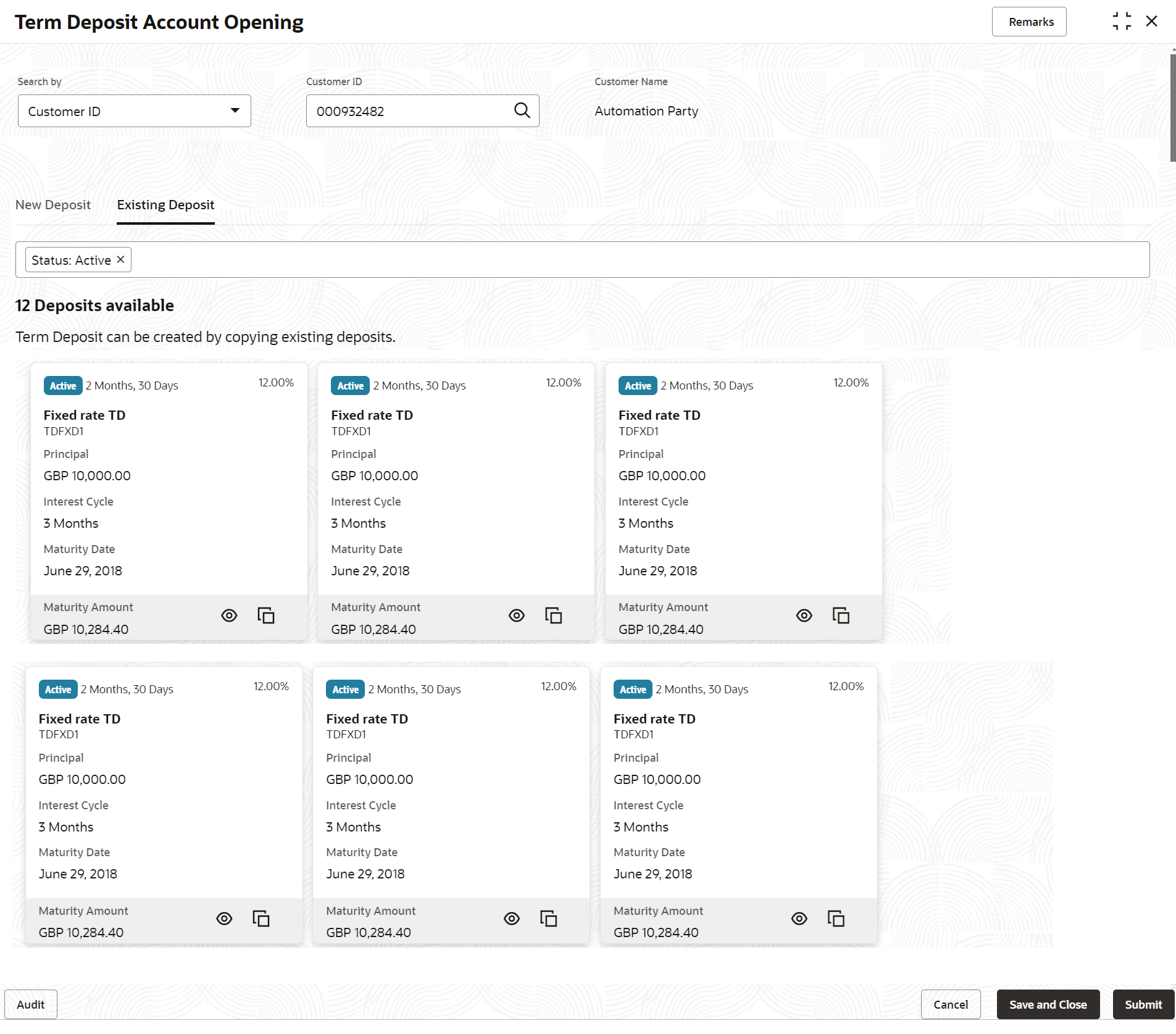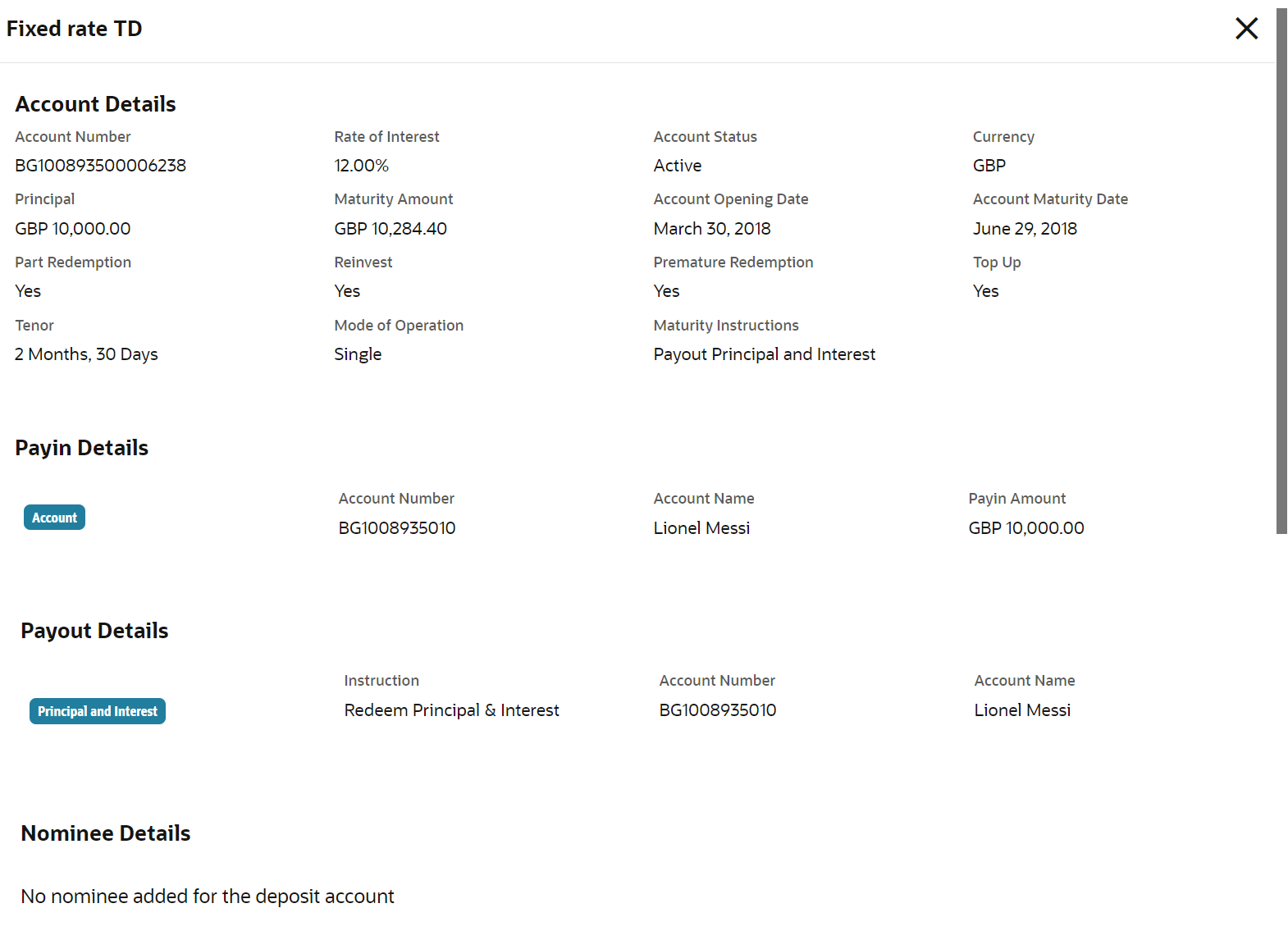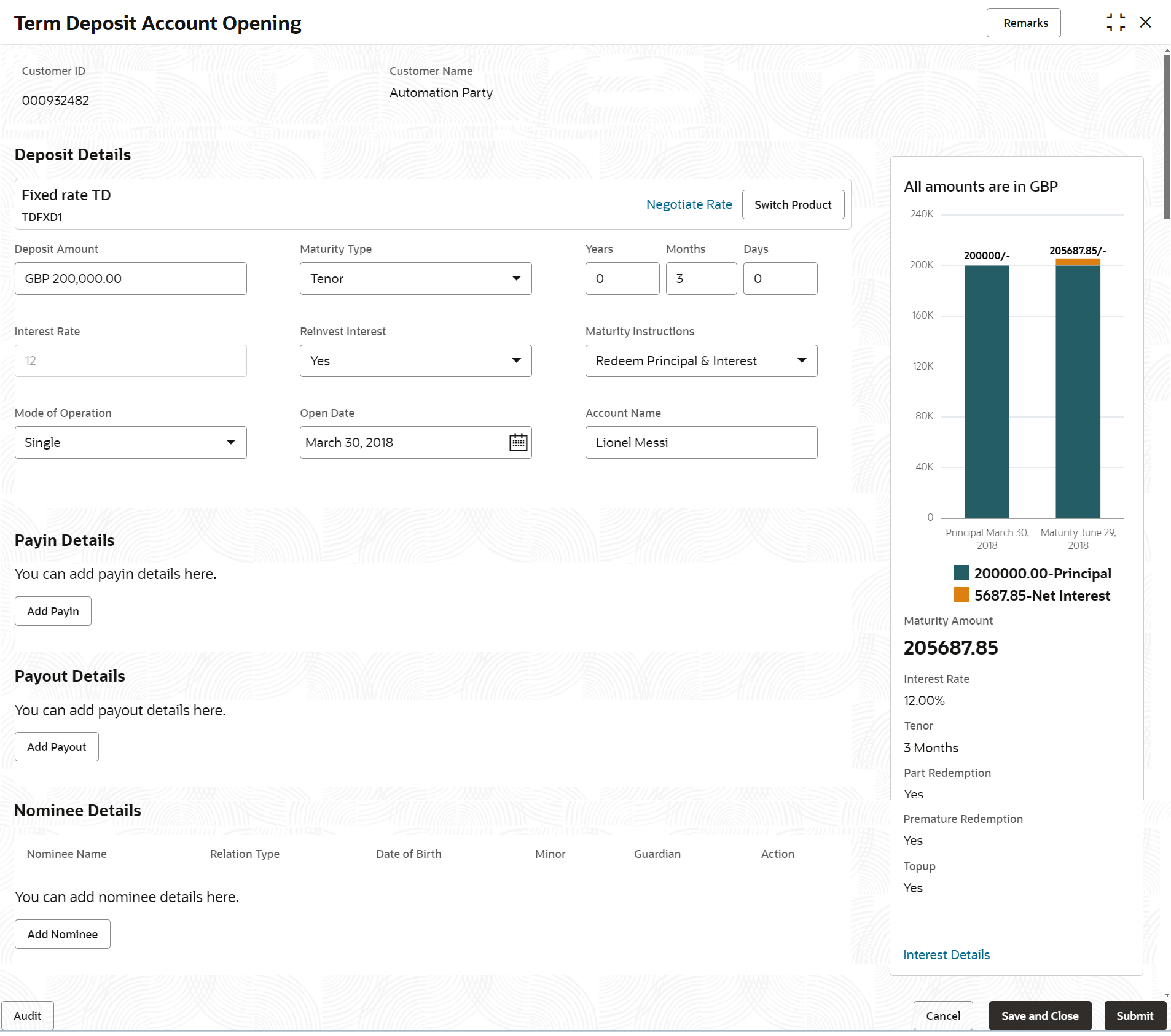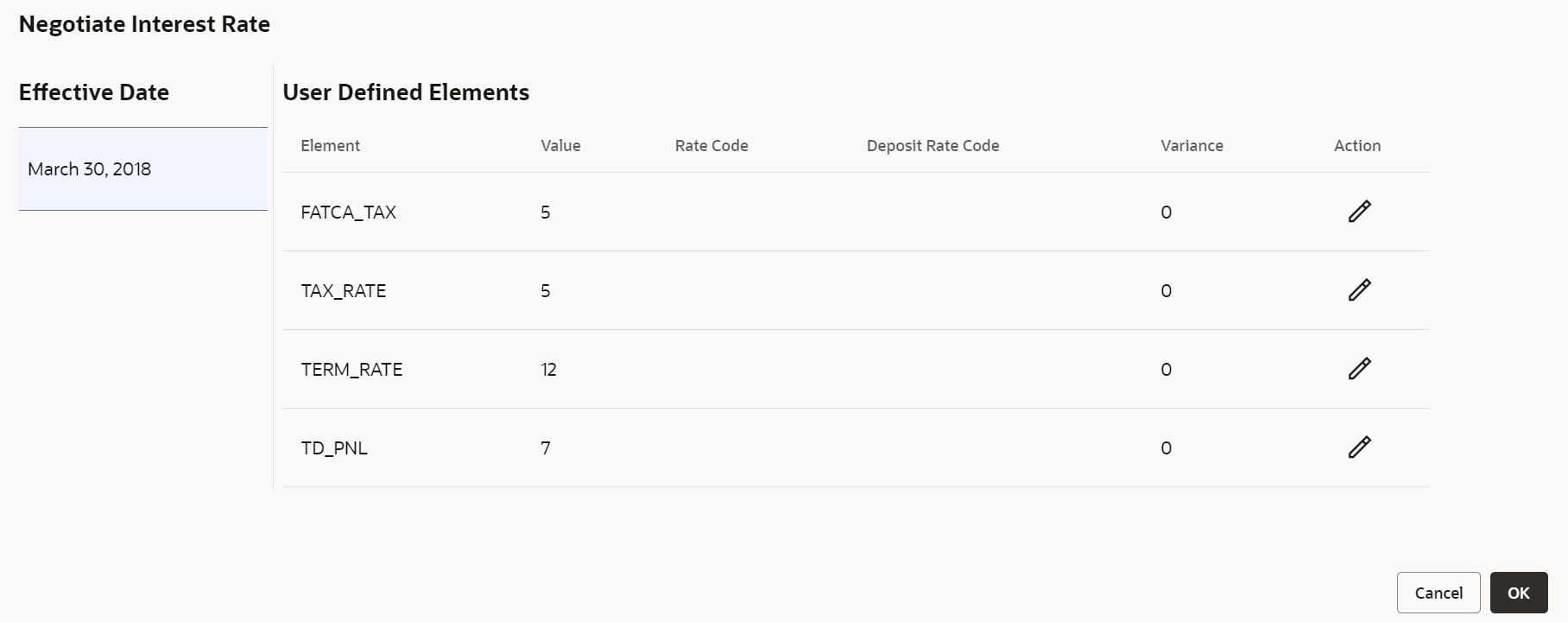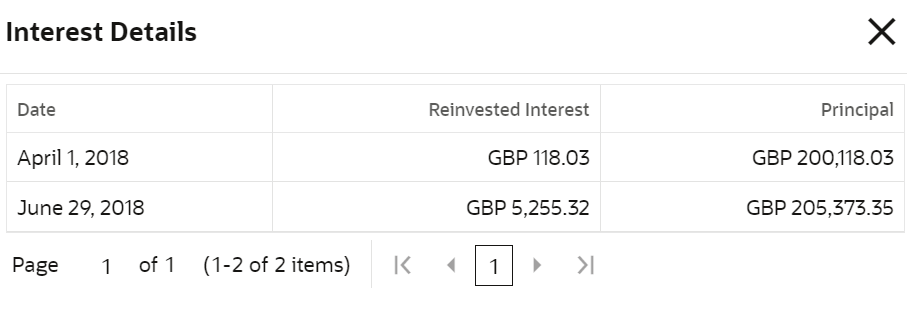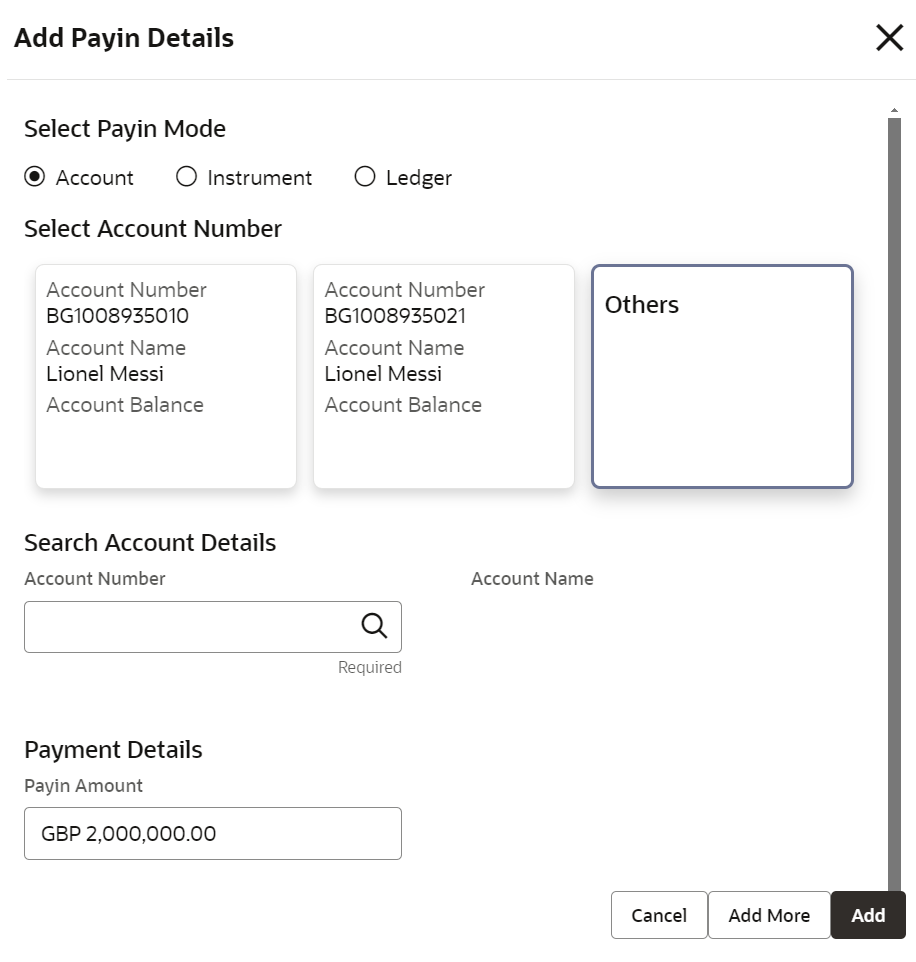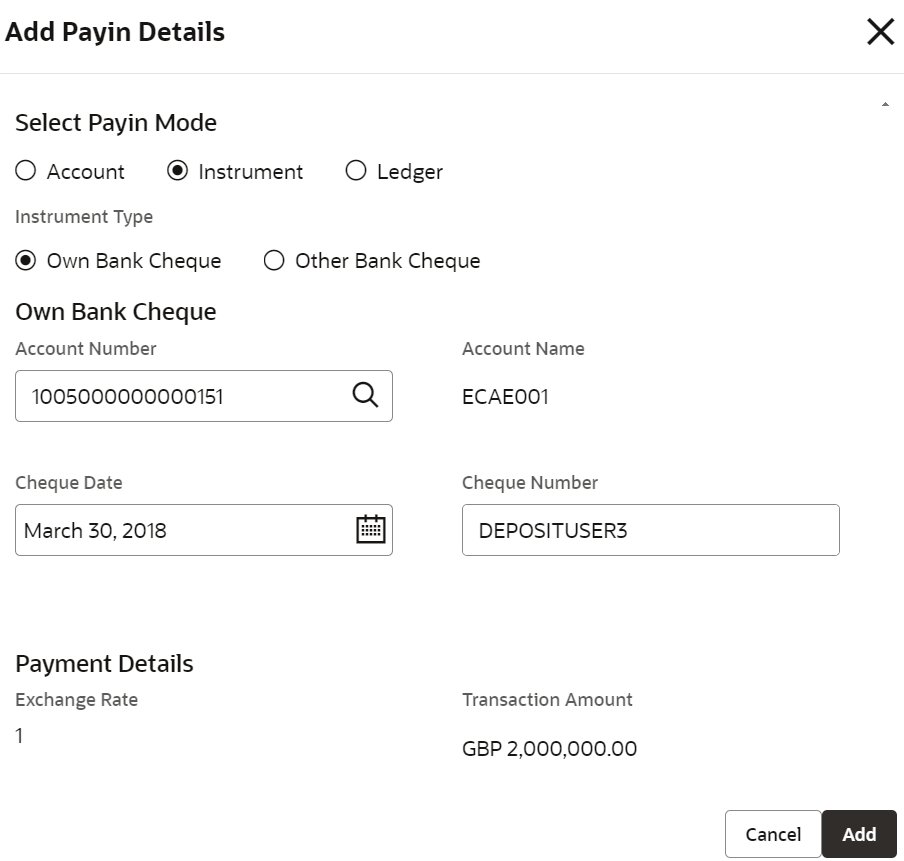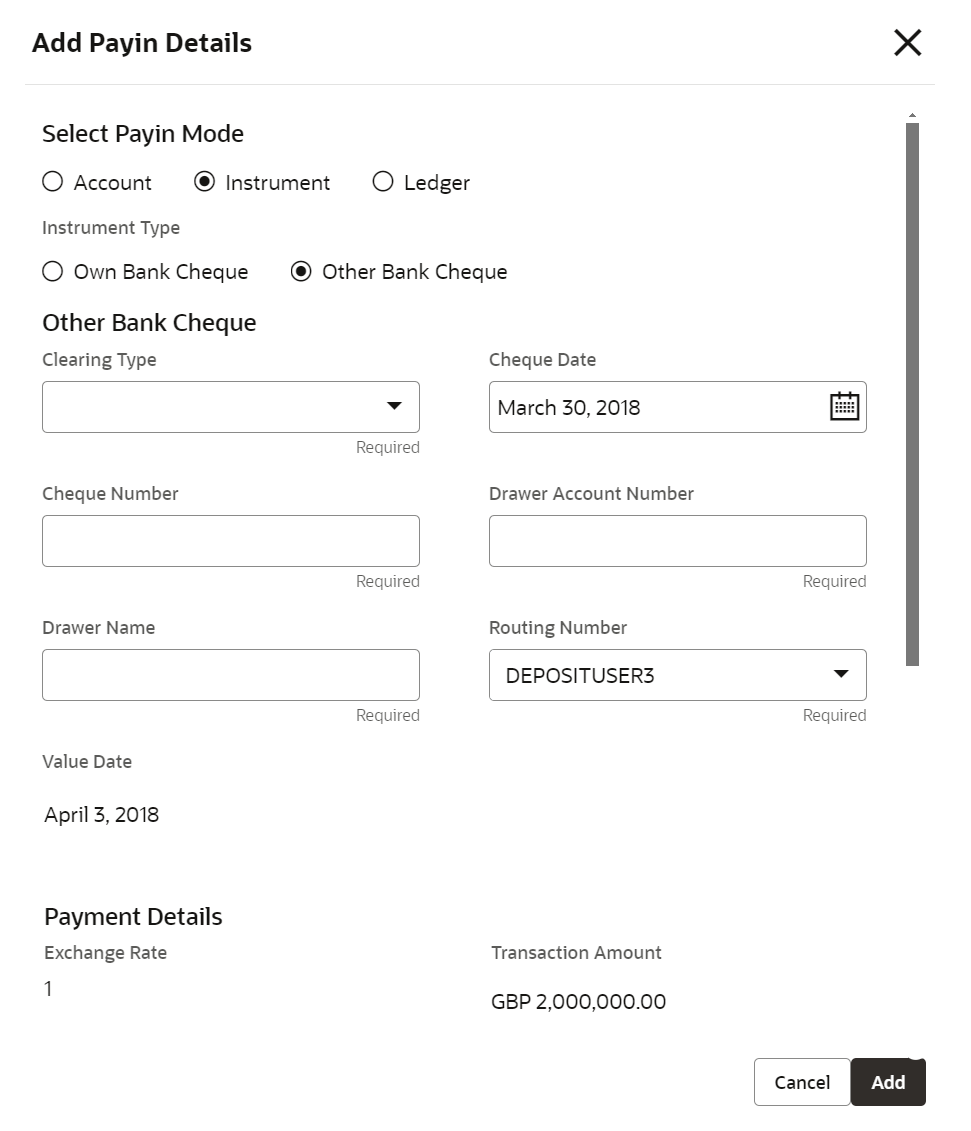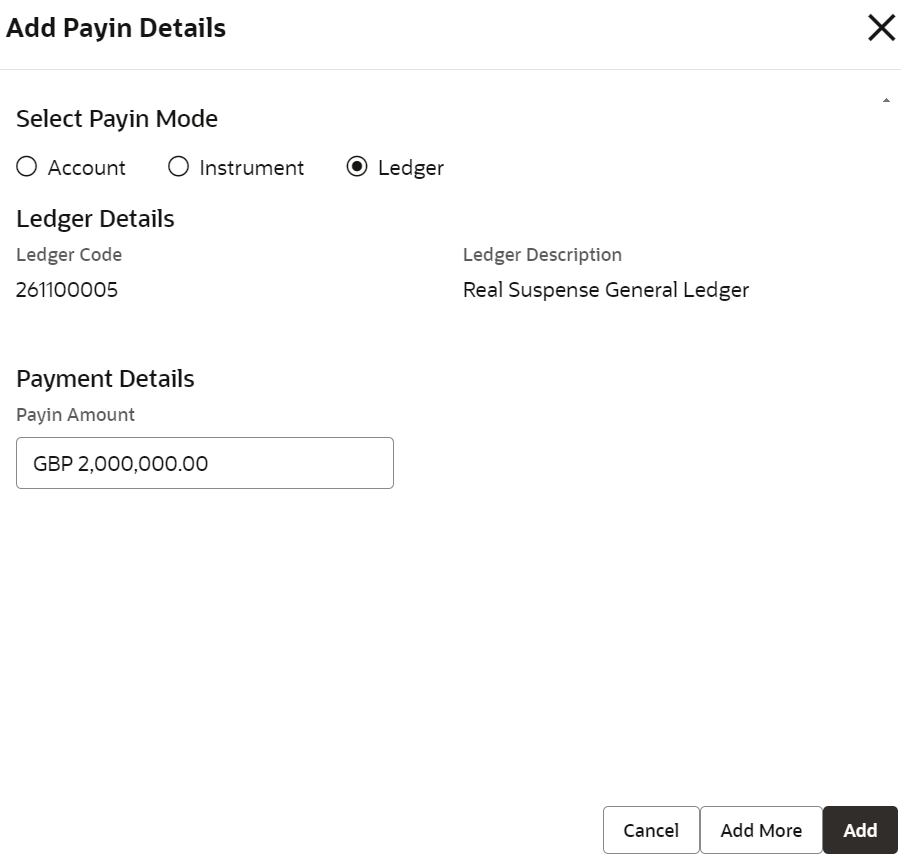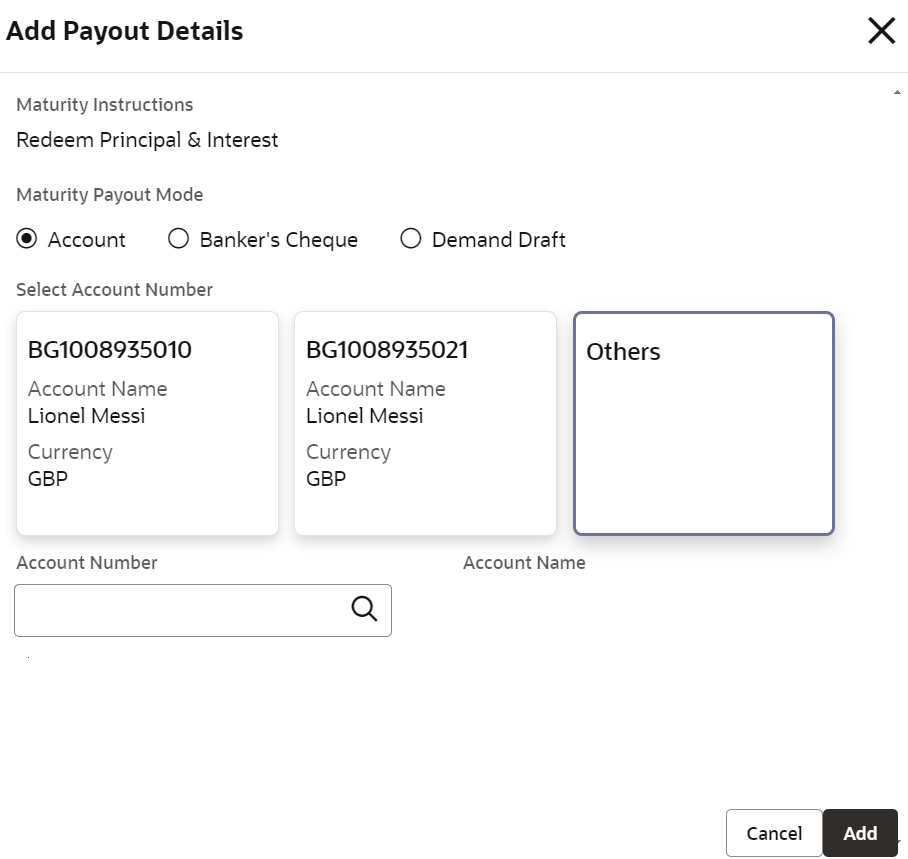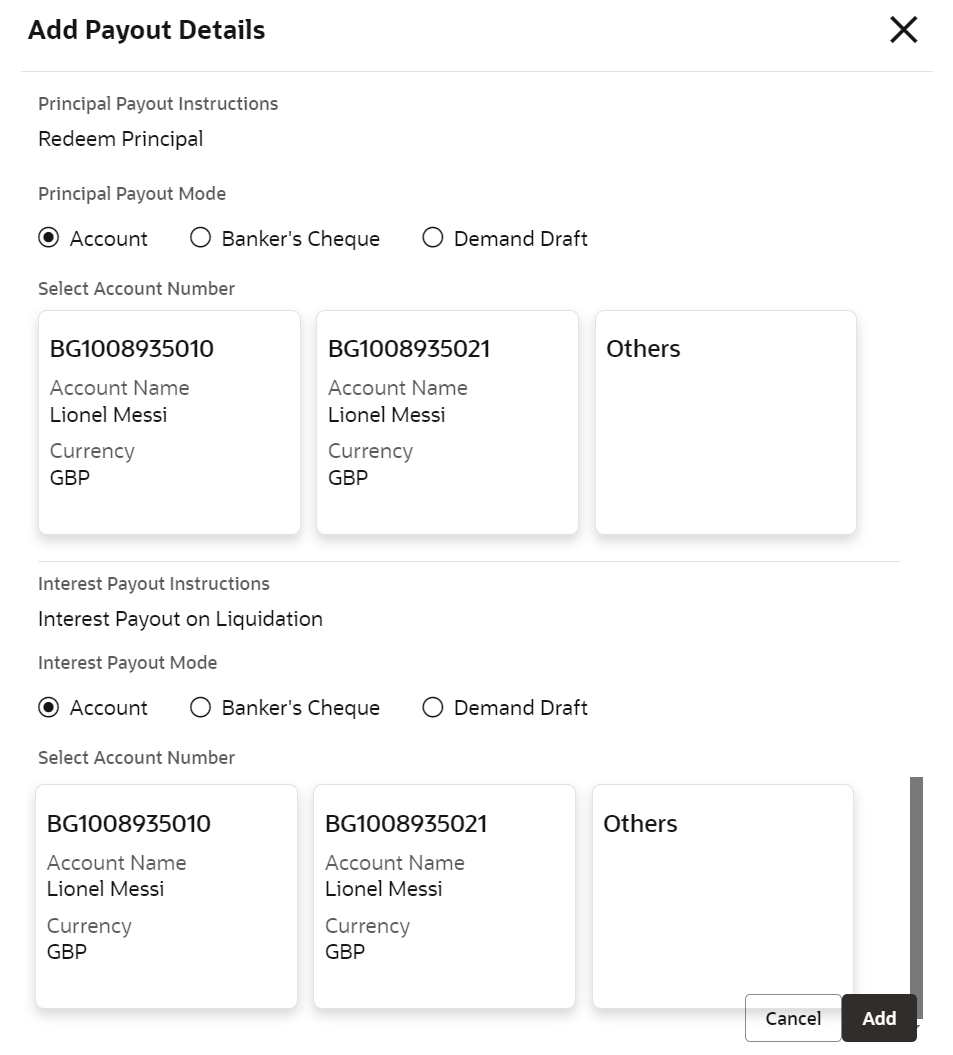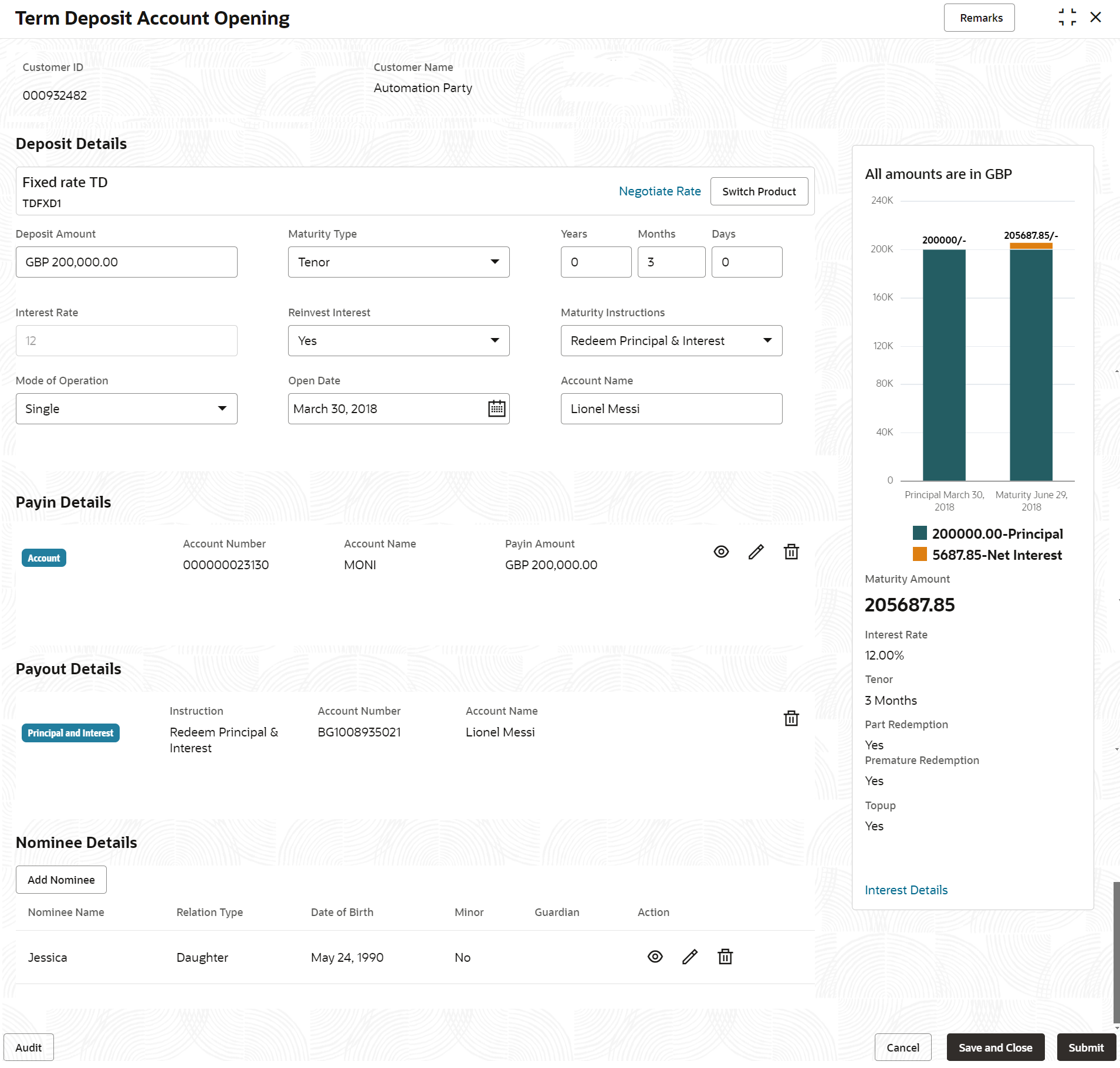- Retail Deposits User Guide
- Operations
- TD Transactions
- Term Deposit Account Opening
2.3.1 Term Deposit Account Opening
You can open a Term Deposit account and simulate its creation by providing funds from Account, and Ledger modes or a combination of Account and Ledger modes.
Note:
The fields marked as Required are mandatory.- On the Homepage, from the Retail Deposit
Services mega menu, under Term Deposits
and Transactions, click Account
Opening, or specify Term Deposit Account
Opening in the search icon bar and select the screen.The Term Deposit Account Opening screen is displayed.
- On the Term Deposit Account Opening screen, specify the
customer number in the Customer ID field, and press
Enter or Tab.In the Term Deposit Account Opening screen, all available TD account deposit accounts are displayed by the system.
Table 2-3 Term Deposit Account Opening – Field Description
Field Description Search By Users can search for an account number by using any of the available search criteria. The account number is set as the default search option. Users can specify the account number directly in the adjacent field or search for an account number by clicking the Search icon. Users can also search for the specific account number by providing customer ID, account number, or account name.
Other search options available in the Search by field are Customer ID, SSN, Mobile Number, and Email.
A specific customer ID can be searched by providing the customer name or customer ID. If SSN, mobile, or email IDs are chosen to find an account number, the respective IDs have to be input entirely in the adjacent field for the system to display the account number. For a given search criteria, multiple account numbers may be linked.
For example, two or more account numbers can be linked to a single mobile number. In such cases, the system displays all the account number matches and the user can select the relevant account number on which to perform a servicing operation.Note:
The label of the field adjacent to the Search by field changes dynamically. For example, if the Account number is chosen as the search criteria, the label of the adjacent field is displayed as the Account Number. If SSN is chosen as the search criteria, then the adjacent field would display the label as SSN.Figure 2-5 Term Deposit Account Opening - Product Details
For more information on fields, refer to the field description table.Table 2-4 Active Deposit Product – Field Description
Field Description Product Description Displays the desription of the product. Product Code Displays the product code. Currency Displays the currency code. Interest Cycle Displays the interest cycle in months. - On the Term Deposit Account Opening screen, click Search bar to search for products based on the product code, product description, and currency to search or filter the deposit products.
- Click View icon in the product widget, to view
additional details of the product.The account detail screen is displayed with basic product details and allowed features.
Figure 2-6 Term Deposit Account Opening - View Product Details
- Click Existing Deposit tab.The customer sees all available deposit accounts displayed by the system, with the default setting showing active account details.
Figure 2-7 Term Deposit Account Opening - Existing Deposit
For more information on fields, refer to the field description table.Table 2-5 Existing Deposit Account – Field Description
Field Description Status Displays the status of the account. The options are: - Active
- Matured
- Closed
Interest Rate Displays the rate of interest for an account. Product Description Displays the product description. Product Code Displays the product code. Principal Displays the amount available in an account. Interest Cycle Displays the interest payout cycle. Maturity Date Displays the maturity date. Maturity Amount Displays the maturity amount. - In Search bar, the user can search the accounts with different status (Active, Closed, Matured and All) if the user search with All, then the system displays Active, Closed, and Matured deposits accounts of a customer.
- Click View icon in the existing product widget, to view
additional details of the acccount.The view screen is displayed with account details, payin details, payout details, nominee details and joint holder details if available.
Figure 2-8 Term Deposit Account Opening - Existing Deposit
- On Term Deposit Account Opening screen, the user will be
able to create new TD in two methods.They are as follows:
- Copying the existing account to create new deposit
- Selecting the product to create new deposit.
- Click Copy icon in the existing account tile, to copy
the existing details of an acccount.On copying the account, the system defaults the Account details (i.e. Deposit Amount, Tenor, Reinvest Interest, Maturity Instruction), Payin Details, Payout Details, Nominee Details, and Joint Holder Details if any. All these details are displayed by default and the user is allowed to modify the value.
Note:
- The payin details will not be defaulted, if the Payin account is closed or payin GL is not valid for the branch.
- The payout details will not be defaulted, if account payout mode is other than the account, multi-mode payout, and payout account is closed.
- For Joint Holder details, the end date will be nullified.
- Nominee details are nullified, if nominee customer ID is closed.
- Existing guardian details are nullified, if nominee become major for the new account.
- On the Term Deposit Account Opening screen, select the
product to create a new deposit account.The Term Deposit Account Opening is displayed with the Deposit Details fields to specify the details.
Figure 2-9 Term Deposit Account Opening - Deposit Details
- Perform the required actions on the Deposit Details
section. For more information on fields, refer to the field description
table.
Table 2-6 Term Deposit Account Opening - Deposit Details – Field Description
Field Description <Product Name>
Displays the name of the deposit product selected. <Product Description>
Displays the description of the deposit product selected. Deposit Amount When user Specify the deposit amount, the system simulate the maturity amount and interest details based on given deposit amount, defaulted tenor, and account opening date. The tenor opening date and reinvest interest is defaulted. Maturity Type Select the option for TD maturity from the drop-down. The options are: - Tenure: If you
select this option, then specify the tenure for
maturity in years, months, and days in the fields
displayed adjacent.
The tenor maintained at product will be defaulted and the user is allowed to modify it.
- Date: If you select this option, then specify or select the date.
Interest Rate Displays the interest rate of the deposit and it is defaulted from the product, when you specified the deposit amount. Reinvest Interest Select the option from drop-down for reinvest interest. - Select Yes to reinvest the interest in TD. This is the default value.
- Select No to be paid out the interest.
Note:
If Reinvest Interest is No, then the interest paid out account details need to be provided while capturing the payout details.Maturity Instructions The product displays its default maturity instructions, which the user can modify. The following maturity instructions are supported. - Reinvest Interest
is selected as Yes:
- Redeem Principal and Interest
- Rollover Principal and Redeem Interest
- Special Rollover
- No Instruction
- Reinvest
Interest is selected as
No:
- Redeem Principal
- Rollover Principal
- Special Rollover
- No Instruction
Note:
- Rollover Principal and Redeem Interest, and Special rollover are not displayed if rollover is not enabled for the selected product.
- The maturity instruction defined at product will be defaulted as maturity instruction and the user is allowed to change it.
Mode of Operation Select the mode of operation from the drop-down. The options are: - Single
- Jointly
- Either Anyone or Survivor
- Former or Survivor
- Mandate Holder
Opening Date This date is defaulted as the current branch date and user is allowed to modify it. Account Name The Customer name is defaulted as the account name and the user is allowed to modify the name. If the user wishes to change the selected product before the save/submit operation, click Switch Product in the deposit details screen, and the system displays a confirmation message related to clearing the input details. On confirmation, all input details are cleared and the user will navigate to the product selection screen.
- Tenure: If you
select this option, then specify the tenure for
maturity in years, months, and days in the fields
displayed adjacent.
- Click Negotiate Rate link, to negotiate the interest
rate by modifying the variance.The Negotiate Interest Rate is displayed.
- On Negotiate Interest Rate screen, perform the required
action. For more information on fields, refer to the field description
table.
Table 2-7 Negotiate Rate – Field Description
Field Description Effective Date Displays the date from which the interest rate is effective. User Defined Elements This section displays the user defined element details. Element Displays the user defined elements that are already linked to the Interest product. Value Displays the user defined value. Rate Code Displays the rate code for the user defined value. Deposit Rate Code Displays the deposit rate code for the user defined value. Variance Displays the variance for the user defined value and the user is allowed to modify the value. Action Click the Edit icon, to edit only the variance in user defined elements. The system displays the TD details, derived from the input data, in the widget on the right side of the Term Deposit Account Opening screen.
- Click Interest Details link in the simulation widget to
view the interest details.The Interest Details screen is displayed with Date, Reinvested Interest, and Pricipal amount of the deposits.
- Click on Add Payin, in the Payin Details section on the
Term Deposit Account Opening screen.The Add Payin Details screen is displayed.
Note:
The system will defaults the payin account to pay the deposit amount if the customer has an active Current and Saving Account with sufficient balance, the accounts where deposit currency and account currency are same, and the single-match account is found.If the user wants to modify the defaulted payin details, click Change Default Payin. Then the system will delete the defaulted payin details and open the Add Payin Details screen.
Figure 2-13 Add Payin Details_Instrument_Own Bank Cheque
Figure 2-14 Add Payin Details_Instrument_Other Bank Cheque
- Perform the required action for payin details as an account. For more information on fields, refer to the field description
table.
Table 2-8 Add Payin Details as Account
Field Description Select Payin Mode The Account mode is selected with the default. Select Account Number The own accounts are displayed as widgets with the Account Number, Account Name, and Account Balance. You can select the account for TD payin. You can select Others from the widget to select any other accounts in the same bank for TD payin.
Search Account Details This will display, if you select Others from the widgets. click the Search icon to select from the list or specify the account number in the Account Number field and the Account Name is displayed adjacent to the account number.
- Perform the required action for payin details as an instrument. For more information on fields, refer to the field description
table.
Table 2-9 Add Payin Details as Instrument - Own Bank Cheque
Field Description Select Payin Mode Select the Instrument option to perform the settlement. Instrument Type Select the Own Bank Cheque instrument type. Account Number Select the Current and Savings Account from which the payin to be done. Account Name The account name will be displayed adjacent to this field, upon selecting the Account Number. Cheque Date Specify the cheque date, if cheque number is specified. Cheque Number Specify the cheque number used for the transaction. Exchange Rate Displays the exchange rate. Note:
This field is displayed only if there is cross currency transaction.Transaction Amount Displays the amount in payin account currency. Table 2-10 Add Payin Details as Instrument - Other Bank Cheque
Field Description Select Payin Mode Select the Instrument option to perform the settlement. Instrument Type Select the Other Bank Cheque instrument type. Clearing Type Specify the clearing type in which cheque needs to be deposited. Cheque Date Specify the cheque date, if cheque number is specified. Cheque Number Specify the cheque number to be deposited. Drawer Account Number Specify the drawer account number. Drawer Name Specify the drawer name. Routing Number Specify the routing number available on the cheque. Value Date Display the value date of the cheque. Exchange Rate Displays the exchange rate. Note:
This field is displayed only if there is cross currency transaction.Transaction Amount Displays the amount in payin account currency.
- Perform the required action for payin details as ledger. For more information on fields, refer to the field description
table.
Table 2-11 Add Payin Details as Ledger
Field Description Select Payin Mode Select the Ledger option to perform the settlement. Ledger Code Displays the ledger code used for the transaction. Ledger Description Displays the ledger description used for the transaction. Payin Amount Displays the amount and also you can modify the amount.
- Click Cancel, to close the Add Payin Details screen without adding the payin details.
- Click Add More, the system add the payin details in the main screen and refreshes the Add Payin Details screen with default values, and the payin amount is updated for the remaining payin amount.
- Click Add to add the payin details in the main screen.
- Perform the required action for payin details as an account. For more information on fields, refer to the field description
table.
- Click on Add Payout, in the Payout Details section on
the Term Deposit Account Opening screen.The Add Payout Details screen is displayed.
Note:
The system will defaults the payout account if the customer has an active Current and Saving Account, the accounts where deposit currency and account currency are same, and the single-match account is found.If the user wants to modify the defaulted payin details, click Change Default Payout. Then the system will delete the defaulted payin details and open the Add Payout Details screen.
Figure 2-16 Add payout Details with Reinvest Interest is Yes
Figure 2-17 Add payout Details with Reinvest Interest is No
- Perform the required action for payout details with Reinvest
Interest is selected as Yes in
Deposit Details section. For more information on fields, refer to the field description
table.
Table 2-12 Add Payout Details with Reinvest Interest is Yes - Field Description
Field Description Maturity Instructions
Displays the maturity instructions for the deposit which is defaulted from the product. The options are:- Redeem Principal & Interest
- Rollover Principal & Interest
- Rollover Principal & Redeem Interest
- Special Amount Renewal
- No Instruction
Maturity Payout Mode
Select the maturity payout mode. The options are:- Account
- Banker's Cheque
- Demand Draft
Note:
This field is displayed if Redeem Principal & Interest, Renew Principal & Redeem Interest, or Special Amount Renewal option is selected from the Maturity Instructions field.Select Account Number
Select the type of account.Note:
This field is displayed if Account option is selected from the Maturity Payout Mode field.Account Number
Select the Current and Savings Account number.Note:
This field is displayed if Others option is selected from the Account field.Account Name
Displays the account name upon account number selected. Payable Branch Code
Select the banker's cheque payable branch.Note:
This field is displayed if Banker's Cheque or Demand Draft option is selected from the Maturity Payout Mode field.
- Perform the required action for payout details with Reinvest
Interest is selected as No in
Deposit Details section. For more information on fields, refer to the field description
table.
Table 2-13 Add Payout Details with Reinvest Interest is No - Field Description
Field Description Principal Payout Instruction Select the principal payout instructions for the deposit. The options are:- Redeem Principal
- Renew Principal
- Special Amount Renewal
- No Instruction
Principal Payout Mode Select the principal payout instructions for the deposit.Note:
This field is displayed if Redeem Principal or Special Amount Renewal option is selected from the Principal Payout Instruction field.Select Account Number
Select the type of account.Note:
This field is displayed if Account option is selected from the Maturity Payout Mode field.Account Number
Select the Current and Savings Account account number.Note:
This field is displayed if Others option is selected from the Account field.Account Name
Displays the account name upon account number selected. Payable Branch Code
Select the banker's cheque payable branch.Note:
This field is displayed if Banker's Cheque or Demand Draft option is selected from the Principal Payout Mode field.Interest Payout Mode Select the maturity payout mode. The options are:- Account
- Banker's Cheque
- Demand Draft
Select Account Number
Select the type of account.Note:
This field is displayed if Account option is selected from the Interest Payout Mode field.Account Number
Select the Current and Savings Account account number.Note:
This field is displayed if Others option is selected from the Account field.Account Name
Displays the account name upon account number selected. Payable Branch Code
Select the banker's cheque payable branch.Note:
This field is displayed if Banker's Cheque or Demand Draft option is selected from the Interest Payout Mode field.
- Click Cancel, to close the Add Payout Details screen without adding the payin details.
- Click Add More, the system add the payout details in the main screen and refreshes the Add Payout Details screen with default values, and the payout amount is updated for the remaining payout amount.
- Click Add to add the payout details in the main screen.
- Perform the required action for payout details with Reinvest
Interest is selected as Yes in
Deposit Details section. For more information on fields, refer to the field description
table.
- Click on Add Nominee, in the Nominee Details section on
the Term Deposit Account Opening screen.The Add Nominee Details screen is displayed.
For more information about Add Nominee Details, refer to the Add Nominee section in the Nominee Details Update.
- Click on Add Joint Holder, in the Joint Holder Details
section on the Term Deposit Account Opening screen.The Add Joint Holder Details screen is displayed.
For more information about Add Joint Holder Details, refer to the Maintain Joint Holder Details section in the Joint Holder Maintenance.
- After adding the Add Payin, Add
Payout, and Add Nominee details, the
Term Deposit Account Opening screen displays the
added information.
Figure 2-18 Term Deposit Account Opening - Added Details
- Click Submit.The screen is successfully submitted for authorization.
Note:
The TD account number is displayed when the TD account creation is successful.
Parent topic: TD Transactions