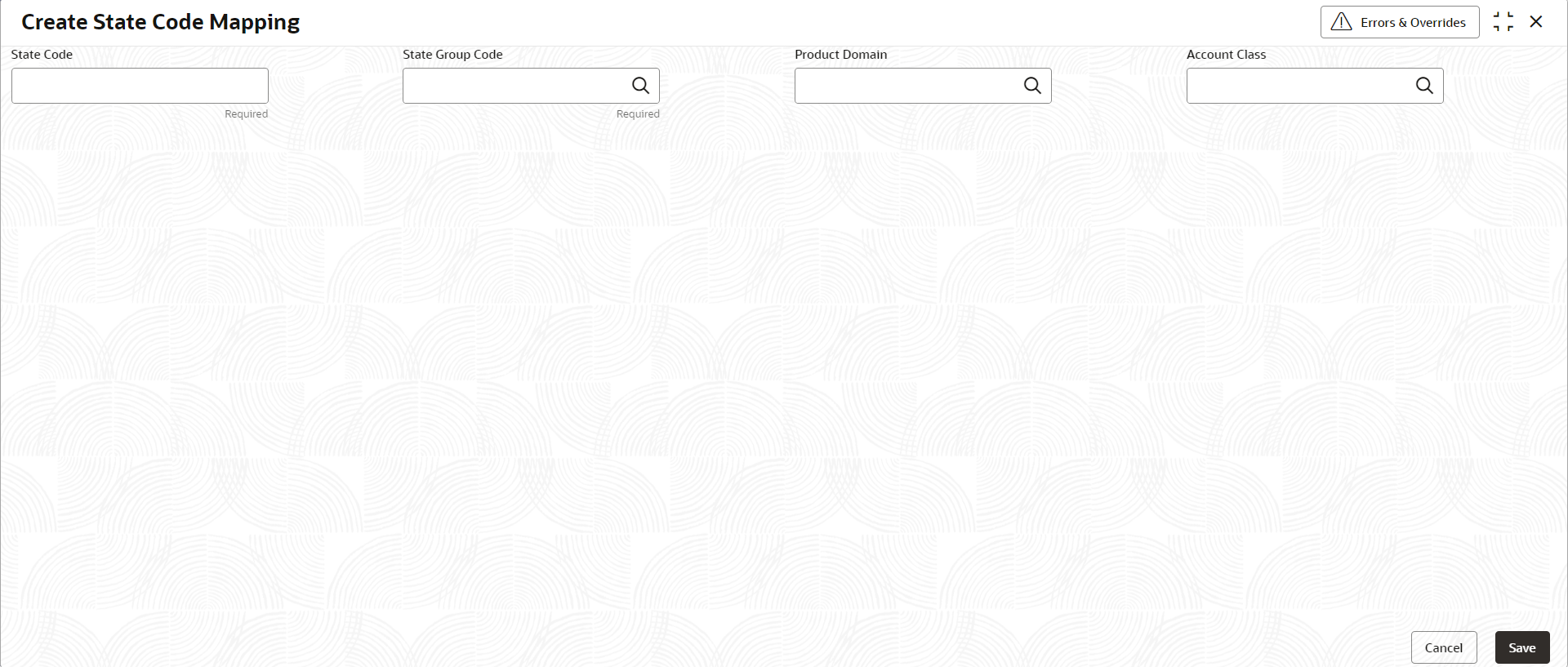- Account Configurations User Guide
- State Code Mapping
- Create State Code Mapping
9.1 Create State Code Mapping
This topic describes the systematic instructions to create state code mapping.
- Click Account Configurations, and under Account Configurations, click State Code Mapping.
- Under State Code Mapping, click Create State Code Mapping.The Create State Code Mapping page displays.
- On Create State Code Mapping page, specify the fields.
Note:
All the fields are mandatory.Table 9-1 Create State Code Mapping - Field Description
Field Description State Code Specify the state code that is required to map the business products. Select from the list of state code values. For example, NY. State Group Code Specify the state group code that defines dormancy details for currencies. Select from the list of state group values. For example, GRP001. Product Domain Specify the product domain to link with business product. Select from the list of product domain values. For example, OBRACC. Account Class Specify the business product name to map with state codes. Select from the list of account class values. For example, SAVREG. - Specify all the details and click Save to complete the
steps or click Cancel to exit without saving.The State Code Mapping is created.
Note:
At this point, the status of the State Code Mapping is Unauthorized. A user with a supervisor role has to approve the State Code Mapping. After approval, the status changes to Authorized, and the State Code Mapping is available for use by another process. - Approve the State Code Mapping.To approve or reject State Code Mapping, see View State Code Mapping.
Note:
As a maker of this configuration, you cannot approve it. It has to be approved by another user with a Supervisor role.
Parent topic: State Code Mapping