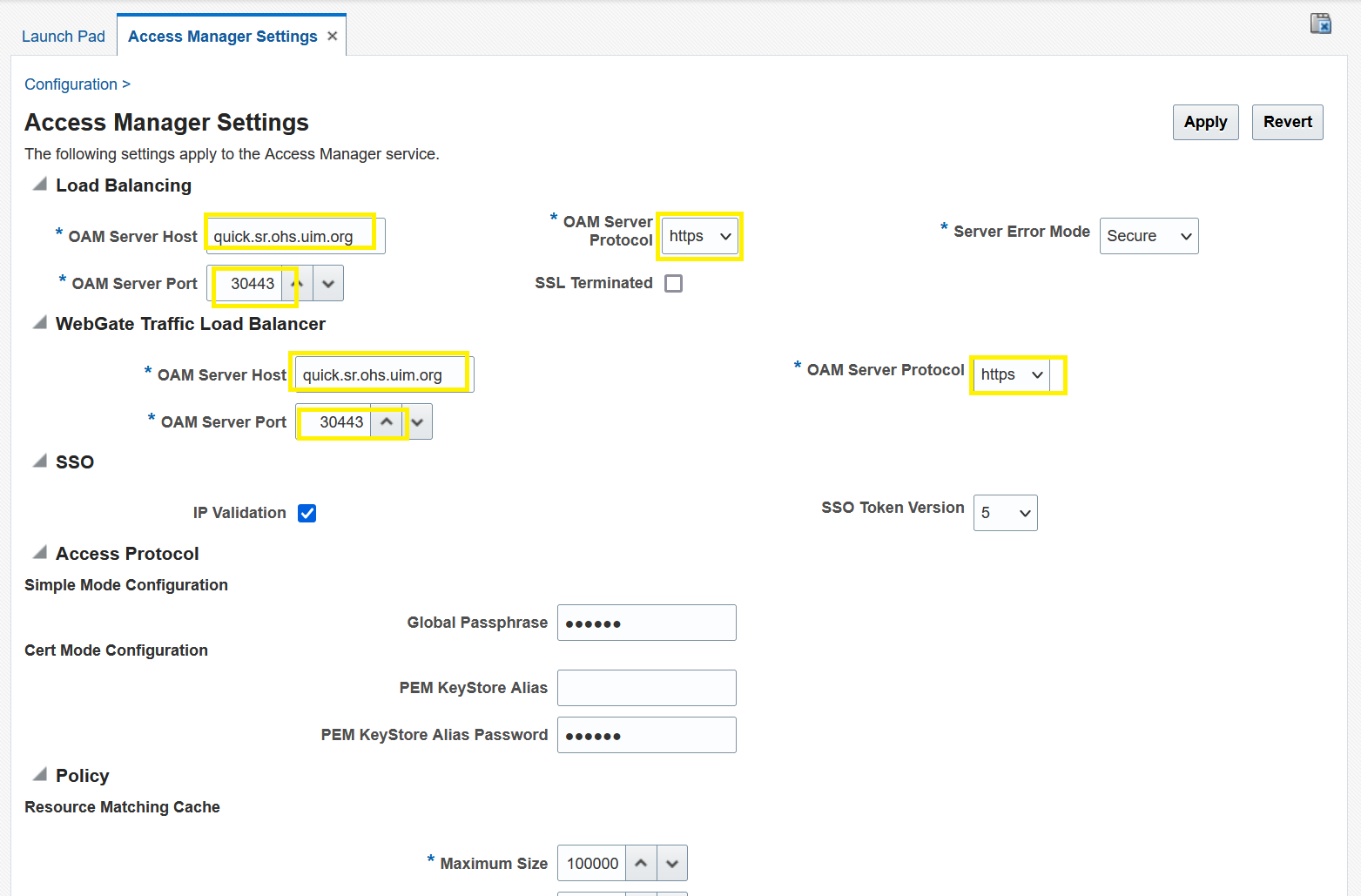3 Deploying the Common Authentication Service
This chapter describes how to deploy and manage the Common Authentication service.
Building the OHS Image
To build OHS image:
- Go to WORKSPACEDIR that is created in "Unified Inventory and Topology Toolkit".
- Download V983369-01.zip: Oracle Fusion Middleware 12c (12.2.1.4.0) HTTP Server for Linux x86-64, 1.9 GB file from Oracle E-Delivery by searching for the file from Oracle HTTP Server 12.2.1.4.0 for (Linux x86-64) and copy them to the $WORKSPACEDIR/ohs-builder/staging/downloads/ folder
- Modify
ohsBaseImage.package.pathin $WORKSPACEDIR/ohs-builder/bin/ohs_manifest.yaml with the filename of the downloaded OHS archive file. - Download
jdk-17.0.4.1_linux-x64_bin.tar.gzand copy to the $WORKSPACEDIR/ohs-builder/staging/downloads/java folder. - Modify the
ohsBaseImage.jdk.pathin $WORKSPACEDIR/ohs-builder/bin/ohs_manifest.yaml file with the name of the downloaded JDK file. - Run
build-all-images.shin bin directory to build all images on OHS.
Deploying OAM along with OHS for Authentication Service
Before deploying OAM using the COMMON CNTK scripts, ensure the following:
- WebLogic Operator is deployed and configured as per UIM_CNTK. SeeSetting Up Oracle WebLogic Server Kubernetes Operator in UIM Cloud Native Deployment Guide for more information.
- Namespace is registered with WebLogic Operator using the UIM_CNTK script. See Registering the Namespace in UIM Cloud Native Deployment Guide for more information.
- Traefik (ingress-based) load balancer is installed as per UIM_CNTK script. See Installing the Traefik Container Image in UIM Cloud Native Deployment Guide for more information.
- Pull the Oracle Access Manager Image or latest cpu image from Oracle
Container Registry as follows:
- Launch a browser and access the Oracle Container Registry.
- Click Sign In and enter your username and password.
- In the Search field, enter Oracle Access Manager and press Enter.
- Click oam_cpu for the latest CPU patch image of Oracle Access Manager.
- In the Terms and Conditions box, select the language as English.
- Click Continue and accept Terms and Restrictions.
- On your Docker environment, log in to the Oracle Container
Registry and enter your Oracle SSO username and password when
prompted:
$ docker login container-registry.oracle.com Username: <username> Password: <password> - Pull the OHS CN image from the repository, that is OHS image built using the
OHS builder tool kit.
For example: Use the following commands to pull OHS CN image from OCIR:
docker login phx.ocir.io -u idvvfekwvhut/oracle/SSO-username -p "SSO-password" docker pull phx.ocir.io/idvvfekwvhut/cagbu-orch-okerepo/ohs/12.2.1.4.0/ohs:latest docker logout phx.ocir.io - Download Oracle Communications Unified Inventory Management Common Toolkit from Oracle Software Delivery Cloud.
Deploying OAM Using Common Cloud Native Toolkit Scripts
To deploy OAM using COMMON_CNTK scripts:
- Go to the $WORKSPACEDIR/common_cntk folder created in Unified Inventory and Topology Toolkit and export the path to a variable COMMON_CNTK. See "Unified Inventory and Topology Toolkit" for more information.
- Modify the parameters in the
$SPEC_PATH/sr/quick/applications.yamlfile as follows:- inventory.host: Provide the inventory host IP or address where UIM traditional application is installed. This is a mandatory parameter. For UIM cloud native instance, the value is: <uimproject>-<uiminstance>-cluster-uimcluster.<uimproject>.svc.cluster.local
- inventory.port: Provide the inventory host port where the UIM on-perm is installed. This is a mandatory parameter. For UIM cloud native instance, the value is 8502.
- inventory.isSSL: If traditional UIM has the SSL port used, change the value to true, for Cloud Native Inventory always false.
- imagePullSecret: Provide the Kubernetes secret name containing the Docker secrets to pull images. This is a mandatory parameter. This secret should be accessible, which means that it must be created in the same namespace as OAM.
- persistentVolumeClaimName: Provide the existing pvc name for storage of OAM domain. This is a mandatory parameter.
- hostSuffix: By default it is .uim.org.
- loadBalancerPort: The load balancer port exposed by Traefik or external load balancer. Enter the Secure/SSL port.
- gcLogs: To enable GC logs for OAM, set enabled to true and configure the number of files and size of each file. You can uncomment values inside oam-server to override common values for gcLogs.
- tls.enabled: Flags to enable tls or ssl. By default, it is true. If true, create the certificate and the key mentioned in step 5. Set it to false to disable SSL. This is not required for a production environment.
- If SSL is enabled that is,
tls.enabledis true, create the certificate as follows:- Create
certsfolder in $COMMON_CNTK. - If you already have self-signed certificate and key, copy those
into the
certsfolder by renaming the certificate name ascommoncert.pemand renaming the key file name ascommonkey.pem. - (Optional) Run the following command to create Single
Certificate and Key for OAM, messaging-bus, UIM, and
UTIA:
openssl req -x509 -nodes -days 365 -newkey rsa:2048 -keyout $COMMON_CNTK/certs/commonkey.pem -out $COMMON_CNTK/certs/commoncert.pem -subj "/CN=<instance>.<project>.admin.uim.org" -extensions san -config <(echo '[req]'; echo 'distinguished_name=req'; echo '[san]';echo 'subjectAltName=@alt_names'; \echo '[alt_names]'; \ echo 'DNS.1=<instance>.<project>.admin.uim.org'; \ echo 'DNS.2=<instance>.<project>.oam.uim.org'; \ echo 'DNS.3=<instance>.<project>.ohs.uim.org'; \ echo 'DNS.4=uim.org'; \ echo 'DNS.5=<instance>.<project>.topology.uim.org'; \ echo 'DNS.6=localhost'; \ echo 'DNS.7=svc.cluster.local'; \ echo 'DNS.8=<instance>.<project>.uim.org'; \ echo 'DNS.9=admin.<instance>.<project>.uim.org'; \ echo 'DNS.10=t3.<instance>.<project>.uim.org'; \ )An example for project:sr and instance: quick:
openssl req -x509 -nodes -days 365 -newkey rsa:2048 -keyout $COMMON_CNTK/certs/commonkey.pem -out $COMMON_CNTK/certs/commoncert.pem -subj "/CN=quick.sr.admin.uim.org" -extensions san -config <(echo '[req]'; echo 'distinguished_name=req'; echo '[san]';echo 'subjectAltName=@alt_names'; \echo '[alt_names]'; \ echo 'DNS.1=quick.sr.admin.uim.org'; \ echo 'DNS.2=quick.sr.oam.uim.org'; \ echo 'DNS.3=quick.sr.ohs.uim.org'; \ echo 'DNS.4=uim.org'; \ echo 'DNS.5=quick.sr.topology.uim.org'; \ echo 'DNS.6=localhost'; \ echo 'DNS.7=svc.cluster.local'; \ echo 'DNS.8=quick.sr.uim.org'; \ echo 'DNS.9=admin.quick.sr.uim.org'; \ echo 'DNS.10=t3.quick.sr.uim.org'; \ )
Note:
Ensure that commoncert.pem and commonkey.pem files are present in the $COMMON_CNTK/certs folder. - Create
- Create the secrets for OAM as follows:
- Create the mandatory secrets according to the system prompts as
follows:
$COMMON_CNTK/scripts/manage-app-credentials.sh -p sr -i quick -f $SPEC_PATH/sr/quick/applications.yaml -a oam create database,wlsadmin,ingressTLS Applications specified - oam ====create database,wlsadmin,ingressTLS secret for oam Application==== Provide Database credentials for 'sr-quick-oam' ... OAM DB Admin(sys) Username: <PDB-ADMIN-USER> OAM DB Admin(sys) Password: <PDB-ADMIN-PWD> OAM Schema Username: <OAM-SCHEMA-USER> OAM Schema Password: <OAM_SCHEMA-PWD> OAM DB Host: <HOSTNAME> OAM DB Port: 1521 OAM DB Service Name: <SERVICE-NAME> Provide Weblogic Admin credentials for 'sr-quick-oam' ... Weblogic Admin Username: weblogic #sample cred for weblogic/oamconosle Weblogic Admin Password: weblogic1 Provide Ingress TLS Credentials for OAM application 'sr-quick-oam' ... Ingress TLS Certificate Path (PEM file): $COMMON_CNTK/certs/commoncert.pem Ingress TLS Key file Path (PEM file): $COMMON_CNTK/certs/commonkey.pem secret/sr-quick-oam-rcu-credentials created secret/sr-quick-oam-wls-credentials created secret/sr-quick-oam-ingress-tls-cert-secret created Execution status of secrets for command - create: OAM MICROSERVICE...........Ok - Ensure the following secrets are created:
- Database secret : Contain the details of OAM database
schema.
Note:
The RCU Schema password guideline specifies that a valid password must be specified. The password should be alpha numeric only and can contain the following special characters: # , _ . The password should not start with a number or a special character. - wlsadmin secret: Contains the credentials for WebLogic and oamconsole.
- ingressTLS: Contains certificate and key for OAM.
- Database secret : Contain the details of OAM database
schema.
- For traditional UIM, if SSL port is used, you must create
additional configmap to pass the inventory
certificate.
$COMMON_CNTK/scripts/manage-app-credentials.sh -p sr -i quick -f $SPEC_PATH/sr/quick/applications.yaml -a oam create inventorySSL Provide Inventory SSL Credentials for OAM application 'sr-quick-oam' ... On-prem Inventory SSL Certificate Path (PEM file): <provide inventory certificate>
- Create the mandatory secrets according to the system prompts as
follows:
- Create schema by running the following commands to install OAM DB and
ensure that database secret and image name for database.yaml are
correct:
$COMMON_CNTK/scripts/install-database.sh -p sr -i quick -f $SPEC_PATH/sr/quick/database.yaml -a oam -c 1 - Create OAM by running the following command to install OAM and ensure
that you updated applications.yaml
file:
$COMMON_CNTK/scripts/create-applications.sh -p sr -i quick -f $SPEC_PATH/sr/quick/applications.yaml -a oam
Uninstalling OAM
To uninstall OAM:
- Delete OAM as
follows:
$COMMON_CNTK/scripts/delete-applications.sh -p sr -i quick -f $SPEC_PATH/sr/quick/applications.yaml -a oam - Delete OAM db schema as
follows:
$COMMON_CNTK/scripts/install-database.sh -p sr -i quick -f $SPEC_PATH/sr/quick/database.yaml -a oam -c 2 - Run the file
$OAM_CNTK/scripts/uninstall.sh.Note:
Ensure the domain folder and its contents on the PV_SHARED_PATH or PathsharedDomainPathon NFS are deleted after the uninstallation. That is, delete<project>-<instance>-oamand<project>-<instance>-oam-ohsfolders.
Specifying the Proxy Settings
Enter the following proxy settings:
- In the browser, go to network no-proxy settings and include the *<hostSuffix> value from $SPEC_PATH/sr/quick/applications.yaml. By default, it is .uim.org that is, *.uim.org.
- In
/etc/hoststhe following may changed based on the<instance>,<project>, andhostSuffixvalues in $SPEC_PATH/sr/quick/applications.yaml.
etc/hosts:
<k8s cluster ip> <instance>.<project>.oam.<hostSuffix> <instance>.<project>.admin.<hostSuffix> <instance>.<project>.policy.<hostSuffix> <instance>.<project>.ohs.<hostSuffix>
for example:
<k8s cluster ip> quick.sr.oam.uim.org quick.sr.admin.uim.org quick.sr.policy.uim.org traefik.uim.org quick.sr.ohs.uim.orgAccessing the WebLogic Server Administration Console and the OAM Console
You need to complete the proxy settings for accessing the WebLogic Server Administration console and the OAM console. The credentials for accessing WebLogic console or OAM console are stored in the wlsadmin secret.
https://<oam-instance>.<oam-project>.admin.<hostSuffix>:<Port>/consolehttps://sr.quick.admin.uim.org:30443/consolehttps://<oam-instance>.<oam-project>.admin.<hostSuffix>:<Port>/oamconsolehttps://sr.quick.admin.uim.org:30443/oamconsoleConfiguring OAM
To configure OAM before using it for SSO authentication:
- Log in to Oracle Access Management (OAM)
Console:
https://<oam-instance>.<oam-project>.admin.<hostSuffix>:<Port>/oamconsole - Click Configuration at the top right corner of the Console to show Configuration Launch Pad.
- Click on Available Services and then click Enable Service for OAuth and OpenIDConnect Service.
- From Configuration Launch Pad, select Access Manager from the
View menu in the Settings section:
- Under Load Balancing and WebGate Traffic Load
Balancer, modify
OAM Server Hostwith<instance>.<project>.ohs.<hostSuffix >. ThehostSuffixvalue is taken from $SPEC_PATH/sr/quick/applications.yaml. By default, it is .uim.org. - Modify
OAM Server Protocoltohttps. - Modify
OAM Server Portto<loadBalancerPort>. This value is from $SPEC_PATH/sr/quick/applications.yaml. - Secure the load balancer port.
- Click Apply to save.
- Under Load Balancing and WebGate Traffic Load
Balancer, modify
- From Configuration Launch Pad, select User Identity Stores to
create an ID store for using the embedded LDAP of UIM:
- Click Create under the IDS Profiles section for creating an IDS profile.
- Specify Name as
UIMEmbeddedLDAP. - (Optional) Provide Description.
- Configure the Repository properties under Respository:
- Choose Repository Options by selecting Create New.
- Provide Directory Type as
Weblogic Server Embedded LDAP. - Provide Host Name as
<Inventory's AdminHost>and Port as<Inventory's AdminPort>under Hosts.Note:
In case of UIM Cloud Native Environment, provide AdminServer service name and port for<Inventory's AdminHost>:<Inventory's AdminPort>as<uim-project>-<uim-instance>-admin:8501 (sample: sr-quick-admin:8501). - If UIM onPrem admin server is SSL enabled, select SSL Enabled, for UIM Cloud Native environment not required.
- Provide the Bind DN as
cn=Admin.
- Specify Bind Password provided for the embedded LDAP in
the WebLogic admin console. Ensure that the following steps are performed in
WebLogic console where UIM is deployed. In the WebLogic Server admin
console, change the credential for the embedded LDAP server as follows:
Note:
In case of UIM Cloud Native environment, enter your WebLogic password in the Password field.- Expand Domain > Security > Embedded LDAP.
- In the Credential field, enter the new credential.
- In the Confirm Credential field, enter the new credential again.
- Click Save.
- Reboot the WebLogic server.
- Provide Base DN as
follows:
ou=myrealm,dc=<inventory application domain name>Note:
In case of UIM Cloud Native Environment, provide <inventory application domain name> as domain. On UIM CN WebLogic domain name is set to domain by default. - Configure the user properties to configure the LDAP user object under
User section:
- Provide Base DN as
ou=people,ou=myrealm,dc=<inventory application domain name>. - Provide Login ID Attribute as
uid.
- Provide Base DN as
- Configure the Group properties to configure the LDAP group object under Group section:
- Provide Base DN as
ou=groups,ou=myrealm,dc=<inventory application domain name>. - Click Test Connection on the top-right corner to ensure the connection to embedded LDAP is successful.
- Click OK to close the Connection Status dialog box.
- Click Create to create IDS profile.
Entires with the profile name are displayed in the IDS Profiles and IDS Repositories table.
- Click Sync IDS Profiles button on right side of OAM ID Stores section to see the IDSPROFILE-UIMEmbeddedLDAP entry displayed under OAM ID Stores table
- Click Application Security at the top right corner of the Console to show the Application Security Launch Pad.
- Click Agents and then Search to show the UnifiedWebgate in the table.
- Select UnifiedWebgate from the table and click Edit to
modify the Webgate settings:
- Modify Logout Redirect URL as:
https://<instance>.<project>.ohs.<hostSuffix>:<loadBalancerPort/oam/server/logout - Modify the Access Server and Host Name under
Primary Server List as
Otherand<domainUID> -oam-server1 ' where domainUID is the <project>-<instance>-oam. By default, it issr-quick-oam-oam-server1. - Click Apply to save.
- Modify Logout Redirect URL as:
- From the Application Security Launch Pad, select Authentication Modules from
Plug-ins to create 'UIM Embedded LDAP Module' authentication module.
- Click Create LDAP Authentication Module in the Create dropdown, under Search Results section.
- Provide Name as UIM Embedded LDAP Module.
- Choose User Identity Store as IDSPROFILE-UIMEmbeddedLDAP that is created above.
- Click Apply to save.
- From the Application Security Launch Pad, select Authentication schemas from
Access Manager to create 'UIM Embedded LDAP Schema' authentication
schema.
- Click Create under Search Results section.
- Provide Name as UIM Embedded LDAP Schema.
- Provide Description as UIM Embedded LDAP Schema.
- Modify the Authentication Level as 2.
- Provide Challenge Method as FORM.
- Provide Challenge Redirect URL as /oam/server/.
- Choose Authentication Module as UIM Embedded LDAP Module.
- Provide Challenge URL as /login.jsp.
- Choose Context Type as customwar.
- Provide Context Value as /customConsent.
- Click Apply to save.
- From the Application Security Launch Pad, select Application Domains from
Access Manager to edit UnifiedWebgate application domain.
- Click Search to show the UnifiedWebgate in the table
- Select UnifiedWebgate from the table and click Edit to modify the Application Domain settings.
- Select Authentication Policies tab and select the Protected Resource Policy table item.
- Click Edit button to open Protected Resource Policy authentication policy settings.
- Choose Authentication Schema as UIM Embedded LDAP Schema from the drop down.
- Click Apply to save.
Configuring OAuth Service Settings
Complete the proxy settings as mentioned in the above section.
Ensure environment variable NO_PROXY is set with
<hostSuffix>.
Run the following commands from the machine on which the proxy settings are done:
export CREDS=`echo -n "<OAM_Domain_Username>:<password>" | base64 -w 0`
export OAMHOST=<instance>.<project>.admin.<hostSuffix> (example, quick.sr.admin.uim.org)
export OAMPORT=<loadBalancerPort> (the value provided in $SPEC_PATH/sr/quick/applications.yaml)
Creating an OAuth Identity Domain
Run the following curl statement to create the UnifiedIdDomain identity domain with custom-consent enabled and using
IDSPROFILE-UIMEmbeddedLDAP as the identity
provider:
curl -i -H "Content-Type: application/json" -H "Authorization:Basic ${CREDS}" --cacert $COMMON_CNTK/certs/commoncert.pem --noproxy $NO_PROXY --request POST https://${OAMHOST}:${OAMPORT}/oam/services/rest/ssa/api/v1/oauthpolicyadmin/oauthidentitydomain -d '{"consentPageURL":"/customConsent/customConsent.jsp","issueTLSClientCertificateBoundAccessTokens":false,"tokenSettings":[{"tokenType":"ACCESS_TOKEN","tokenExpiry":3600,"lifeCycleEnabled":false,"refreshTokenEnabled":true,"refreshTokenExpiry":86400,"refreshTokenLifeCycleEnabled":false},{"tokenType":"AUTHZ_CODE","tokenExpiry":3600,"lifeCycleEnabled":false,"refreshTokenEnabled":true,"refreshTokenExpiry":86400,"refreshTokenLifeCycleEnabled":false},{"tokenType":"SSO_LINK_TOKEN","tokenExpiry":3600,"lifeCycleEnabled":false,"refreshTokenEnabled":true,"refreshTokenExpiry":86400,"refreshTokenLifeCycleEnabled":false}],"customAttrs":"{\"allowedCustomPlugins\":\"OAuthCustomClaimsPlugin\"}","name":"UnifiedIdDomain","description":"Unified Identity Domain","identityProvider":"IDSPROFILE-UIMEmbeddedLDAP","errorPageURL":"/oam/pages/servererror.jsp","keyPairRolloverDurationInHours":48}'Creating a Resource
Run the following curl statement to create UnifiedRserver resource
with default scope as Info:
curl -i -H "Content-Type: application/json" -H "Authorization:Basic ${CREDS}" --cacert $COMMON_CNTK/certs/commoncert.pem --noproxy $NO_PROXY --request POST https://${OAMHOST}:${OAMPORT}/oam/services/rest/ssa/api/v1/oauthpolicyadmin/application -d '{"tokenAttributes":[],"resServerType":"CUSTOM_RESOURCE_SERVER","resourceServerNameSpacePrefix":"UnifiedRserver.","name":"UnifiedRserver","description":"Unified Resource Server","audienceClaim":null,"scopes":[{"scopeName":"Info","description":"null"},{"scopeName":"DefaultScope","description":"DefaultScope"}],"idDomain":"UnifiedIdDomain","resourceServerId":"1f50f6f4-06a9-4d1b-8347-bc5672a12e56"}'Creating a Client
Run the curl statement to create topologyClient client.
The following is an example for creating a client with <project> as sr and <instance> as quick
curl -i -H "Content-Type: application/json" -H "Authorization:Basic ${CREDS}" --cacert $COMMON_CNTK/certs/commoncert.pem --noproxy $NO_PROXY --request POST https://${OAMHOST}:${OAMPORT}/oam/services/rest/ssa/api/v1/oauthpolicyadmin/client -d '{"clientType":"CONFIDENTIAL_CLIENT","issueTLSClientCertificateBoundAccessTokens":false,"name":"topologyClient","grantTypes":["PASSWORD","CLIENT_CREDENTIALS","JWT_BEARER","REFRESH_TOKEN","AUTHORIZATION_CODE"],"description":"null","attributes":[{"attrName":"customeAttr1","attrValue":"CustomValue","attrType":"STATIC"}],"id":"topologyClient","secret":"Welcome1","scopes":["UnifiedRserver.Info"],"defaultScope":"UnifiedRserver.Info","redirectURIs":[{"url":"https://quick.sr.topology.uim.org:30443/topology","isHttps":true},{"url":"https://quick.sr.topology.uim.org:30443/redirect/unified-topology-ui","isHttps":true}],"idDomain":"UnifiedIdDomain"}'Add topology service specific redirect URLs under redirectURIs attribute in json data and update <secret>:
- For Topology-API:
redirect-uri: "https://<instance>.<project>.topology.<hostSuffix>:<port>/topology" - For Topology-UI:
redirect-uri: https://<instance>.<project>.topology.<hostSuffix>:<port>/redirect/unified-topology-ui
Adding Common OAuth Secret and ConfigMap
To add COMMON OAUTH secret and ConfigMap:
- Run the following command to create or update truststore by entering the
OAM Service SSL
certificate:
keytool -importcert -v -alias <param> -file <path to COMMON cert file> -keystore <truststorename>.jks -storepass <password>A sample is as follows:
keytool -importcert -v -alias common_cert -file commoncert.pem -keystore commontrust.jks -storepass **** - Run the following script to create the OAuth configuration as secrets
and
ConfigMap:
$COMMON_CNTK/scripts/manage-app-credentials.sh -p sr -i quick -f $SPEC_PATH/sr/quick/applications.yaml create oauthConfigEnter the values as prompted:
Provide Oauth credentials for 'sr-quick' ... Client Id: topologyClient #Provide Client ID Client Secret: xxxxx #Provide Client Secret Token Endpoint Uri: https://<instance>.<project>.ohs.<oam-host-suffix>:<port>/oauth2/rest/token #Provide oauth token endpoint URI Valid Issue Uri: https:// <instance>.<project>.ohs .<oam-host-suffix>:<port>/oauth2 #Provide oauth valid issue URI Introspection Endpoint Uri: https:// <instance>.<project>.ohs .<oam-host-suffix>:<port> /oauth2/rest/token/introspect #Provide Oauth Introspection Endpoint URI JWKS Endpoint Uri: https://<instance>.<project>.ohs.<oam-host-suffix>:<port>/oauth2/rest/security #Provide JWKS Endpoint URI Provide Truststore details ... Certificate File Path (ex. oamcert.pem): ./commoncert.pem #provide Certificate file path Truststore File Path (ex. truststore.jks): ./commontrust.jks #provide Truststore file path Truststore Password: xxxx #provide Truststore password - Verify the
following:
$kubectl get secret -n sr sr-quick-oauth-credentials $kubectl get cm -n sr sr-quick-oauth-config-cm
Debugging and Troubleshooting
The following are some common issues.
Unable to create Domain or Admin Server is not coming up
To troubleshoot the issue:
- Check if a folder with the domain name already exists at the
persistentVolumeClaim location.
If there is a Domain Exists error, the following message appears:
The domain will be created using the script /u01/weblogic/create-domain-script.sh ERROR: The create domain job will not overwrite an existing domain. The domain folder /u01/oracle/user_projects/domains/accessdomain already exists - Ensure RCU schema creation is
successful.
kubectl -n <NAMESPACE> get pods - Check the logs of
<project>-<instance>-oam-dbschema(kubectl -n <NAMESPACE>), which ends withRepository Creation Utility - Create : Operation Completedline. - Check the logs of
<project>-<instance>-oam-create-infra-domain-job-<podsuffix>.
To resolve the issue:
- If a folder with the same domain name already exists, delete the domain folders (<project>-<instance>-oam and <project>-<instance>-oam-ohs) and its contents.
- Uninstall OAM. See Uninstalling OAM for more information.
- If RCU Schema creation is not successful, then check the rcuDatabaseURL and
rcuSchemaPrefix values provided.
Note:
Same
rcuSchemaPrefixvalue cannot be used for different domains with in the same database. - Resolve the database issues and run the scripts again.
- Resolve the errors appeared in the logs of
<project>-<instance>-oam-create-infra-domain-job-<podsuffix>:- If you see
mkdir: cannot create directory ... : Permission deniederror, then ensure the PVC/sharedDomainPath has permissions. For example:chmod 777 /scratch/shared. - If there are no errors or exceptions in logs, ensure the <NAMESPACE> is registered with the WebLogic operator as mentioned in prerequisites for running scripts.
- If you see
-
Before running the scripts again, remove the Helm releases that are partially installed as follows to get the helm releases in the namespace:
helm ls -n <NAMESPACE> -
Unable to Access OAM Console
Unable to access OAM Console using:
https://admin.<DOMAIN_NAME><hostSuffix>:<loadBalancerPort>/oamconsole
To troubleshoot the issue:
- Ensure the OHS service is up and running the following
commands:
kubectl -n <NAMESPACE> logs <project>-<instance>-oam-ohs-<podSuffix> - Ensure the
loadBalancerPortis correct and provide secure port if SSL is enabled. - Ensure proxy settings are done.
To resolve the issue, identify and uninstall the failed pod as follows:
-
Check if there are any pods that are failed or in the Error state using:
kubectl -n <NAMESPACE> get pods -
Check the release of the pods using the following Helm command:
helm ls -n <NAMESPACE> -
If RCU Schema creation has failed, uninstall
<project>-<instance>-oam-dbschemarelease using:helm -n <NAMESPACE> uninstall <project>-<instance>-oam-dbschema -
If OAM domain creation has failed, uninstall
<project>-<instance>-oam-createdomainrelease using:helm -n <NAMESPACE> uninstall <project>-<instance>-oam-createdomain - Run
$COMMON_CNTK/scripts/delete_applications.sh -p <project> -i <instance> -f $SPEC_PATH/sr/quick/applications.yaml -a oamthen ensure the<DOMAIN_NAME>folder and<DOMAIN_NAME>-ohsfolder (if exists) from the PVC/sharedDomainPathis deleted.
Inventory UI is not appearing after successful login
To troubleshoot the issue, check if you have the credentials to view UIM and check the logs ot Topology-UI service.
The following error appears if you have recreated UIM.
Failure of Web Server bridge:
No back-end server available for connection: timed out after 10 seconds or idempotent set to OFF or method not idempotent.
To resolve the issue:
- Restart the OHS pod.
- Get the OHS pod name using
kubectl -n <namespace> get podscommand where the name of the pod is<project>-<instance>-oam-ohs-<podsuffix>.Note:
The pod name starts withPod name starts with <project>-<instance>-oam-ohs-<number>. -
Open the OHS pod using:
kubectl -n oamns exec -it <OHS_POD_NAME> –- bash. - Run the command:
echo '<DOMAIN_USER_PWD>' | /u01/oracle/ohssa/user_projects/domains/<project>-<instance>-oam-ohs/bin/restartComponent.sh ohs1 - Exit from the pod using
exit.
Alternatively, you can restart OHS by rolling out restart from deployments as follows:
kubectl -n <namespace> get deployments
kubectl -n <namespace> rollout restart deployment <project>-<instance>-oam-ohs