- User Guide
- Manage Route Sets
- Manage Routes in a Route Set
Manage Routes in a Route Set
From the route sets that you have created in previous sections, you can manage individual routes.
- Expand the Route Manager slider, and click Route sets.
- In the
Route
sets tab, select the route and click
Lock to lock the
route set before you can manage routes within the route set.
The lock state toggles from unlocked, indicated by
 , to locked, indicated by
, to locked, indicated by
 . The name of the user who locked the route set is listed.
. The name of the user who locked the route set is listed.
- In the Route Sets tab, select the row of the locked route set for which you want to import routes and click Manage Routes.
- In the
Route Set
Edit tab, the default view for the route set displays routes
organized by pub-id. Click the Session Establishment Data (SED) table column
header to view route sets organized by SED. For example:
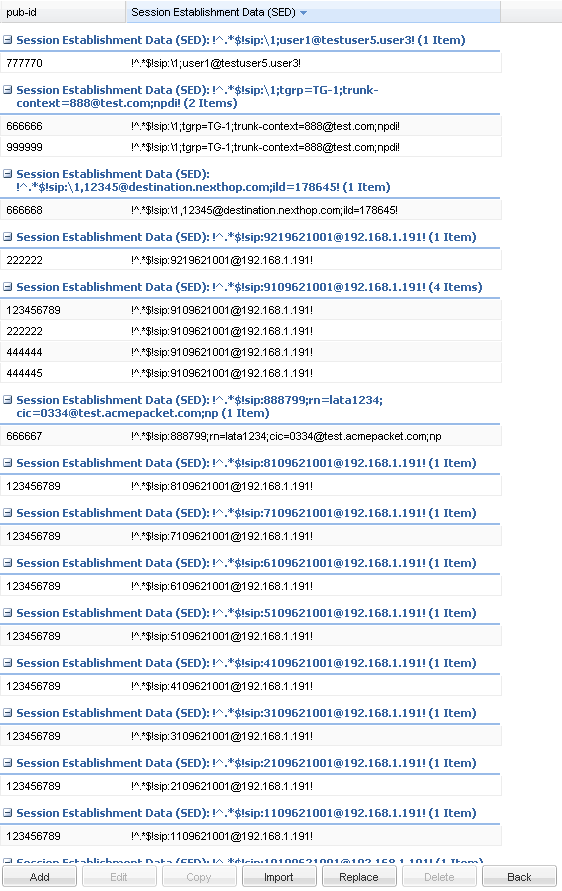
Search for Routes in a Route Set
You can search for routes in a route set by pub-id, SED, and other properties. You can use the asterisk (*) as a wildcard for a partial substring match and the question mark (?) for character match for all the property fields except SED and formula.
- Expand the Route Manager slider, and click Route sets.
- In the Route sets tab, select the locked route set on which you want to search for routes and click Manage Routes.
- In the Route Set Edit tab, click Search.
- In the
Route
Search dialog box, complete the following fields for your search
criteria:
pub-id field The public identifier you want to use as search criteria. Session Establishment Data (SED) field The SED you want to use as search criteria. Advanced menu Click the arrow icon to expand the following Pub ID and SED search criteria property entries to search by way of their corresponding CSV file column number:- NPA ($NPA), NXX ($NXX), PUser1 and PUser2 fields—The numerical entry that has the alphanumeric value that has a user-specific definable meaning that can be used in the formula to generate the Pub-Id for a route record. It can also be used for aggregating route records into groups. Once defined, use of this field must be consistent within the route set.
- Pub-id Formula—The
alphanumeric string that contains an expression used to define string
concatenation and text replacement to generate the Pub Id for a route record.
Note:
If you enter a Pub-id Formula, the pub id field is disabled. - Destination Group—The numerical entry that is used as the group of public identifiers that have an object in common. That object stores information that can be used to select a subset of the route set for an operation, for example for global replacement.
- Next Hop ($NEXTHOP)—The numerical entry for the IP address, FQDN, session agent name, or session agent group name that can be used in the formula to generate the SED for a route record.
- Trunk Group ($TRUNKGROUP)—The numerical entry for the alphanumeric string that can be used in the formula to generate the SED for a route record.
- Trunk Context ($TRUNKCONTEXT)—The numerical entry for the alphanumeric string that can be used in the formula to generate the SED for a route record.
- Routing Number ($RN)—The numerical entry for the telephone number or prefix that can be used in the formula to generate the SED for a route record.
- Carrier Identification Code ($CIC)—The numerical entry for the numeric value used in the formula to generate the SED for a route record.
- User 1 through User 5 —The numerical entry for the alphanumeric value with a user-specific definable meaning that can be used in the formula to generate the SED for a route record. It can also be used for aggregating route records into groups. Once defined, use of this field must be consistent within the route set.
- Click Search.
Edit a Route in a Route Set
- Expand the Route Manager slider, and click Route sets.
- In the
Route
sets tab, select the route and click
Lock to lock the
route set before you can edit a route within the route set.
The lock state toggles from unlocked, indicated by
 , to locked, indicated by
, to locked, indicated by
 . The name of the user who locked the route set is listed.
. The name of the user who locked the route set is listed.
- With the locked route set selected, click Manage Routes.
- In the Route Set Edit tab, select the route you want to edit in the route table and click Edit.
- In the
Edit
Route dialog box, you can modify the following fields:
Additional PubId Properties menu Click the arrow icon to expand the following Pub Id property entries that can be mapped to their corresponding CSV file column number: - NPA ($NPA), NXX ($NXX), PUser1 and PUser2 fields—The route entry that has the alphanumeric value that has a user-specific definable meaning that can be used in the formula to generate the Pub-Id for a route record. It can also be used for aggregating route records into groups. Once defined, use of this field must be consistent within the route set.
- Pub-id Formula—The
alphanumeric string that contains an expression used to define string
concatenation and text replacement to generate the Pub Id for a route record.
Note:
If you enter a Pub-id Formula, the pub id field is disabled.
Additional SED Properties menu Click the arrow icon to expand the following SED property entries that can be mapped to their corresponding CSV file column number:- Imported SED formula—The numerical entry for the alphanumeric string that contains an expression used to define string concatenation and text replacement to generate the SED for a route record.
- Next Hop ($NEXTHOP)—The numerical entry for the IP address, FQDN, session agent name, or session agent group name that can be used in the formula to generate the SED for a route record.
- Trunk Group ($TRUNKGROUP)—The numerical entry for the alphanumeric string that can be used in the formula to generate the SED for a route record.
- Trunk Context ($TRUNKCONTEXT)—The numerical entry for the alphanumeric string that can be used in the formula to generate the SED for a route record.
- Routing Number ($RN)—The numerical entry for the telephone number or prefix that can be used in the formula to generate the SED for a route record.
- Carrier Identification Code ($CIC)—The numerical entry for the numeric value used in the formula to generate the SED for a route record.
- User 1 through User 5 —Select the numerical entry for the alphanumeric value with a user-specific definable meaning that can be used in the formula to generate the SED for a route record. It can also be used for aggregating route records into groups. Once defined, use of this field must be consistent within the route set.
- SED Formula—The alphanumeric string that contains an expression used to define string concatenation and text replacement to generate the SED for a route record.
- Click OK.
Replace Route Properties
You can replace a property for multiple routes based on search criteria.
- Expand the Route Manager slider, and click Route sets.
- In the
Route
sets tab, select the route and click
Lock.
The lock state toggles from unlocked, indicated by
 , to locked, indicated by
, to locked, indicated by
 . The name of the user who locked the route set is listed.
. The name of the user who locked the route set is listed.
- With the locked route set selected, click Manage Routes.
- On the Route Set Edit tab, click Replace.
- In the Route Replace All dialog box, you can enter the search criteria such as pub-id, SED, and other property values. You can use the wildcard values asterisk (*) and question mark (?).
- In the
Replace section,
complete the following fields:
Field drop-down list Select from the following route properties that you want to replace: - NPA
- NXX
- Puser1
- Pub-id Formula
- SED
- SED Formula
- Destination Group
- Next Hop
- Order
- Preference
- Trunk Group
- Trunk Context
- Routing Number
- Carrier Identification Code
- Format
- Priority
- Weight
with value field The new value for the route property you selected in the Field parameter, which is the new value that replaces the old value for the field. - Click Replace.
- In the confirmation dialog box, click Yes to continue.