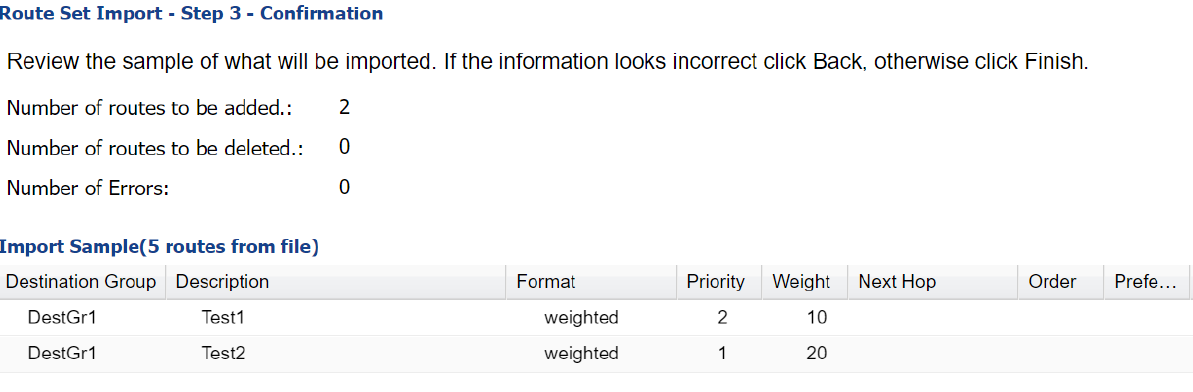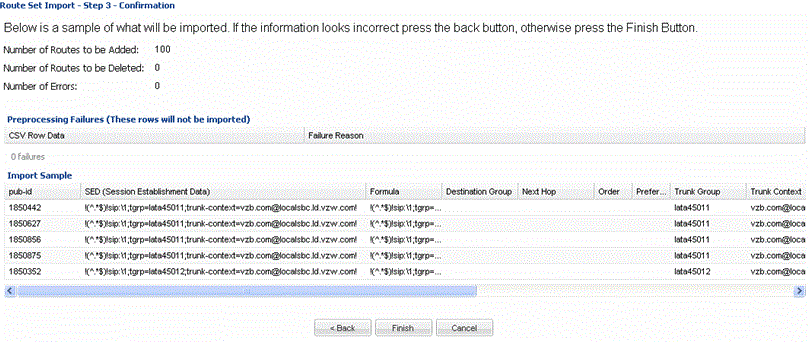| Operation drop-down
list
|
Select from the following values:
- Add—Select to add
the route.
- Delete—Select to
delete the route.
|
| Pub-id Formula
drop-down list
|
Select the numerical entry for the
alphanumeric string that contains an expression used to define string
concatenation and text replacement to generate the Pub Id for a route record.
|
| Additional PubId
Properties menu
|
Click the arrow icon to expand the following
Pub Id property entries that can be mapped to their corresponding CSV file
column number:
- NPA ($NPA),
NXX ($NXX),
PUser1 and
PUser2 fields—Select
the route entry that has the alphanumeric value that has a user-specific
definable meaning that can be used in the formula to generate the Pub-Id for a
route record. It can also be used for aggregating route records into groups.
Once defined, use of this field must be consistent within the route set.
|
| Session Establishment Data
(SED) drop-down list
|
Select the applicable SED.
|
| Order drop-down list
|
Select the value used to order, by preference,
route records or output of routes in the LRT that have the same pub-id to
display from lowest to highest.
|
| Preference drop-down
list
|
Select the value used to order, by preference,
route records or output of routes in
Oracle Communications Route Manager that have the same pub-id to display from lowest to highest.
|
| Destination Group
drop-down list
|
Select the public identifier group that stores
operational route set information.
|
| Description |
Add a description for the route. All routes created with the same
pub-id reflect the last (newest) non-empty change made to the
Description field.
|
| Format |
- Select the Format, Priority, and Weight fields while
assigning columns during the import of CSV file in SDM.
- The Format column in the CSV file is mapped to Format column
field and the data from the CSV file is imported to
SDM.
- The format of the first entry for a pub-id in the csv file
is considered.
- For a specific pub-id, if the format of the first
entry is ‘weighted’, then all the subsequent entries
for the same pub-id must have Format as "weighted"
with mandatory values for the Priority and Weight.
An entry with Format as blank or "non-weighted" is
considered as failed.
- For a specific pub-id, if the format of the first
entry is blank or "non-weighted" then all the
subsequent entries for the same pub-id must have
Format as blank or "non-weighted" with both Priority
and Weight not specified.
- All entries with the format identical to the first
entry for that pub-id are processed, the rest are
considered as failed entries.
|
| Priority |
The Priority column in the CSV file is
mapped to Priority column field, and the data from the CSV file is
imported to SDM. |
| Weight |
The Weight column in the CSV file is mapped
to Weight column field, and the data from the CSV file is imported
to SDM. |
| Additional SED
Properties menu
|
Click the arrow icon to expand the following
SED property entries that can be mapped to their corresponding CSV file column
number:
- Imported SED
formula—Select the numerical entry for the alphanumeric string that
contains an expression used to define string concatenation and text replacement
to generate the SED for a route record.
- Next Hop
($NEXTHOP)—Select the numerical entry for the IP address, FQDN,
session agent name, or session agent group name that can be used in the formula
to generate the SED for a route record.
- Trunk Group
($TRUNKGROUP)—Select the numerical entry for the alphanumeric
string that can be used in the formula to generate the SED for a route record.
- Trunk Context
($TRUNKCONTEXT)—Select the numerical entry for the alphanumeric
string that can be used in the formula to generate the SED for a route record.
- Routing Number
($RN)—Select the numerical entry for the telephone number or prefix
that can be used in the formula to generate the SED for a route record.
- Carrier Identification Code
($CIC)—Select the numerical entry for the numeric value used in the
formula to generate the SED for a route record.
- User 1 through
User 5 —Select the numerical entry for the alphanumeric value with a
user-specific definable meaning that can be used in the formula to generate the
SED for a route record. It can also be used for aggregating route records into
groups. Once defined, use of this field must be consistent within the route
set.
|
| SED Formula field
|
Select the numerical entry for the
alphanumeric string that contains an expression used to define string
concatenation and text replacement to generate the SED for a route record.
Note: The SED formula overrides the
Imported SED formula.
|
| Save as Template
text box
|
Enter the a name for these mappings if you
want to save them to a template.
|