About the Mediation Engine Connector Dashboard
After logging in, you should see the Mediation Engine Connector dashboard. In the top-right corner, a drop-down menu displays the current user and contains links to the Mediation Engines window, the HTML version of this manual (opens in a new browser window), and the option to logout.
Figure 1-1 Dashboard
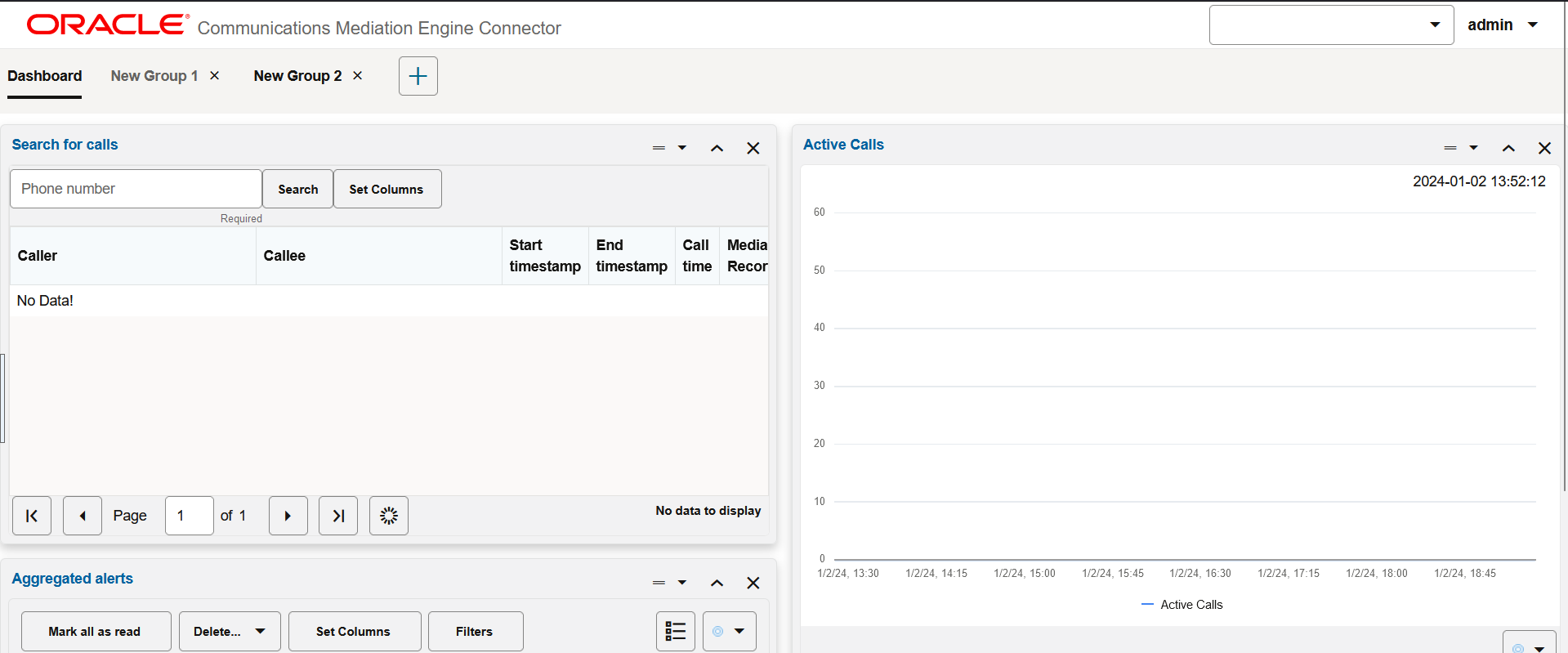
The Mediation Engine Connector dashboard is similar to the dashboard of the mediation engines. It allows you to view at a glance important information retrieved from single probes, as well as information aggregated from all mediation engines. The dashboard contains a configurable number of panels, which can be added or removed by the user. The following functionality is available for the Mediation Engine Connector dashboard.
Adding a Dashboard Panel
You can add two types of Dashboard panels using the Dashboard screen.
- Regional Dasboard Panel: The Mediation Engine Connector queries all the Mediation Engines to find the required information.
- Node Panel: The Mediation Engine Connector queries the specific node that you select, as the source of information.
Adding a Regional Panel to the Dashboard
A Regional Panel allows you to view all generic Mediation Engine Connector specific information at a glance that is most important to you. These panels have combined information from all connected Mediation Engines.
Adding a Node Panel to the Dashboard
A Node Panel allows you to view the individual Mediation Engine specific information at a glance that is most important to you. These panels have only the information from a specific connected Mediation Engine for which the panel is being created.
Filter for Panels in the Dashboard
You can filter for panels in the Dashboard such that Panels that contain the search term in their name, are displayed in the Dashboard.
Cutting and Pasting Panels in the Dashboard
You can reorder the placement of panels in the Dashboard using the Cut and Paste options provided for a panel.
- In the panel that needs to reordered, for example, Active Calls, click the Cut and Paste options drop-down.
- Select Cut.
- Go to the panel over which the reordered panel needs to be placed. For example, if you want to place Active Calls over User Search, go to the User Search panel.
- Click Paste Above. This places the panel that was cut above the existing panel. For example if you click Paste Above in the User Search panel, the Active Calls panel is place above the User Search panel.
Adding a Group Tab
- Click + in the Dashboard.
- In the New Group dialog box, provide a name for the new goup. New Group 1 is the default name. You can create multiple dashboard panels.
Note:
When a new widget is added in the Dashboard tab which is not the default, the widget gets added in the default dashboard.Rearranging Dashboard Panels
Enabling Dashboard Panel Refresh
Note:
Enabling panel refresh can affect the system performance.