Access Session Delivery Manager GUI Elements
The following figure shows the main OCSDM GUI elements:
Figure 2-1 OCSDM GUI
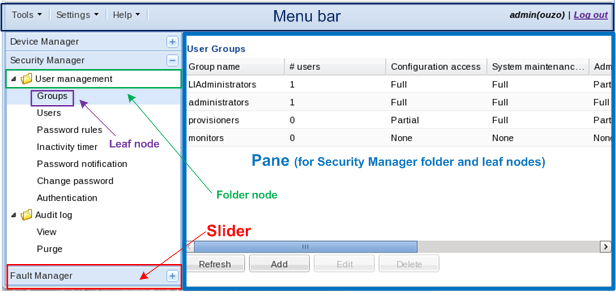
- Menu bar—Use this GUI element to access features on the Tools, Settings, and Help menus.
- Slider—Access Session Element Manager FCAPS applications: Dashboard Manager, Device Manager, Security Manager, Configuration Manager, Fault Manager, Performance Manager and the Report Manager and Route Manager applications. If you are installing OCSDM for the first time, the Device Manager, Security Manager, Fault Manager sliders appear only before any plugins are installed.
- Folder node—Use this node to access slider leaf nodes.
- Leaf node—Use this node to access slider application features.
- Pane—The place where slider application features are viewed, accessed, and configured.
Tools Menu
Use the
Tools menu to access
the following selections:
- Passwords
- Change the password you used to login to the OCSDM GUI. Refer to the Change Your User Password section in this chapter for more information.
- Update the OS or system user password in SDM if it has been changed. This password is used to start the trap relay process. For more information, seeUpdate OS or System User Password in SDM .
- Health Monitor—View the health of each OCSDM system. Refer to the Monitor Session Delivery Manager Server Health and Disk Usage chapter for more information.
- Upload configuration schema file— A configuration schema provides a configuration model and information for a device. Refer to the Configuration Manager chapter in your Oracle Communications Session Element Manager User Guide plugin product documentation for more information about uploading a configuration schema file for a device.
- Server Diagnostics—Use this selection to view OCSDM server log information including how log data is collected. Refer to the Use Server Diagnostic Logs section for more information.
- Device association information—Use this selection to see how many devices are in use by the product plugin and its associated applications.
- Certificates—The OCSDM server can use trusted certificates (certificates validated by a CA or self-signed certificate) in its trust store. Refer to the Manage Transport Layer Security Certificates chapter for more information.
- Private KeyFiles Starting with the OCSDM Release 9.0.4. this option acts as a secure digital key, granting access to sensitive data or systems. The Private KeyFiles ensure only authorized users can decrypt or authenticate information.
- Plugin Management— Upload and install a plugin product application, such as an element manager (EM). Refer to the Manage Product Plug-ins chapter for more information.
Settings Menu
Use the Settings menu to access the following selections:
- Faults—Configure faults, fault notifications, trap receivers and heartbeat traps.
- Alarms—Configure audible alarms, alarm colors, and configure how alarms are displayed in OCSDM.
- Edit Login Banner—If you have full administrative privileges, you can define the informational banner seen when a user logs into OCSDM. This banner can also be specified to contain a user compliance rule with terms and conditions regarding the use of the application.