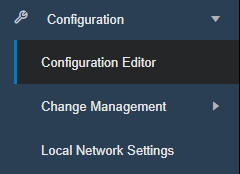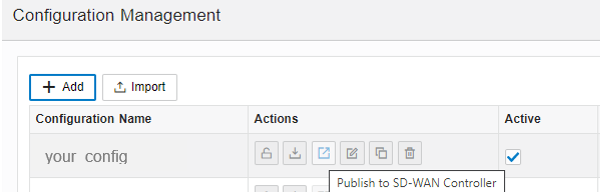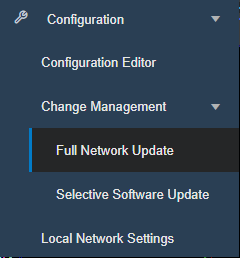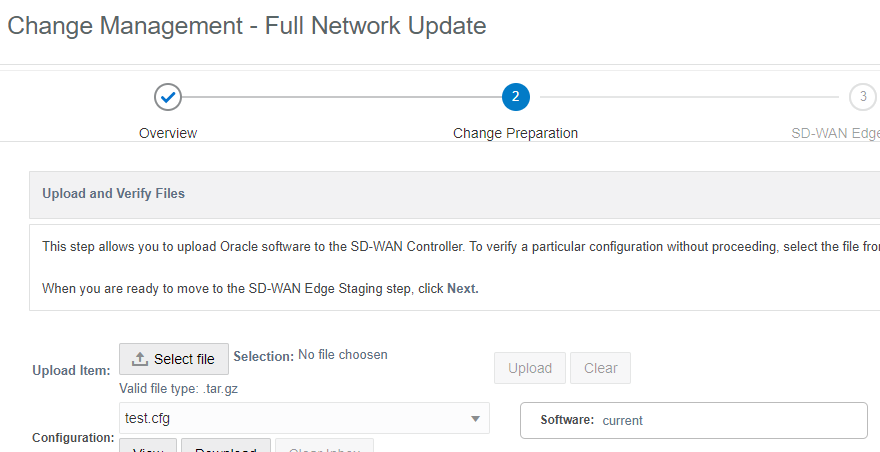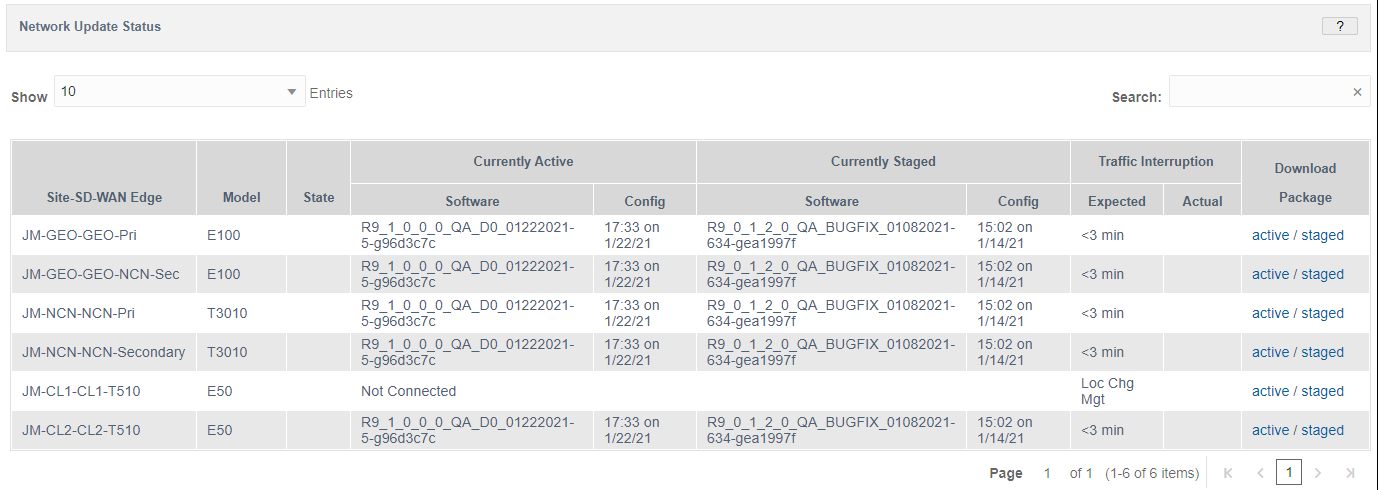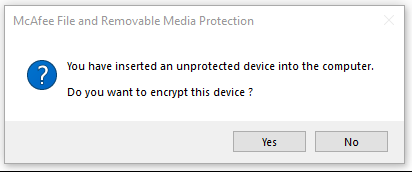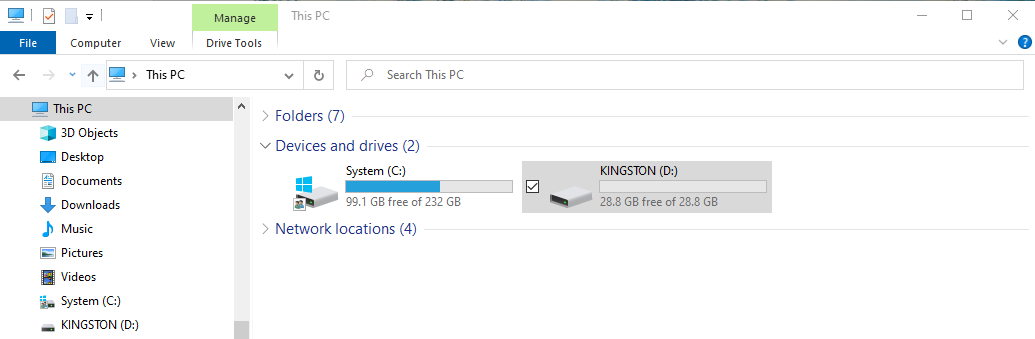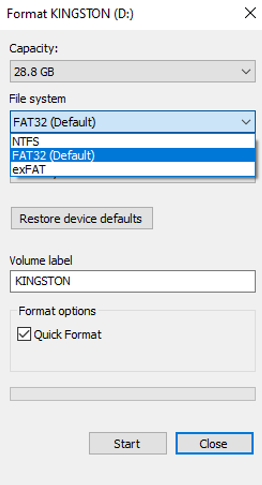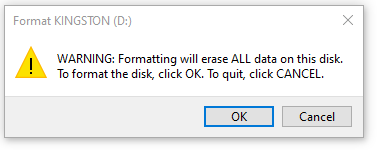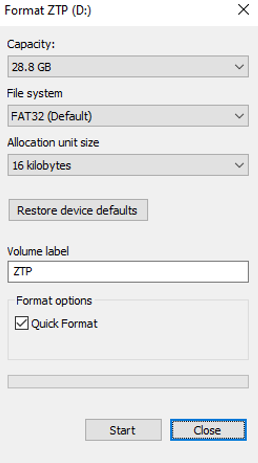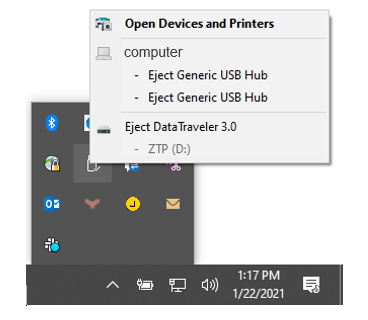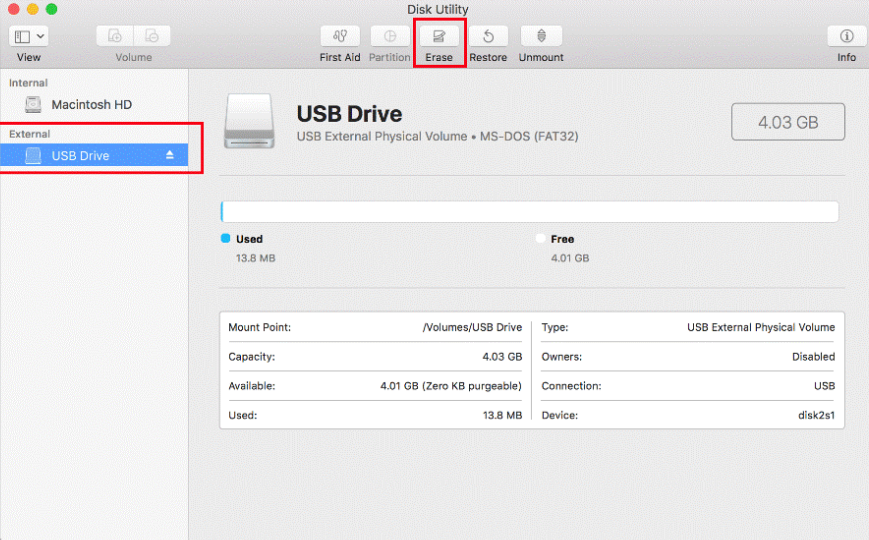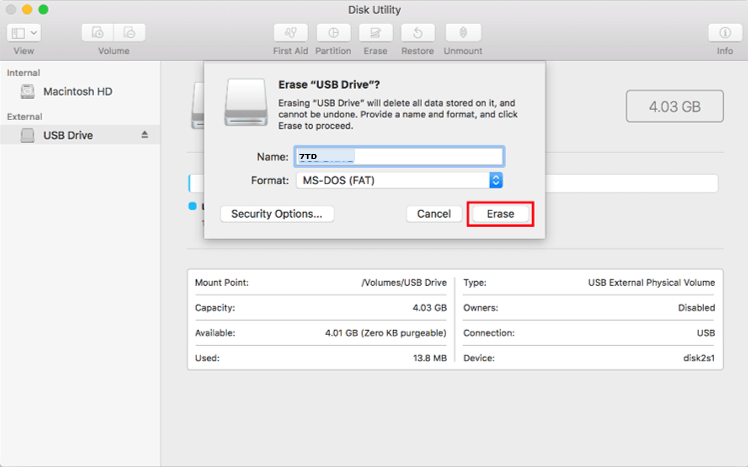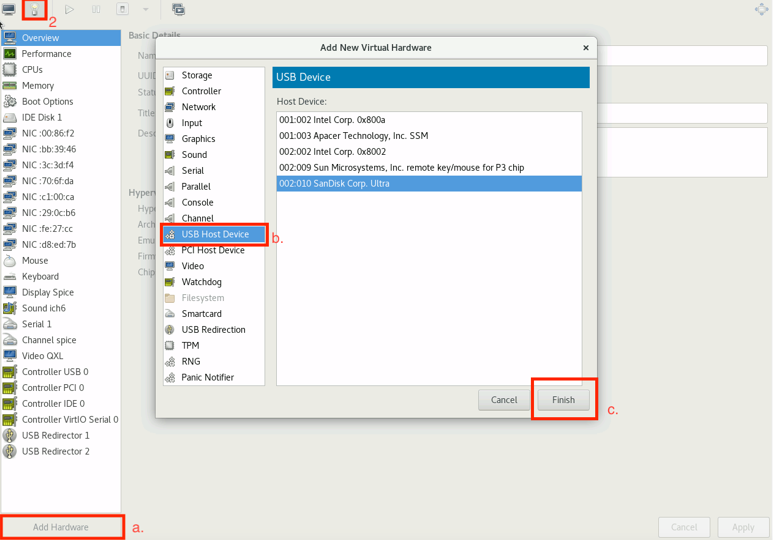Create and Download Software Package
Formatting the USB Drive
Oracle recommends use of a new USB drive to ensure there are no partitions on the device. The SD-WAN appliance expects a single partition with the specified label.
For Linux
- Insert the USB drive into the computer
- Ensure the USB drive is at least 100 MB.
- Check the device name. These instructions assume it is
/dev/sdb. - Clear the USB using command
sgdisk –Z /dev/sdb - Create a single partition using command
sgdisk /dev/sdb –n 1::0 –t 1:ef00 - Format the partition as FAT32 format using command
mkfs.vfat –F32 /dev/sdb1 - Format the USB drive for NTFS, naming the volume ZTP
- Copy the downloaded software package (.zip file) onto the USB drive. It should
be the ONLY software package on the USB drive. (ex. Package name:
<ApplianceName>-A-R9_1_0_0_0_GA_<date>.zip) - Eject the ZTP USB drive.
- Continue to the instructions to Configure SD-WAN using out-of-band ZTP
Create Mapped Drive on Hypervisor
- Format the USB drive as FAT32 with the label of ZTP as detailed in the Format your USB drive instructions for your computer type.
- Ensure the VM is powered off
- Assign Host USB device to a guest VM using instructions for your host.
Assign Host USB Device on KVM
- Insert USB into a port on the hypervisor
- Open the virt-manager application and select the desired VM
- Open the VM settings by selecting the bulb Icon in the top left
- Click Apply and power on the VM
Assign Host USB Device on ESXi
- Insert the USB into a port on the hypervisor.
- From the Webui, select the Virtual Machines tab on the left and select the desired VM.
- Open the VM settings by selecting Edit at the top.
- In the Virtual Hardware menu, select Add
other device and do the following:
- Select USB device.
- At the bottom of the settings page, confirm that the correct USB device is connected to the VM.
- Select Save.
Configure SD-WAN Using Out-of-Band ZTP
- If not powered, plug in your appliance without a USB drive.
- After it starts, insert the formatted USB drive with single software package for this appliance into the USB port of your SD-WAN appliance/hypervisor.
- After installation, remove the USB drive from your SD-WAN appliance/hypervisor.