3 OS Partition Update
This chapter illustrates the process of updating a Oracle SD-WAN Edge Appliance to OS 7.0. See the Oracle SD-Wan Edge Release Notes to find supported OSes and upgrade paths.
Check OS Partition Update Requirements
Before starting the OS Partition Update process, ensure that your Oracle SD-WAN Appliance meets the necessary requirements. Oracle SD-WAN Edge OS versions are supported in combination with certain Oracle SD-WAN Appliance models and Oracle SD-WAN Edge software versions. Refer to the appropriate Oracle SD-WAN Edge Release Notes for details.
Note:
Oracle SD-WAN Edge OS Partition Images are quite large (~705-~750 MB). In order to avoid upload timeout, we recommend downloading the image to a local host before uploading it to the Oracle SD-WAN Appliance. If local upload fails, we recommend attempting a remote upload. If both measures timeout, please request a copy of the Oracle SD-WAN Edge OS Partition Image on a USB flash drive from Support.Note:
Activating a new Oracle SD-WAN Edge OS image requires an appliance reboot and should be scheduled during a maintenance window.Check Current Talari OS Image
To see which OS image is currently running on your Oracle SD-WAN Appliance, log into the appliance web console and look at the OS Partition Version displayed on the home screen.
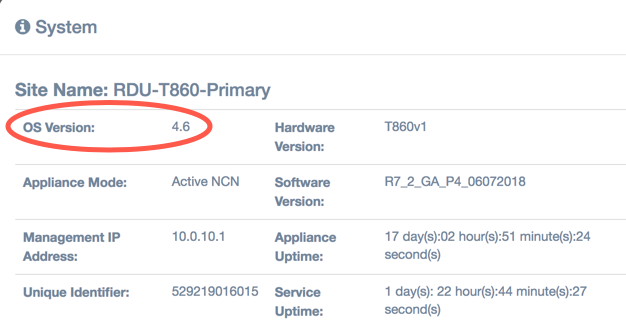
If the Talari OS image on your Talari Appliance is older than the OS version required for your operating environment or older than the version you prefer to run, download a newer Talari OS Partition Image or Talari OS Patch from the Talari Support site, or contact Talari Support to request a copy of the new Talari OS Partition Image on a USB flash drive. Once you have obtained the correct image or patch, use this Partition Update chapter or the following Patch Installation chapter, as appropriate, for instructions on how to proceed.
Updating an OS Partition Image
Note:
Note: The following steps must be performed for each Oracle SD-WAN Appliance that you wish to update. There is no centralized mechanism for updating all appliances in your network.- Update to Oracle SD-WAN Edge version 8.2.0.0.0 or higher.
- Upload and install the new OS Partition Image. This will install the new Oracle SD-WAN Edge OS image to the backup OS partition.
- Switch OS partitions to activate the new OS image on the active OS partition. This will require a reboot of the appliance.
- After the reboot, verify that the Oracle SD-WAN Edge software version and OS image version are correct, and that any previously established Conduits have been brought back up.
Oracle SD-WAN Appliances have two OS partitions: active and backup. Upon successful completion of an OS partition update procedure, the new Oracle SD-WAN Edge OS image will be installed on the active partition and the old OS image will be moved on the backup.
Procedure Details - Network Upload
Follow this procedure if you are able to connect to the Oracle SD-WAN Appliance from your workstation across a network connection.
- Download the OS version you plan to upgrade to (e.g., OS 5.0).
- Click the link for your
specific Oracle Talari Appliance model to download the OS Partition Image file
(e.g.,
talari_t860v1_OS_Partition_Update_50.img) to your workstation or to a host that is on the same local network as the Oracle Talari Appliance.Note:
If your workstation is not on the same local network as the Oracle Talari Appliance, we recommend copying the image to a local host before uploading it to the Oracle Talari Appliance to avoid upload timeout. - Log into the appliance web
console and locate the OS Partition Network Upload section under
Manage
SD-Wan Edge → OS Partition.

- Click
Browse... and locate
the new OS Partition Image on your workstation or the local host on which you
downloaded it, then click
Upload to upload the
image to the Oracle SD-WAN Appliance. When asked to confirm, click
OK.
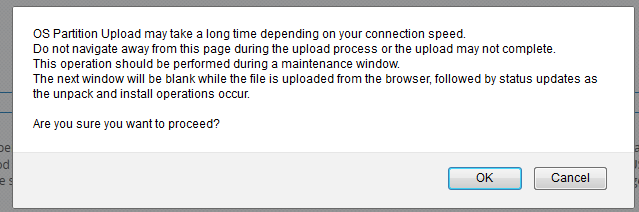
- Wait for the upload to
complete. Do not leave the upload status page until the
Continue button
becomes active. Click
Continue to return
to
Manage
SD-WAN Edge → OS Partition.
Note:
Upload progress can be monitored via the CLI. Please refer to Appendix A - Monitor OS Upload via CLI for more details.
- The OS Partition Upload
section of the screen now displays an
Install option.
Click
Install to install
the image to the backup OS partition and click
OK on the
confirmation dialog box.
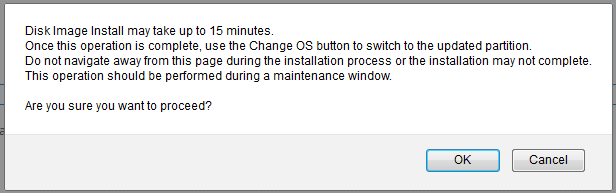
- Wait for installation to
complete. Do not leave the install status page until the
Continue button is
active. Click
Continue to return
to
Manage
SD-WAN Edge → OS Partition.
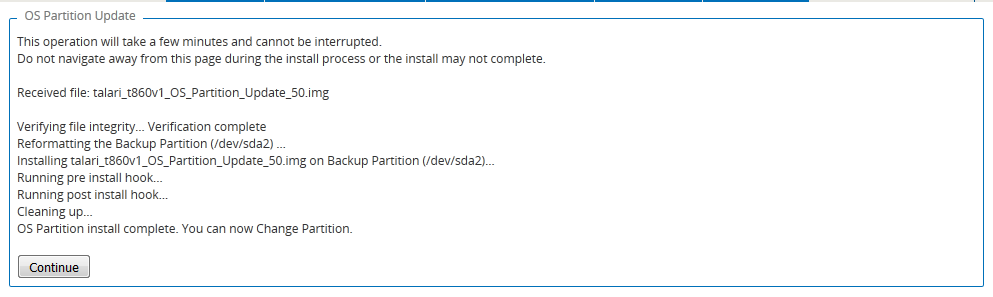
- The OS Partition Versions
section will display the newly installed OS image on the backup partition.
Click
Change OS
Partition to swap the backup partition with the active partition.
An appliance reboot is required. Click
OK to confirm.
Note:
Activating a new OS image requires an appliance reboot and should be scheduled during a maintenance window.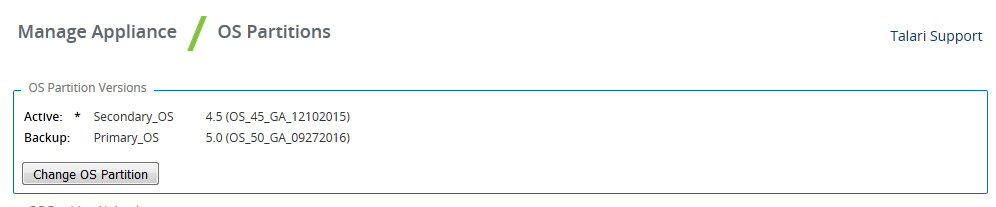
- When prompted, reboot the
appliance and click
OK to confirm.
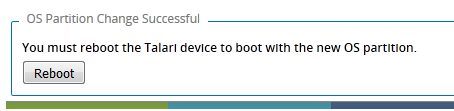
- Wait for the reboot to
complete. This may take several minutes, during which time the appliance will
be inaccessible.
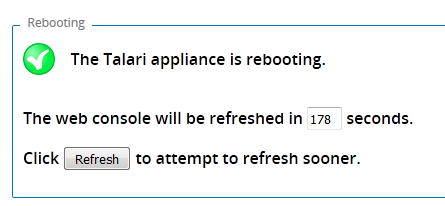
Note:
Following the reboot, the old OS image will still be available on the backup OS partition should you need to revert. Please contact Support before attempting to revert to the previous OS image. - When reboot is complete,
log into the appliance web console and verify that the
Software
Version and
OS
Version are correct, and that any previously established Conduits
have been brought back up.
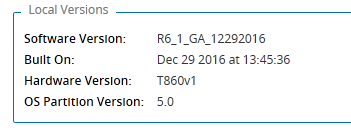
Procedure Details - USB Upload
Follow this procedure if you have received a specially-formatted USB flash drive from Support that contains the OS Partition Image.
Note:
The screen shots in this chapter were taken from an T860 Appliance.- Connect the USB flash
drive to the Oracle SD-WAN Appliance and refresh the
Manage
SD-WAN Edge → OS Partition screen. Locate the OS Partition USB
Upload section and click
Mount USB
storage device.

- Select the new OS
Partition Image from the drop-down menu and click
Upload
Selected File from USB Storage.
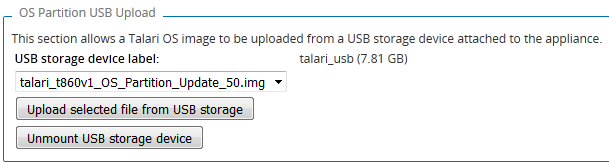
- Wait for upload to
complete. Do not leave the upload status page until the
Continue button
becomes active. Click
Continue to return
to
Manage
SD-WAN Edge → OS Partition.
Note:
Upload progress can be monitored via the CLI. Please refer to Appendix A - Monitor OS Upload via CLI for more details.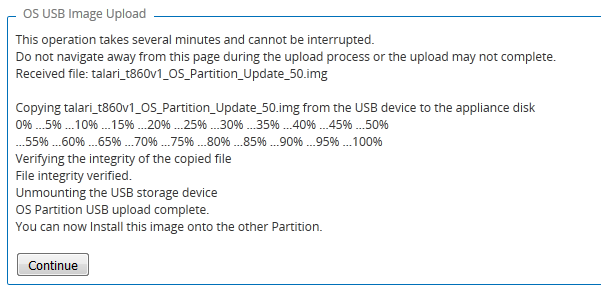
- The OS Partition USB
Upload section now displays an
Install option.
Click
Install to install
the image to the backup OS partition and click OK to confirm.

- Wait for install to complete. Do not leave the install status page until the Continue button becomes active. Click Continue to return to Manage SD-WAN Edge → OS Partition.
- Remove the USB flash drive
from your Oracle SD-WAN Appliance and refresh the
Manage
SD-WAN Edge → OS Partition screen.
Note:
Removal of the USB flash drive does not require un-mounting or ejecting it. The drive can simply be removed. - The OS Partition Versions
section will display the newly installed OS image on the backup partition.
Click
Change OS
Partition to swap the backup partition with the active partition.
An Appliance reboot is required. Click
OK to confirm.
Note:
Activating a new OS image requires an appliance reboot and should be scheduled during a maintenance window.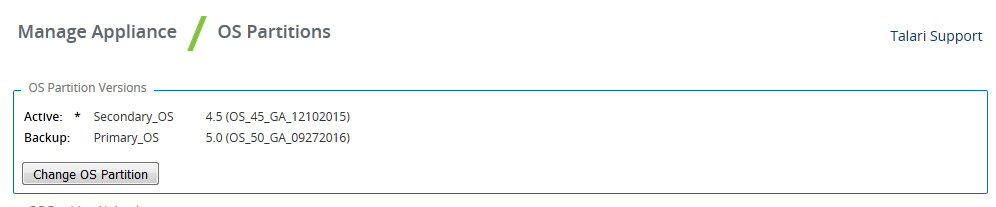
- When prompted, reboot the
appliance and click
OK to confirm.
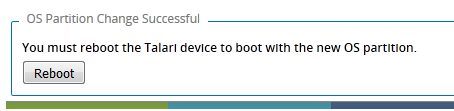
- Wait for reboot to
complete. This may take several minutes, during which time the appliance will
be inaccessible.
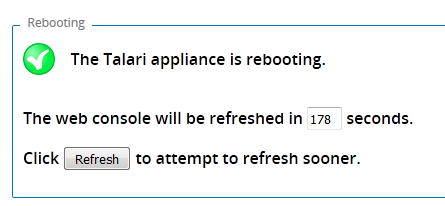
Note:
Following the reboot, the old OS image will still be available on the backup OS partition, should you need to revert. Please contact Support before attempting to revert to the previous OS image. - When reboot is complete, log into the appliance web console and verify that the Edge Software version and OS image version are correct, and that any previously established Conduits have been brought back up.