2 Install Oracle SD-WAN Aware On a New VM Using VMware
Before attempting this procedure, make sure your server meets the minimum requirements. The following procedure must be performed from a Microsoft Windows environment.
Import the ISO into vSphere Client
- Download the release you plan to upgrade to.
- Download the Aware VM Image (full VM Install) to download the software update file (for example, Aware_OS_R8_2_0_0_0_GA_09192019_Aware_R8_2_0_0_0_GA_09192019_nmsv1_aware_vmware.ova).
- Start and log on to the vSphere Client program.
- When the start screen of the vSphere Client opens,
click File, then Deploy OVF
Template....
Figure 2-1 Deploy OVF Template
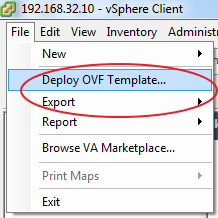
- Browse to the location of the Oracle SD-WAN Aware VM Image (.ova package) that you downloaded from the Talari Support portal.
- Click Next and a screen displays information for the VM being imported.
- Click Next and a screen displays the End User License Agreement. Click Accept.
- Click Next and the
Name and Location screen displays a default name for
the VM. Change the name if you want and click Next.
Figure 2-2 Name the VM
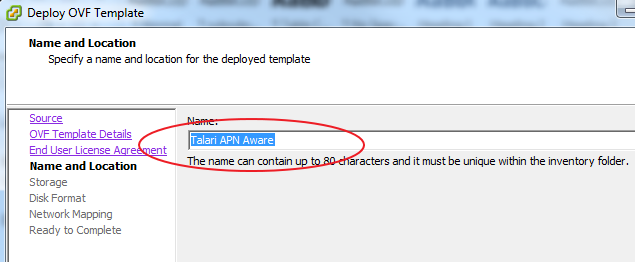
- Accept the defaults on the next three screens by
clicking Next, then click Finish. vSphere
creates the VM.
Note:
Decompressing the disk image onto the server can take several minutes.Note:
If this is the first time you use the vSphere Client, you may need to click the Inventory icon, identify the server, and expand its inventory list.
Configure the VM
- From the inventory list, right click the new VM and
select Edit Settings from the menu.
Figure 2-3 Edit VM Settings
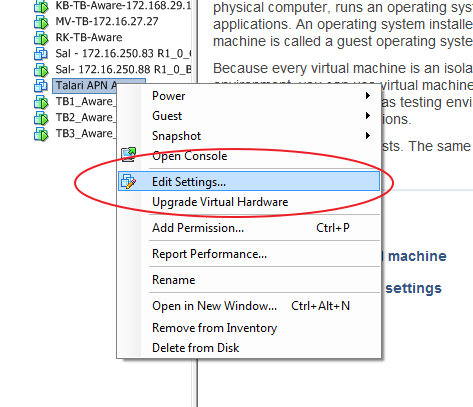
- On the right side of the
Virtual Machine
Properties screen, change the
Memory Size.
Figure 2-4 Adjust Memory Size
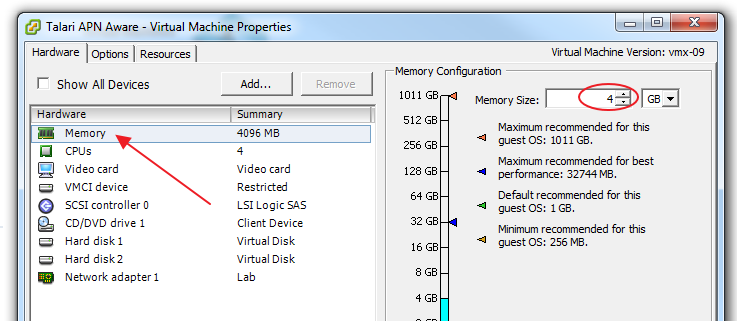
- Click Add... When the Add
Hardware screen opens, select Hard Disk
and click Next.
Figure 2-5 Add Hard Disk
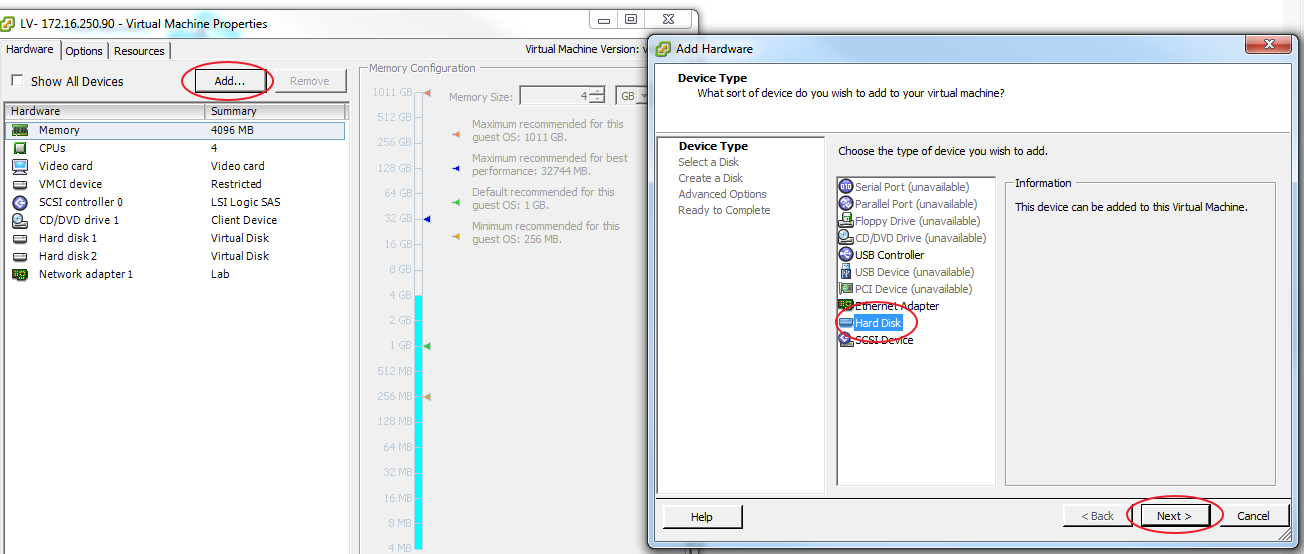
- Click the radio button for Create a new virtual disk, and click Next.
- On the Create Disk screen,
change the Disk Size.
Figure 2-6 Adjust Disk Size
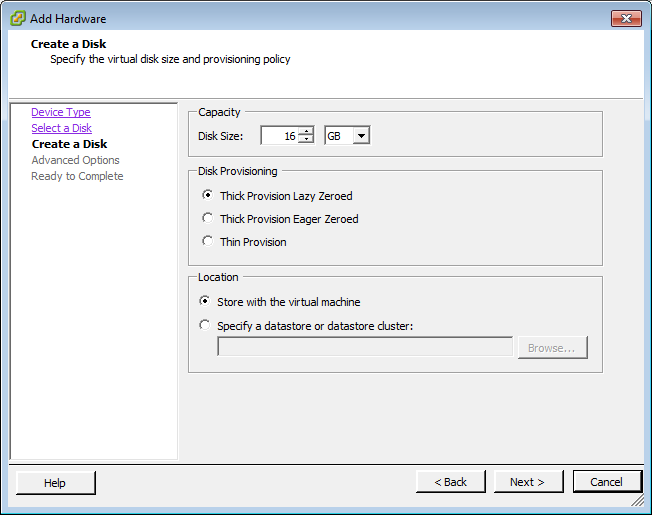
- In the Location section of
the Create a Disk screen, click the Specify a
datastore or datastore cluster button, and click
Browse.
Figure 2-7 Specify Datastore
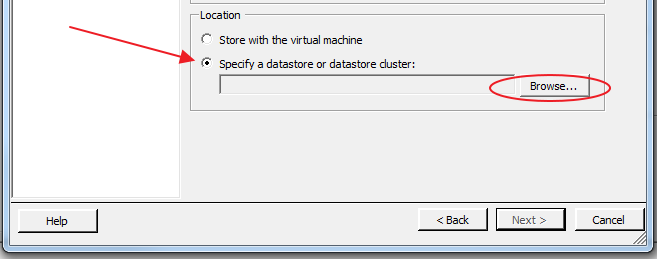
- On the Select a datastore or datastore
cluster screen, choose any available datastore with enough space
remaining, and click OK to return to the Add
Hardware screen.
Figure 2-8 Choose Datastore
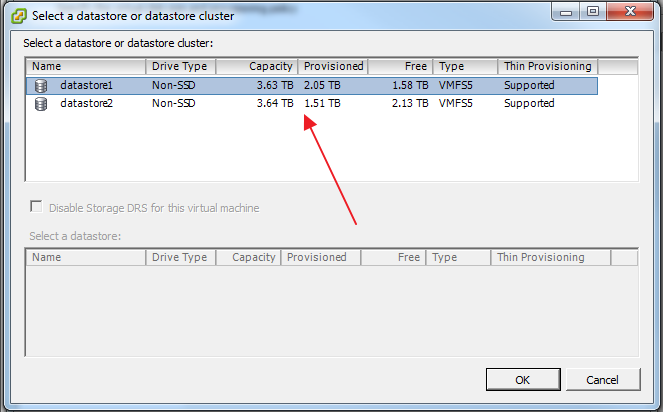
- Accept the default settings by clicking Next and then Finish to return to the Virtual Machine Properties screen.
- Click OK to exit the Virtual Machine Properties screen. A progress bar displays at the bottom of the screen illustrating the creation of the virtual disk.
Start the VM
- From the inventory list, make sure the new VM is still selected and power it on by clicking the Play icon.
- Click the Console tab in the right-hand pane of
the vSphere Client screen.
Note: To exit the console, release the mouse by pressing and holding the CtrlCtrl and Alt buttons simultaneously.
Note It may take up to fifteen minutes for the Oracle SD-WAN Aware instance to finish initializing the first time the VM is launched. The log in prompt does not display until initialization is complete.
Figure 2-9 Open vSphere Client Console
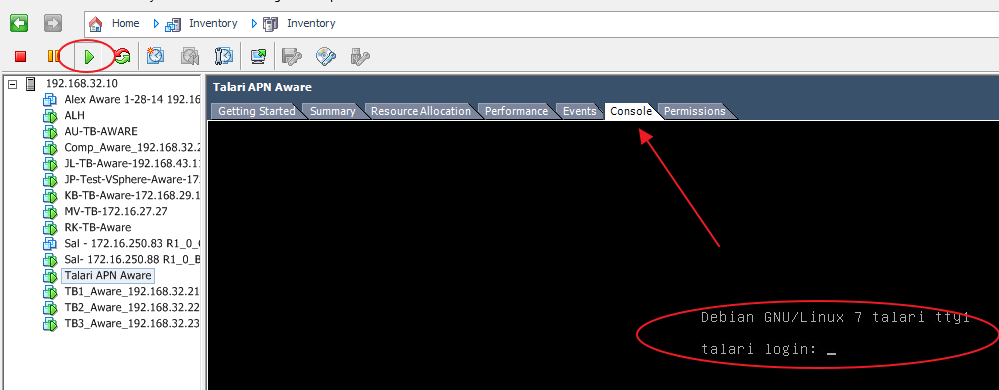
- Enter your login credentials.
Configure Management IP Address
If you are using a DHCP server to get your IP address, skip this section.
- If you are not using a DHCP server, set the Host
IP manually as follows:
- Log on to the VM Console using talariuser talari
- Do one of the following:
- For Centos, type:
sudo vi /etc/sysconfig/network-interfaces/ifcfg-eth0 - For Debian, type:
sudo vi /etc/sysconfig/network-scripts/ifcfg-eth0
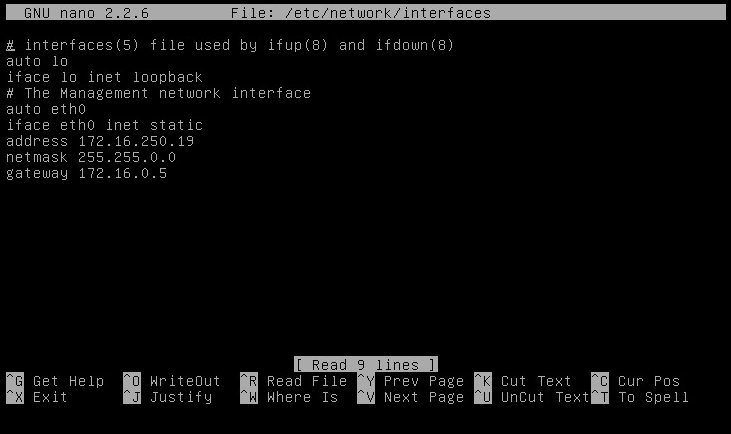
- For Centos, type:
- Substitute the IPADDR, NETMASK and GATEWAY as applicable to your network, and save the file.
- Save the file with the appropriate settings, type
sudo service network restart, and run the following command:sudo ifdown eth0 && sudo ifup eth0.Note:
If the interface is not up, run the same command again.
- When Aware OS is older than 7.0, do the following:
- Type 'sudo nano /etc/network/interfaces' and edit the file
as follows:
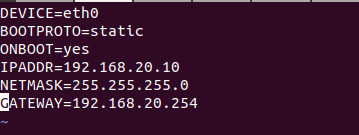
- Substitute the address, netmask and gateway as applicable to your network, and save the file.
- When the file is saved with the appropriate settings, type 'sudo pkill dhclient' and 'sudo /etc/init.d/network restart'
- Type 'sudo nano /etc/network/interfaces' and edit the file
as follows:
Configure the Storage System
- Open any web browser and navigate to the Host IP.
- Log on with your credentials.
Figure 2-10 Login to Oracle SD-WAN Aware
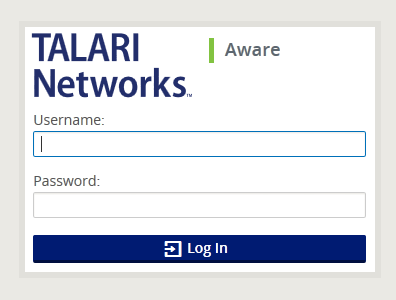
- Click Manage, and then
Storage.
Figure 2-11 Click the Storage tile
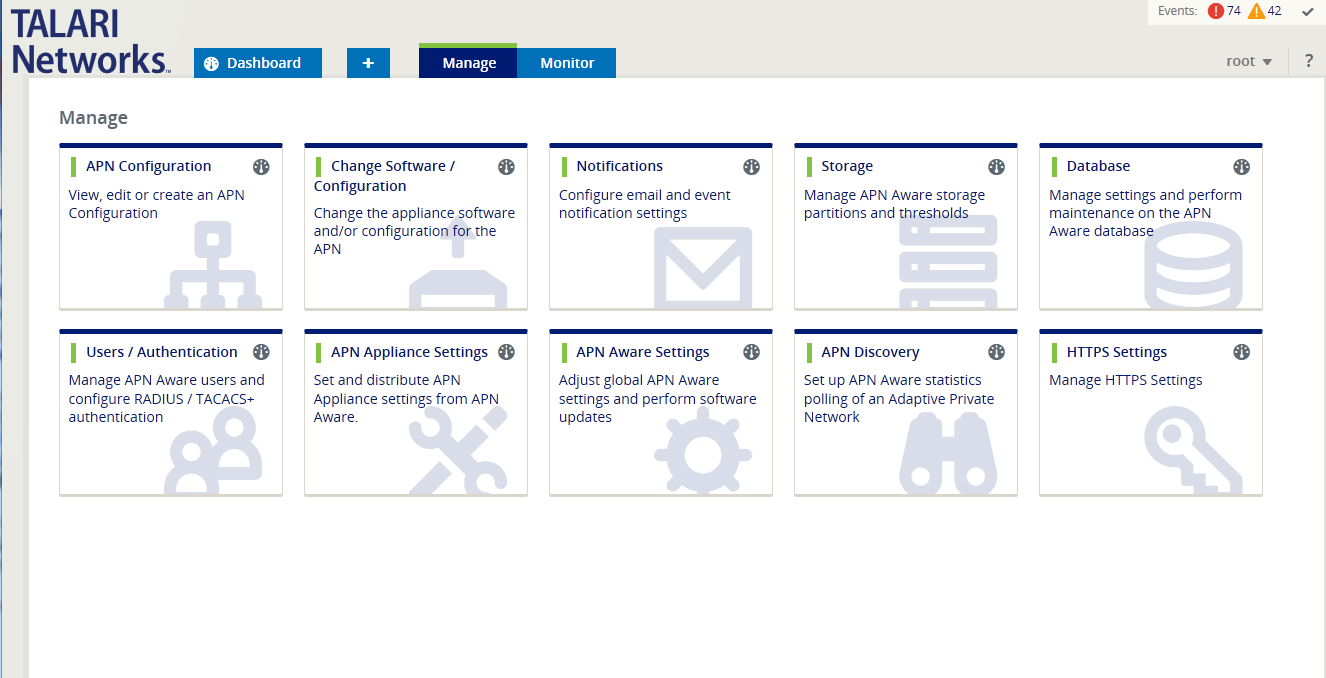
- Click Active next to the
storage partition you created and click Apply.
Figure 2-12 Switch the Storage Partition
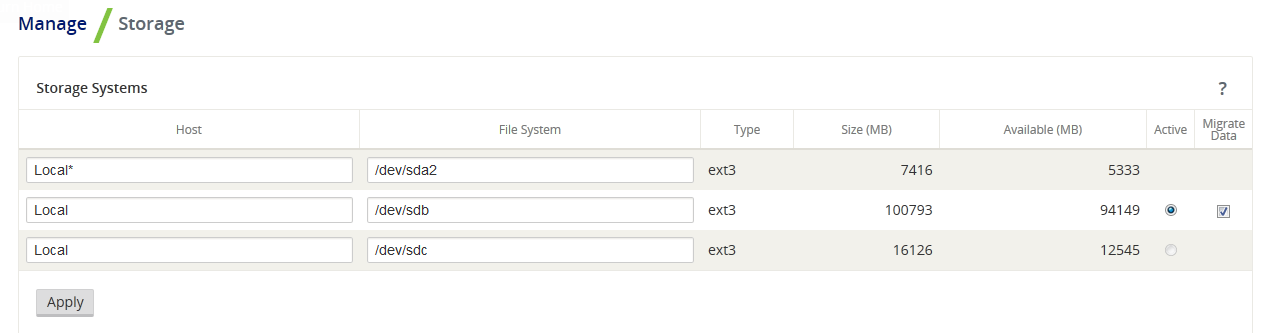
- The Delete All Existing
Files warning dialog displays. Click
Switch.
Figure 2-13 Delete All Existing Files Warning Dialog
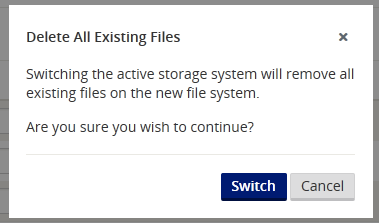
- The Switch Active Storage
System dialog displays. Click Switch.
Figure 2-14 Switch Active Storage System Warning Dialog
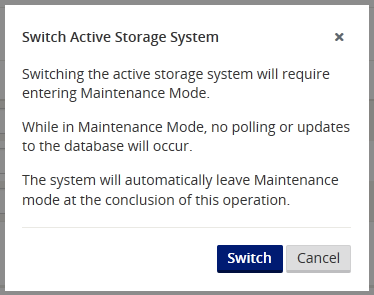
- This places Oracle SD-WAN Aware into
Maintenance Mode and a progress bar displays.
Figure 2-15 Put Aware in Maintenance Mode

- When the progress bar completes, click Complete.
Configure Oracle SD-WAN Aware Settings
- Click Manage, then APN Aware Settings.
- Change the Management IP, DNS, and Time Settings as needed.
Note:
Enter the Host IP address, Netmask, and Gateway information here to enforce the settings as static.Figure 2-16 Change Management IP and DNS Settings
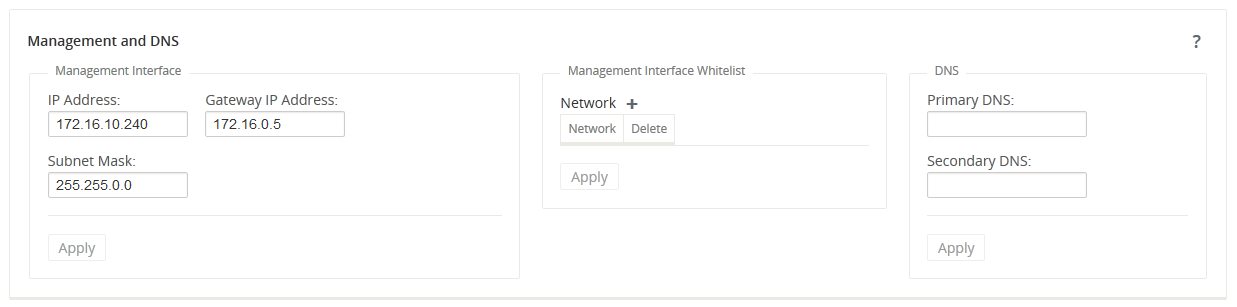
- Click ManageManage, then APN Discovery.
- Click on Download Certificate, then SaveSave to save the certificate file to the local workstation.
- Login to the NCN, click
Manage Network, then APN Aware
Certificates.
Figure 2-17 Choose APN Aware Certificates
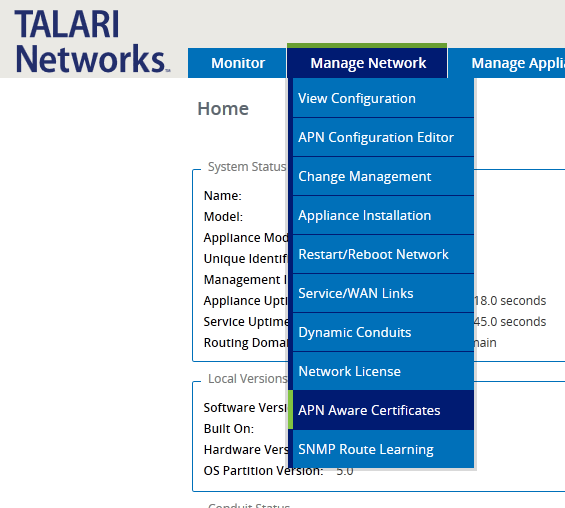
- Click Choose
Fileand choose the file you downloaded (for example, APNAAwareSSLCert) to open
the file.
Figure 2-18 Open Aware SSL Certificate from the NCN
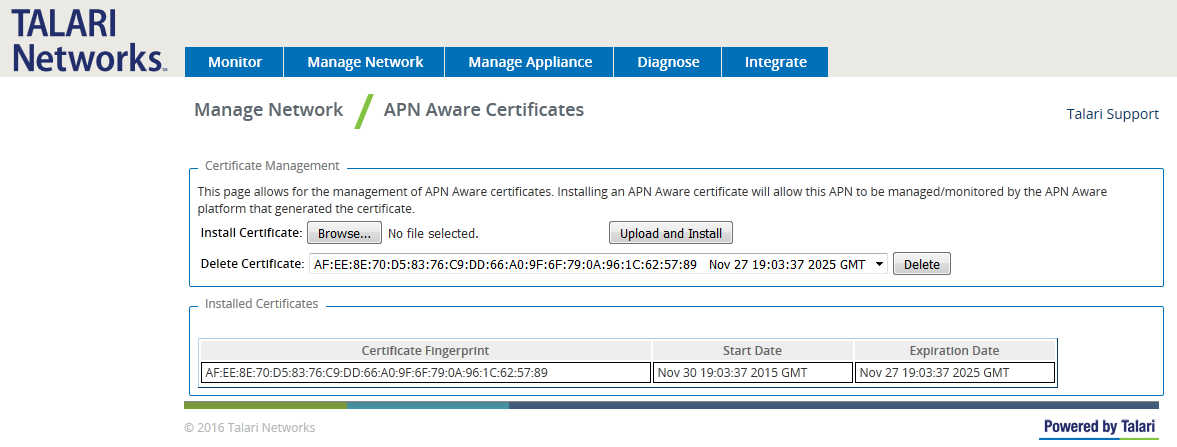
- Click Upload and Install. When installation is complete, go back to the Aware installation.
- In Aware, click on the Manage, then APN Discovery.
- Enter the NCN Management IP Address
and click Test. If everything is correct a green check
mark appears with a message stating, “Connection established. This
appliance is the active NCN”
Figure 2-19 Enter the NCN Management IP Address
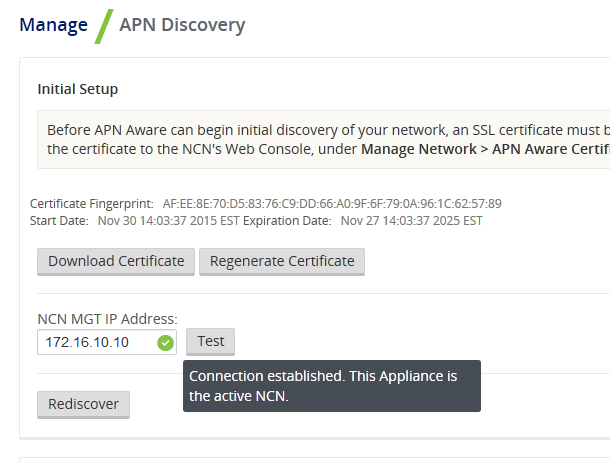
- Click Discover and all the configured appliances will autopopulate in a list at the bottom of the screen.
- Click the check box next to Poll to
automatically select all the polling check boxes for discovered devices and
click Apply.
Figure 2-20 Choose the Devices to Poll
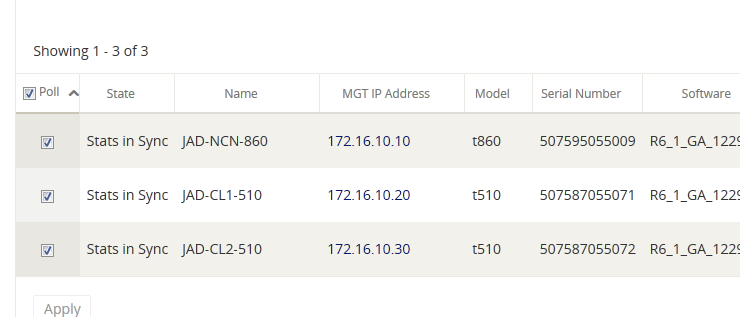
- The Oracle SD-WAN Aware installation is complete.
Upgrading an Oracle SD-WAN Aware VM
An upgrade may be done either on an existing VM or by provisioning a new VM.
Upgrade Aware On Existing VM
Note:
Before attempting this upgrade procedure, make sure your server meets the minimum requirements.- Download the software update file (e.g., talari-nms_Aware_R3_0_GA_P1_11082016_amd64.tar.gz).
- Open any web browser and
navigate to the Host IP. Login with your existing credentials.
Figure 2-21 APN Aware Login Screen
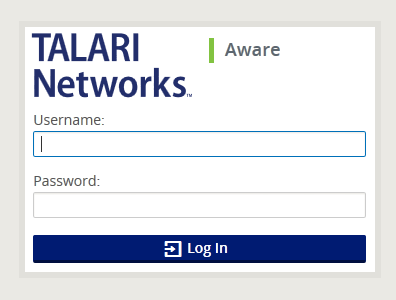
- On the Web interface click
on
Manage, then
APN Aware
Settings.
Figure 2-22 Manage APN Aware Settings
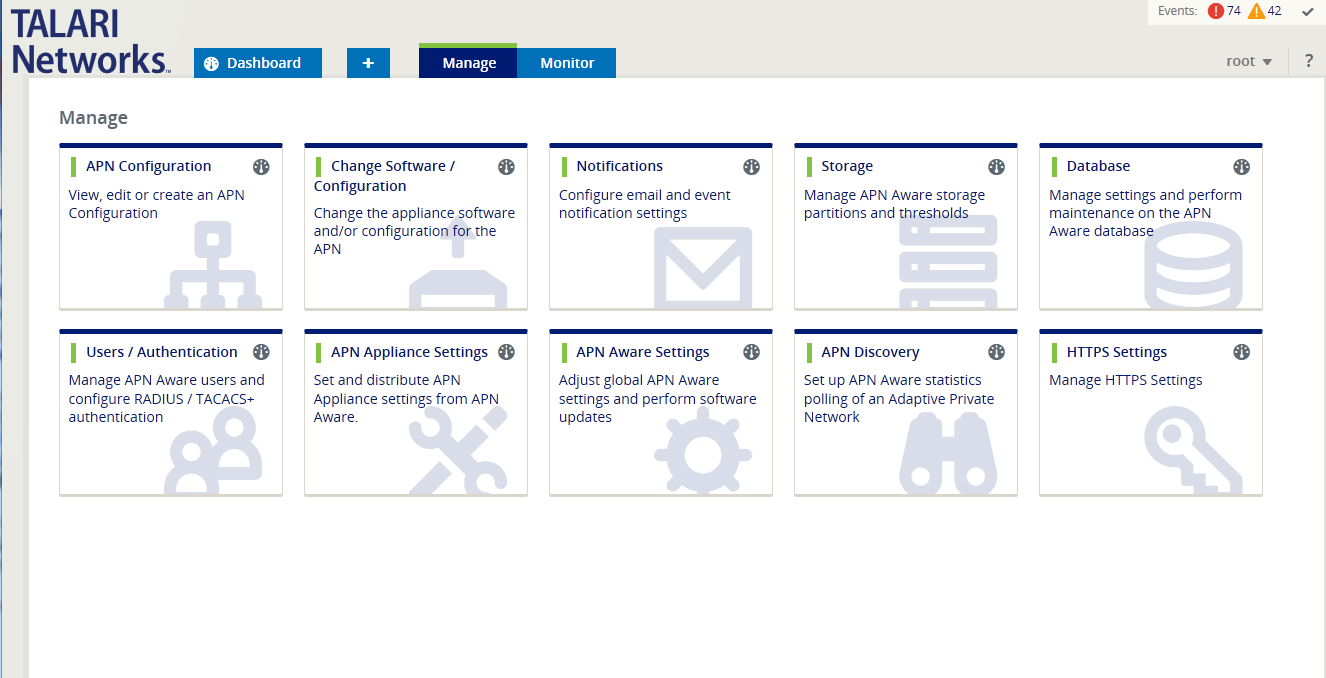
- In the
APN Aware Software
Update section, click on
Browse
and navigate to the file downloaded.
Figure 2-23 Select Software Update File
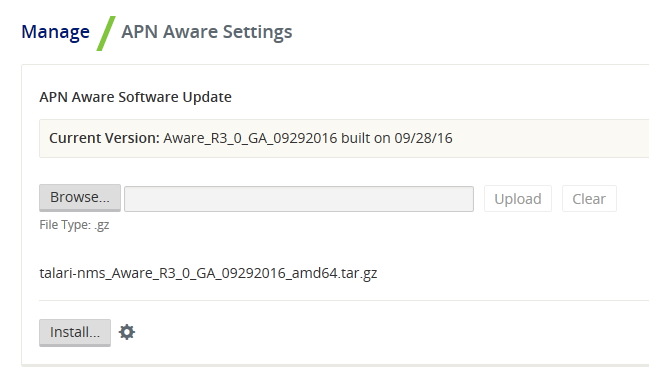
- Click Upload, and once the upload finishes, click Install, and follow the onscreen prompts to complete the software upgrade.
Upgrade Oracle SD-WAN Aware Using a New VM
Check Aware OS version with Monitor→System Information.
If the current Aware OS version is 5.01 and the new VM install is for Aware R8.1 or earlier follow the steps below to upgrade using a new VM.
If the current Aware OS version is 5.01 and the new VM install is for Aware R8.2 or later with Aware OS 7.0 or later, please follow the steps in section Upgrade Aware Using a New VM moving from OS 5.01 to OS 7.0.
- From the
Select a Disk
screen, click the radio button next to
Use an existing
virtual disk then click
Next.
Figure 2-24 Use Existing Virtual Disk
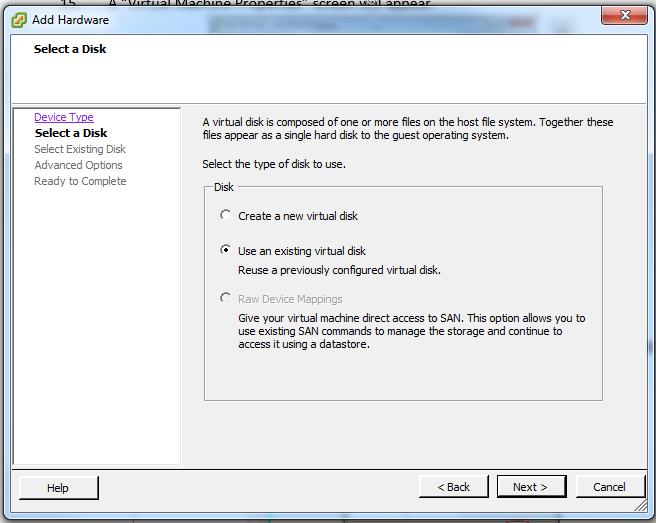
- Click the
Browse button,
and select the
Disk File Path
of the existing
Oracle SD-WAN Aware VM
you want to upgrade.
Figure 2-25 Choose Existing Oracle SD-WAN Aware VM
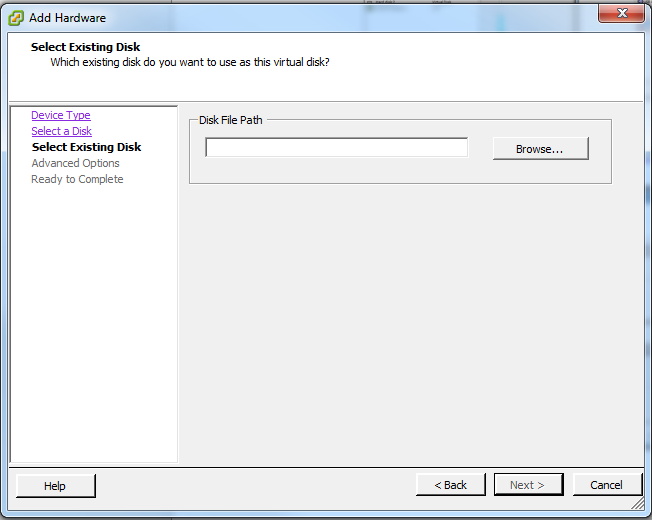
- Click the
Next button
after selecting the VM, and a progress bar will appear at the bottom of the
screen illustrating the reconfiguration of the virtual machine. Wait for the
update to reach
Completed
status.
Figure 2-26 Wait for Reconfiguration to Complete

- From the inventory list,
select your previous
Oracle SD-WAN Aware VM
and power it down by clicking the red Stop icon.
Figure 2-27 Power Down the Existing VM
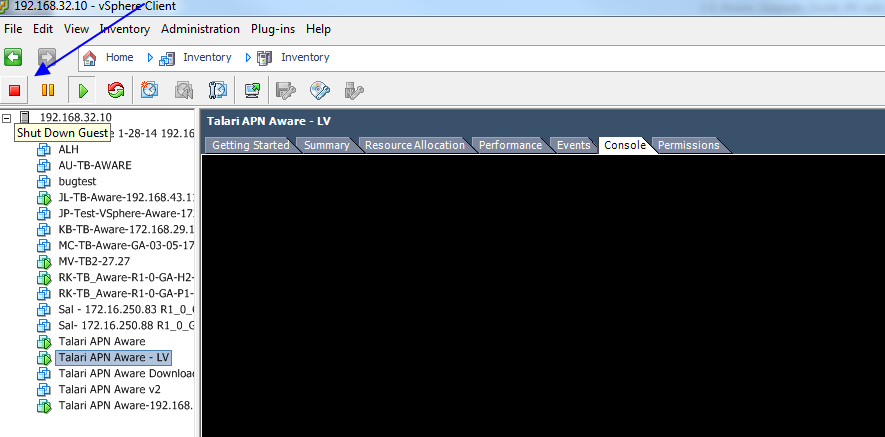
- Power on the VM you chose
to upgrade by clicking the green
Play icon.
Figure 2-28 Power On Upgraded VM
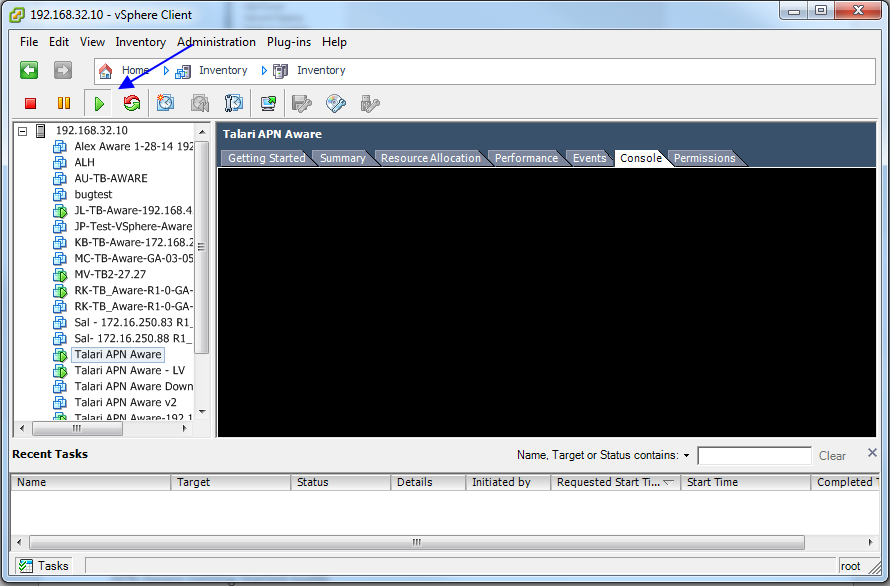
Aware Database Backup and Restore
Aware database backup option is available in Aware R8.2 or later to take a backup of the Aware database. This backup can be used to restore Aware database at a later point in time. The database backup requires extra space of two times the size of the current database.
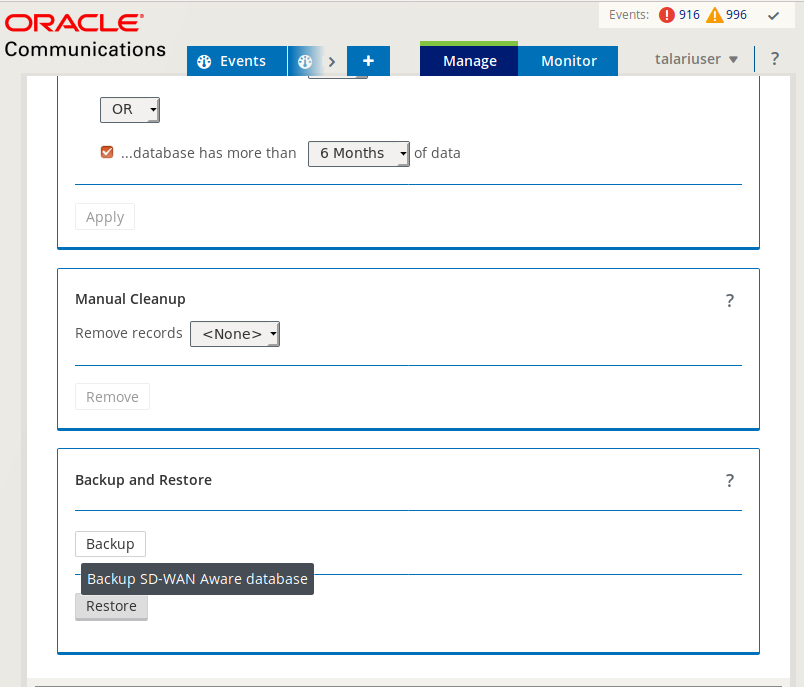
Clicking on the Backup option in Manage→Database→Backup and Restore section brings up a confirmation dialog. Clicking Backup button on the confirmation dialog initiates the backup operation in the background. The Aware system is put in maintenance mode during the backup operation. Depending on the size of the database, the CPU and memory available, the database backup operation could take many hours to complete. For example the backup operation took about 23 hours to complete for a database size of 200GB. It also needed additional 400GB of storage for the backup files before they are compressed.
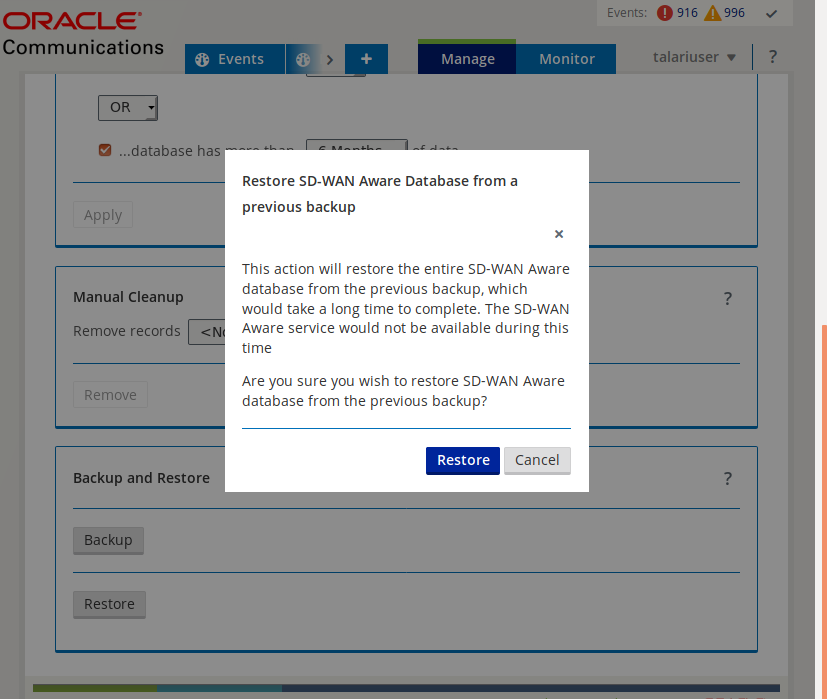
Database restore option can be used to restore Aware database to the previous restore point from the previous backup if available. The user needs to create the backup of the database for future restore.
Upgrade Aware Using a New VM moving from OS 5.01 to OS 7.0
- Upgrade to Aware R8.2 or later in the current VM using Manage→SD-WAN Aware Settings→Install.
- After upgrading to Aware R8.2 in the current Aware VM, click on Backup button in Manage→Database→Backup and Restore section.
- Install a new Aware VM with Aware R8_2 or later by following the steps 1 to 7 in section Upgrade Aware Using a New VM.
- In the newly installed Aware VM, go to Manage→Storage section. The disk added from the previous VM will be shown as not active.
- Click on the Active button of the added disk. Migrate Data option will be shown as checked. Uncheck the Migrate Data option and click on Apply. A confirmation dialog will show Switch without Migrate Data Warnings.
- Click the Switch button to make the added disk as Active disk storage. See the diagram Aware storage Active option.
- After the added disk is made active, go to Manage→Database→Backup And Restore section and click on Restore button. Complete the Restore action by clicking on the confirmation dialog.
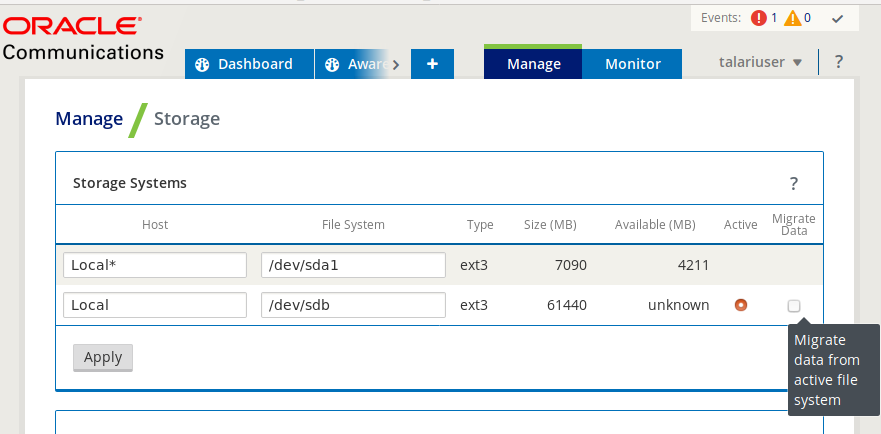
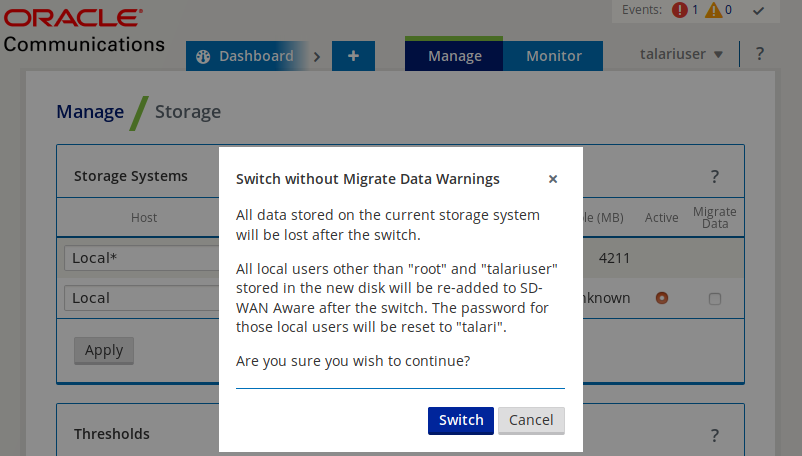
Selecting an existing Virtual Disk, while creating a new Aware instance from scratch, allows you to preserve old data by migrating it from the old Aware instance to the new one
Upgrade Aware Using a New VM moving from OS 4.x to OS 7.x
- Use the procedure to move to new VM with Aware full install having OS 5.01 and moving the disk from the previous VM and make it active. Note that Migrate Data option should not be checked while making the new disk active.
- This completes migration from Aware OS 4.x to Aware OS 5.x. Follow the steps described in section Upgrade Aware Using a New VM moving from OS 5.01 to OS 7.0.