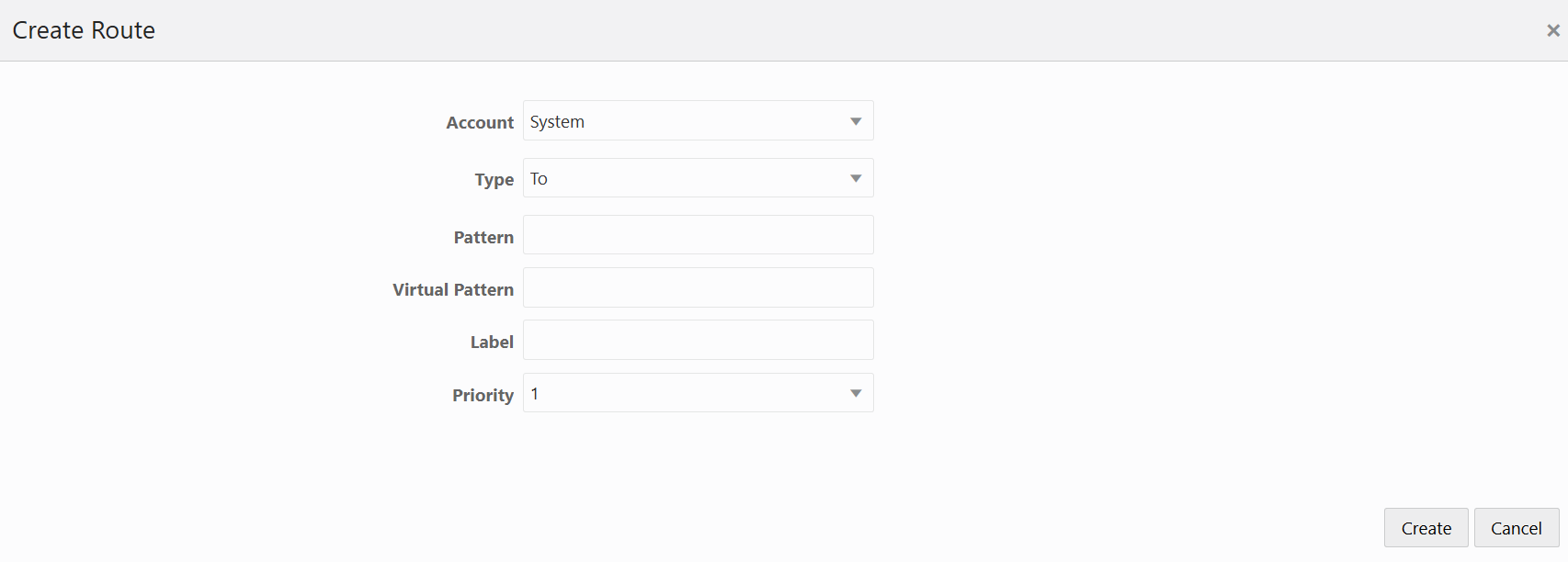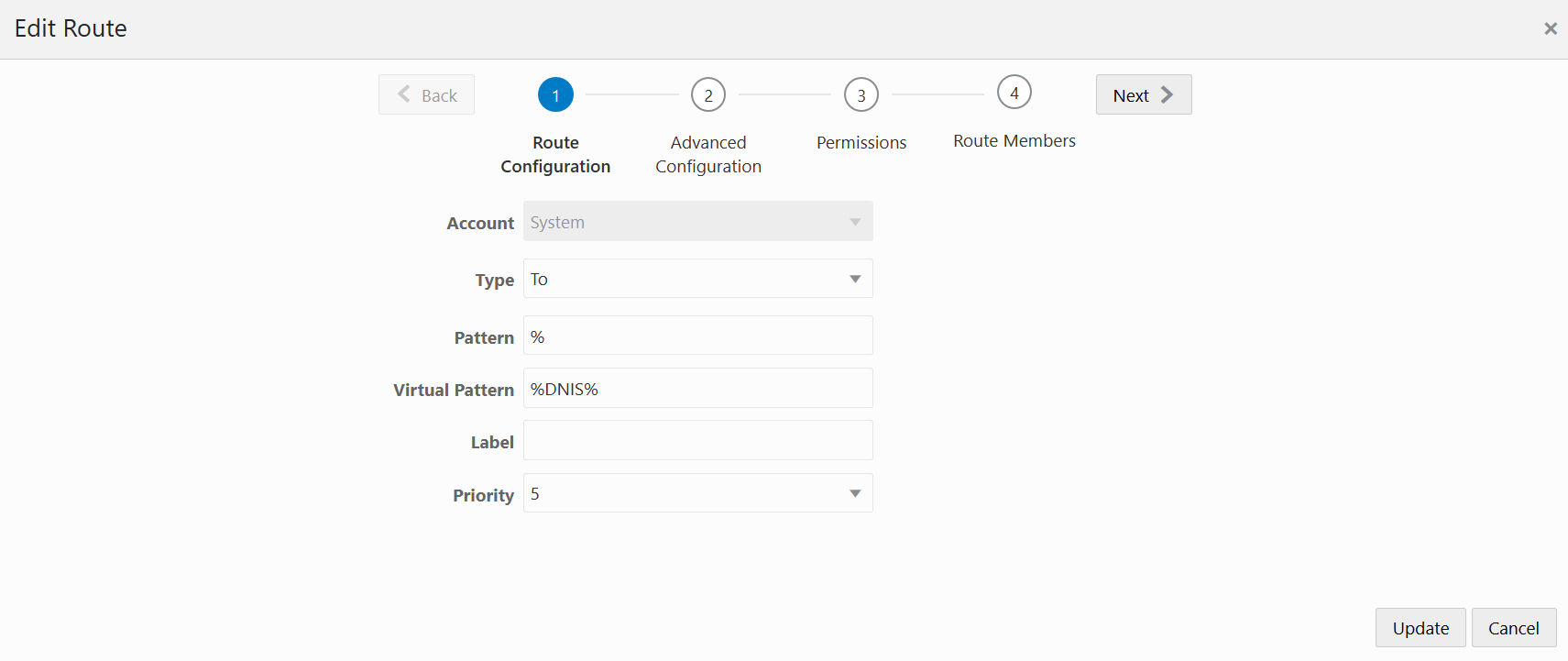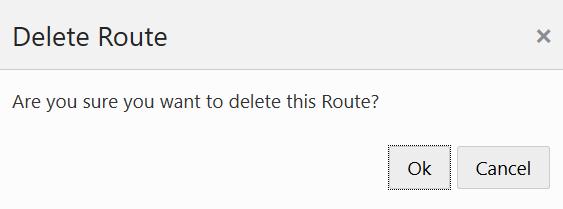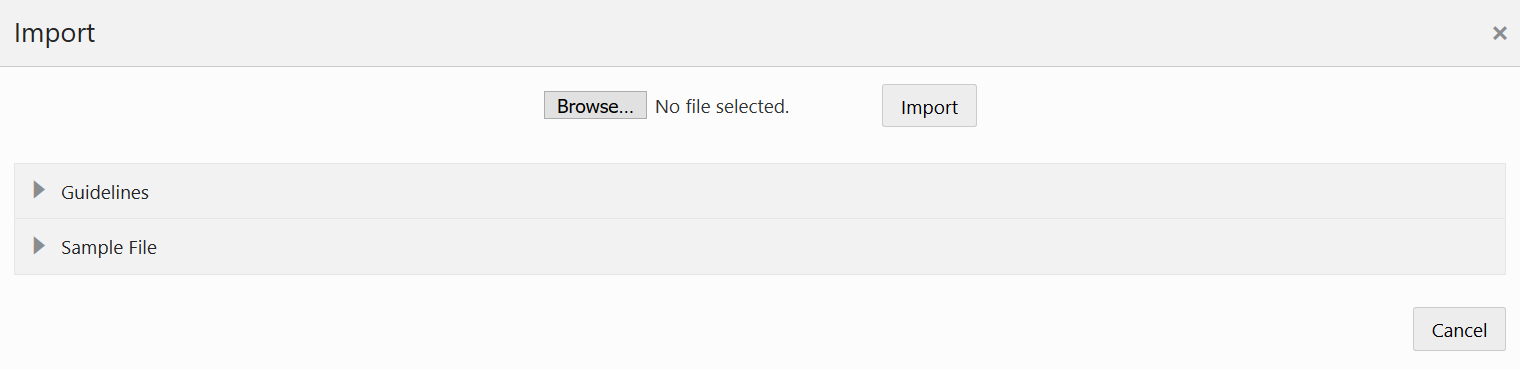Manage Routes
Use the Routes link on the Admin page of the ISR Dashboard to manage routes in the ISR network.
A route on the ISR defines the parameters to evaluate and invoke recording, as well as the recording rules to apply for all calls received by the ISR. You can set a specific account to have one route or multiple routes, depending on the subscriber’s business requirements.
- If you make changes to a route associated with an account, the changes apply to that route only and do not affect other routes associated with the same account.
- Super Users and Account Administrators can add routes to all existing accounts. Tenant Administrators can add routes to their own accounts only.
Select Routes from the Admin page to manage Routes.
Routes Page
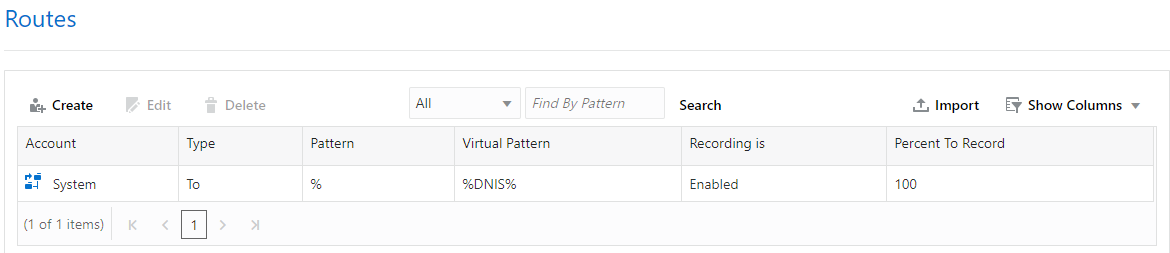
The following table describes the information displayed on the Routes page.
| Column | Description |
|---|---|
| Account | Name of the Account associated with the route. |
| Type | Specifies the type of route:
From - The incoming call’s From SIP URI is compared with the value in the Route Pattern field and must match. To (default) - The incoming call’s To SIP URI is compared with the value in the Route Pattern field and must match. From/To - The incoming call’s From and To SIP URIs are compared with the value in the Route Pattern field and both must match. |
| Pattern | Specifies the value to match an incoming call's From, To or From/To value, for applying the appropriate rules of the route and account. |
| Virtual Pattern | Specifies the destination where the calls matching the route pattern are forwarded once recording rules have been evaluated. |
| Recording is | Identifies whether or not
recording is enabled or disabled on the route.
enabled - Recording is enabled. disabled - Recording is disabled. |
| Percent to Record | Percentage of calls that are allowed to be recorded on this route. |
Adding a Route
To add a route:
Note:
You can create a route using any application that can save to a comma separated value (CSV) file (i.e., Microsoft® Excel, Notepad®, etc.). Using the ISR Dashboard, you can then import the route information from the file (<filename>.csv) to the ISR database.For more information about importing route information into the ISR database, see Importing a Route CSV File.
A Superuser and Account Administrator can add new routes to all accounts. A Tenant Administrator can add new routes to their own accounts only.
Use the following procedure to add a route and associate an account with that route.
Examples of Route Patterns
SIP INVITES arrive with the following information:
To: user@hostname:port From: user@hostname:port
You can create routes based on either the From value, the To value, or both, by specifying only the user portion of the URI. The following are examples for setting up route patterns.
Example 1. You want to set up recording rules for calls that come in on a specific 800 number for your billing department, which are answered by a queue at extension 4334.
Since you are evaluating the address the call is sent TO. You need to know what To value your 800 number maps to in your telephony environment. Often, the To is the last 4 digits of the 800 number. To 1234 is the number used in the following example that the 800 number maps to.
a. Select the Account for which this route applies.
b. Select Route Type of To.
c. Set Route Pattern as 1234.
d. Set Virtual Route Pattern to 4334.
For calls that arrive on To 1234, the ISR applies the rules defined in this route, and then forwards the caller to the value in the virtual route pattern field, extension 4334.
Example 2. You have a high priority customer that you want to make sure gets exceptional service. You know their primary phone number is (333) 555-1234 and you want to be sure to record any call from that number and send that call to your high priority queue at 5445.
Since you want to set the rules based on where the incoming call is coming FROM.
a. Select the Account for which this route applies.
b. Select Route Type of From.
c. Set Route Pattern as 3335551234.
d. Set Virtual Route Pattern to 5445 (high priority queue).
Example 3. Your largest customer is disputing the number of support tickets they've called in to date, so you'd like to start recording them for future reference. You know their main number is (866) 444-1234 and your customer service To value is 9988. You want to be sure to record any call from that number and send that call to your high priority queue at 5445.
Since you're only interested in calls from a particular number made to your support line, this is a From/To route.
a. Select the Account for which this route applies.
b. Select Route Type of From/To
c. Set Route Pattern as 8664441234/9988.
d. Set Virtual Route Pattern to 5445 (high priority queue). To override the outbound Session Agent, use sip:5445@10.85.122.15:5060 which sends these calls out their own Session Agent.
Example 4. You want to set up general recording rules for all calls that come in with To numbers to your billing department, and forward them to a destination in your network.
a. Select the Account for which this route applies.
b. Select Route Type of To.
c. Set Route Pattern as %.
The % (wild card) indicates matching of any value for the specified Route Type on the incoming call. In this example, since Route Type is To, any incoming call with a To value will match.
Note:
Wild card routes are typically set to a low priority in order to allow other routes with the same route type to be matched.Configuring and Editing Details of a Route
Super Users and Account Administrators can configure or edit the details for any of the routes on the Routes page. Tenant Administrators can configure or edit the details for their own Routes only.
After selecting a Route on the Routes page, you can perform the following:
- Edit general Route information
- Configure or edit advanced parameters for a Route
- Upgrade to a Route Group
Route Advanced Configurations
The Route Advanced Configurations on the Routes page allows you to configure:
- Recording parameters
- Video Recording parameters
- Recording Editing Permissions
- Record and Save Mode parameters
- Archiving parameters
- Capacity parameters
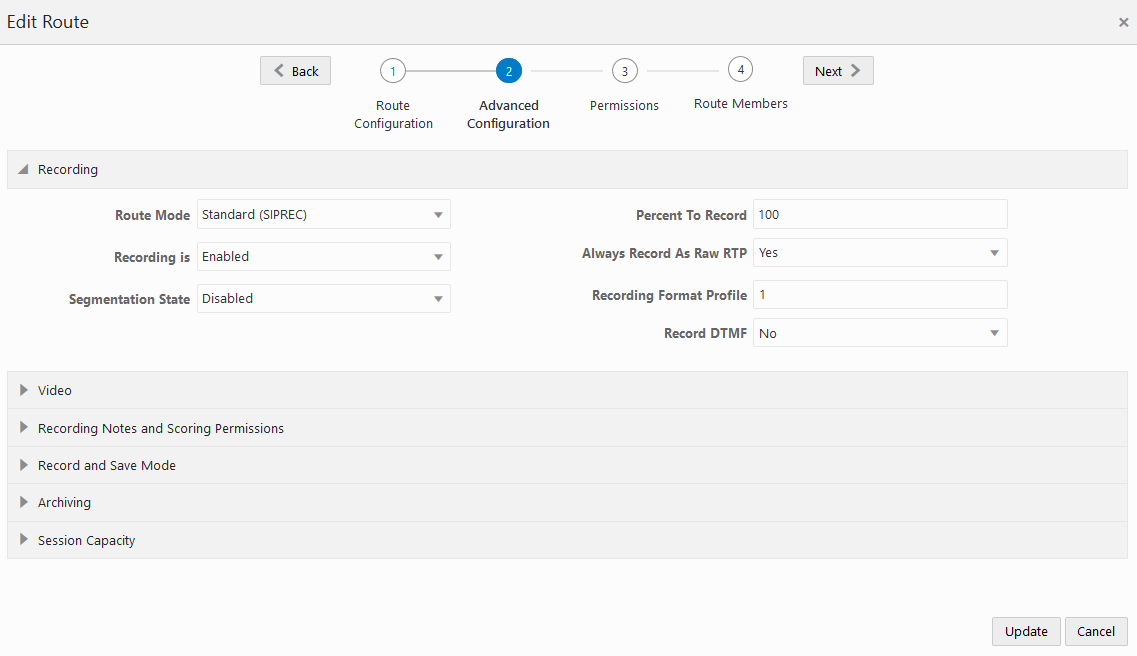
Recording
The Recording section of the Edit Route page allows you to configure recording properties for a particular route.
- From the Routes page, select
a route and click
Edit.
The Edit Routes page displays.
- Click Advanced Configuration.
- Click Recording.
- Route
mode—Select the type of recording you want this route to perform.
Valid values are:
- Standard (SIPREC)—ISR records as the Session Recording Server (SRS) in a SIPREC architecture.
- Record and Save—The ISR records calls and only saves them if the Record and Save on DTMF key (see Record and Save Mode Defaults) is pressed by one of the parties on the call. If no key is pressed, the recording is automatically discarded. When you select this option, the Percent to Record, Route Can Record, and Default Recording State parameters become grayed-out.
- Recording is—Select whether or not calls on this route are recorded. This parameter is enabled by default.
- Segmentation
State—Specify the type of segmentation recording you want to use
for this route.
- Enabled—Segmentation is always on
- Disabled—Segmentation is always off
- Ad-Hoc Only—Segmentation may only occur in the "ad-hoc" recording mode
- Default to Account—Segmentation follows the Route's Account configuration.
- Percent To Record—Specify a value for the percentage of calls to record on this route. Valid values are 0 - 100. The default value is 25.
- Always Record As Raw RTP—Select Yes when multiple transmission codecs are present in a session. If set to No with multiple transmission codecs present in a session, the ISR does not record the call properly.
- Recording Format Profile—Select the recording format profile you want to assign to this account. The default value is Use System Account’s Profile.
- Record DTMF—Select whether routes for this account record DTMF digit presses by default. The default value is Use System Account's Setting.
- Click Update.
For information on the remaining "Recording Advanced Configuration" fields, see "Recording Defaults".
Video
You can enable or disable video recording for a Route.
- On the Admin page, click Routes.
- Select a route from the Routes page and click Edit.
- Click Video to expand the video information.
- In the Video recording is field, enable or disable video recording. By default, video recording is disabled.
- In the Video Access Permissions field, specify whether users are allowed to access video recordings. By default, users are enabled.
- Click Update.
Recording Notes and Scoring Permissions
- Editing of the Agent ID
- Editing of a Rating
- Editing of a Completed Transaction
- Editing of Notes
Record and Save Mode
For information about configuring the Record and Save Mode fields, see Record and Save Mode Defaults.
Archiving
The ISR allows you to specify the minimum number of days to store the recordings associated with a route and account. From the Routes, Advanced Configuration, Archiving page, set this value using the Keep Recordings for parameter. The Recording and Storage Server (RSS) in the ISR manages the storage of the recordings.
Route Members
A Route Group is a group of routes for a specific account, with the same parameters that are associated with the route in focus (Master Route). You can add or delete multiple routes to/from a Route Group as required. Adding routes to a Route Group ensures that all of the routes in the group have the same rules as the Master Route. All routes in the group must be of the same type (To, From, From/To).
Note:
All Changes made to a Master Route apply to all of the routes in the Route Group.Importing a Route CSV File
Note:
Ensure the values provided in the CSV file match the values in the table provided or the ISR displays an error message.To import route information from a CSV file: