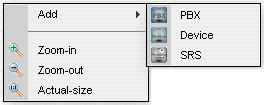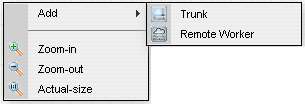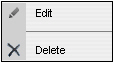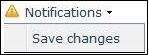Basic Mode Configuration Tools
| Zoom in
|
Use to increase the viewing size of the current window and all its contents. |
| Zoom-out
|
Use to decrease the viewing size of the current window and all its contents. |
| Actual size
|
Use to display the current window and all of its contents on a one-to-one ratio (actual size). |
| Print
|
Provides a view of the image that you can print from your browser. |
| Enterprise Side Add Menu
|
Add menus can be accessed by right-clicking the mouse on the Enterprise side of the Basic Mode display. The Add, PBX/Device/SRS menu allows you to add a PBX, a Device, or a Session Recording Server (SRS) to your Enterprise configuration. You can use this menu instead of dragging and dropping these elements from Device tools. |
| Service Provider Side Add Menu
|
Add, Trunk/Remote Worker allows you to add a Trunk or a Remote Worker, to your Service Provider configuration. You can use this menu instead of dragging and dropping these elements from the Device tools. |
| Edit/Delete Menu
|
Access this menu by selecting an element on
the screen and then right-clicking the mouse.
Edit—Allows you to edit the configuration of the element on which you right-clicked. Delete—Allows you to remove the element from the workspace and the configuration. |
| Notifications
|
Displays system notifications and alarms. |
| Wizards
|
Wizards - Displays a list of configuration wizards and the Upgrade Software wizard. |
| Discard
|
Allows you to discard all configuration changes made in the current session. Only the changes that have not yet been activated are discarded. |
| Switch to Expert
|
Switch to Expert - Switches from Basic Mode to
Expert Mode.
Note: Before you can switch to Expert Mode, you must save and activate your configuration in Basic Mode. Caution: You can switch to Basic Mode from Expert Mode, if you do not save your changes. If you save your changes and you switch back to Basic Mode, you must run the Set Initial Configuration wizard again. You will lose all of the configuration changes you made in both modes. |
| Search
|
Allows you to perform a search of any configuration element or sub-element on the Oracle® Enterprise Session Border Controller. You perform the search by entering a keyword which is not case sensitive. Special characters are allowed. |
| Save and Save Changes
|
Save - Allows you to verify and save the
current configuration in Basic Mode. A prompt also displays giving you a choice
of whether or not to activate the configuration.
Note: After clicking Save, a notification icon in the upper right corner of the screen indicates the configuration still needs to be activated. You can continue to make changes to the configuration as required. When finished, you can select Notifications, Save changes to save and activate the configuration. The notification icon is inactive after saving and activating. |
| Show Advanced
|
The system displays this button in a configuration dialog that provides advanced parameters. When you click Show advanced, the system displays advanced parameters in the dialog in italics and the button toggles to Hide Advanced. |
| Hide Advanced
|
The system displays this button in a configuration dialog that provides advanced parameters. When you click Hide advanced, the system hides the advanced parameters from view, and the button toggles to a Show advanced button. |