ECB Widget Access and Behavior
In the navigation pane, the Widgets tab displays links to the Media, Security, Signaling, and System groups along with a link to your self-created Favorites list.
The Widgets tab provides two ways to navigate to the Widget you want to see.
- Click a group link in the navigation pane. The Web GUI lists all the
Widgets in the group in the center pane with a link to each one, the
corresponding ACLI show command, and a description. Scroll to see them all. When
you click a link in the center pane, the Web GUI displays the data for the
specified Widget. The following screen capture shows an example.
Figure 16-4 Widget Categories
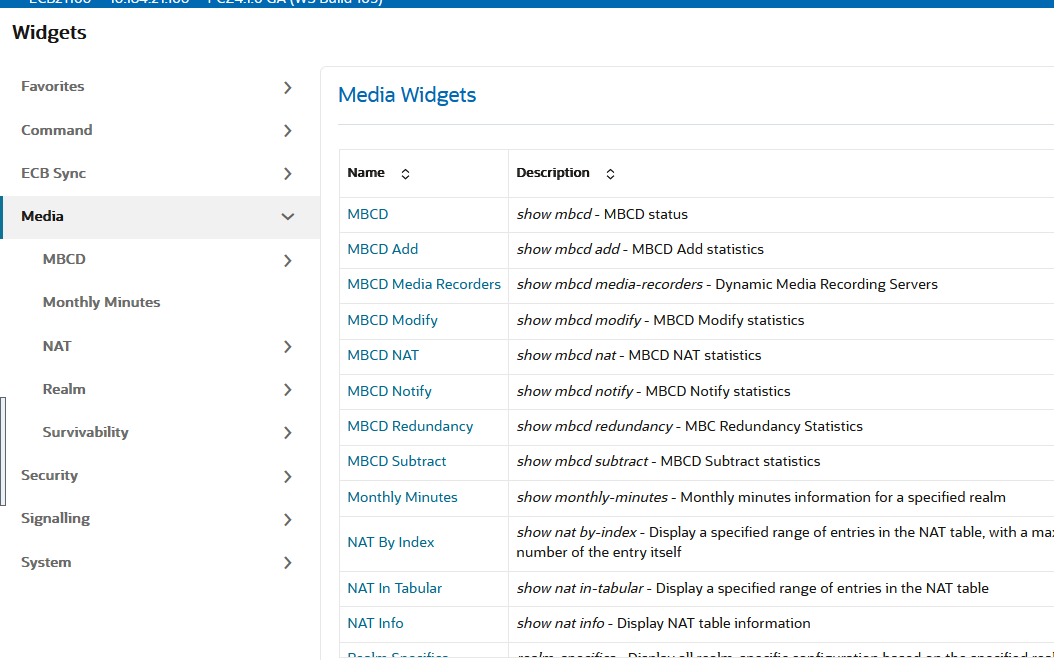
- Click the twister to the right of the group name in the navigation
pane. The Web GUI lists all the Widgets in the group beneath the group name in
the navigation pane, with a link to each one. Scroll to see them all. When you
click a link in the navigation pane, the Web GUI displays the data for the
specified Widget. The following screen capture shows the Media group expanded.
Note:
The Web GUI also displays all the Widgets for the group in the center pane.Figure 16-5 Widget Display
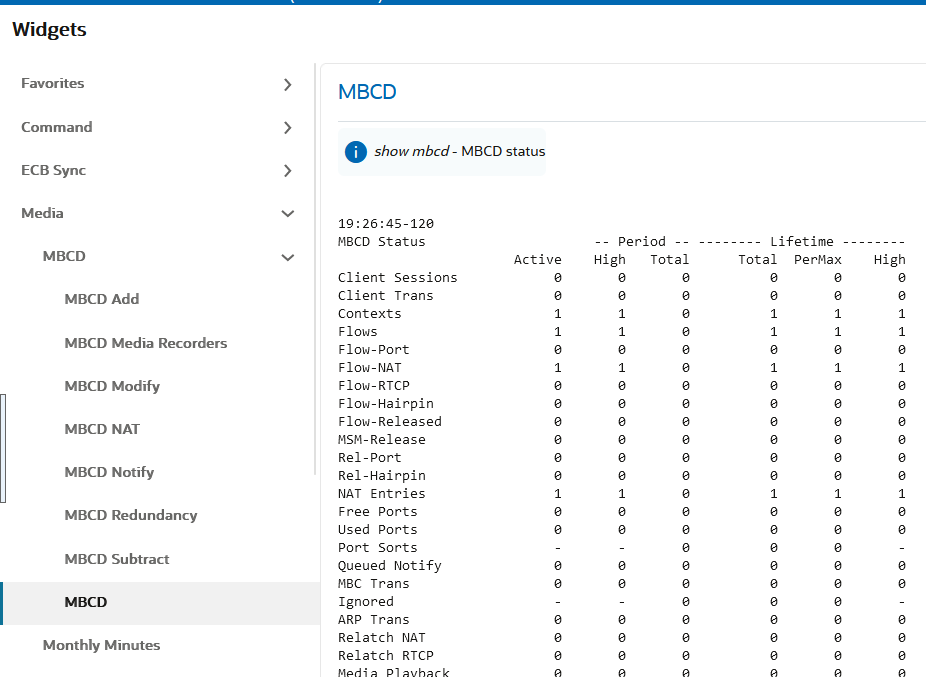
Each Widget displays management controls in the upper right corner of the Widget. The Web GUI displays only the controls that apply to the selected Widget.
Figure 16-6 Widget Control Buttons
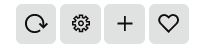
To learn what each control does, hover over the control. The following list describes the Widget controls.
- Refresh—Updates the data in the Widget.
- Settings—Displays the Settings Page where you set the auto-refresh interval and any other parameters that apply to the particular Widget.
- Add—Adds this Widget to the Dashboard.
- Favorites—Adds this Widget to your Favorites list on the Widgets tab.
- Show Information—the information icon "i" describes the data display. For example, in the Current Memory Usage Widget, the information icon says, "Pie graph displays current percentage of free and allocated memory."