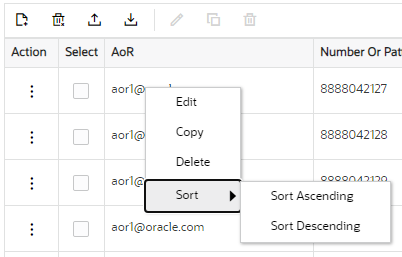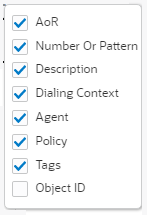Web GUI Tools
The Web GUI provides various tools to conduct operations. Some tools apply globally, while others apply only to a specific function on the tab.
The User Menu
Oracle Enterprise Communications Broker displays the User menu in the upper right-hand corner of the branding bar, and is labeled with the currently logged in user's name.
The user menu provides the following links.
- Help Topics—Links to the embedded Help system.
- About—Displays information about the software, for example, the release and build numbers.
- Logout—Logs you off of the Web GUI.
Help
The logged on user button on the Web GUI displays the following information:
- Screen Help. Short descriptions of elements on the page.
- Help Topics. Online Help system containing topics about the tasks that you can perform on the Web GUI.
- About. Oracle notices and disclaimers, Oracle terms and restrictions, and third-party notices.
Help Topics
The Oracle Enterprise Communications Broker (OECB) includes an online Help system the provides the concepts and procedures that you need to know for working with the system.
From any page in the GUI, click admin, Help topics in the upper right corner of the page.
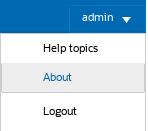
After you click Help topics, the system opens a new Tab containing help information.
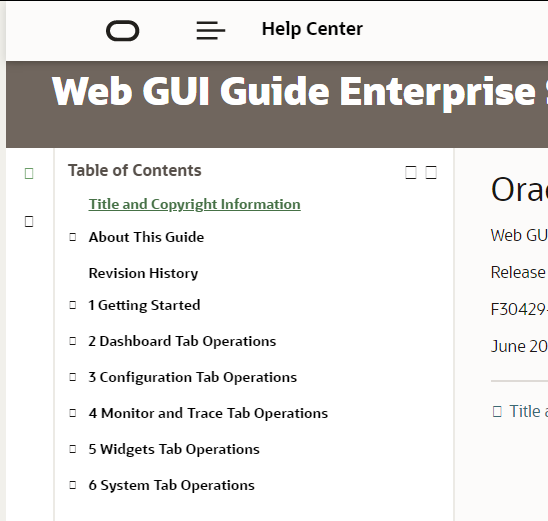
About This Software
You can display information about the software currently installed on the Oracle Enterprise Communications Broker (OECB) that you are logged on to by clicking About on the User menu located in the upper right corner of the Web GUI.
The following screen capture shows the location of About on the User menu.
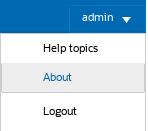
The following screen capture shows the information that the About link displays, such as notices and disclaimers, oracle terms and restrictions, third-party notices, and copyright dates, as well as links to About Oracle, Contact Us, Legal Notices, Terms of Use, and Your Privacy Rights.
Figure 4-1 The About Screen
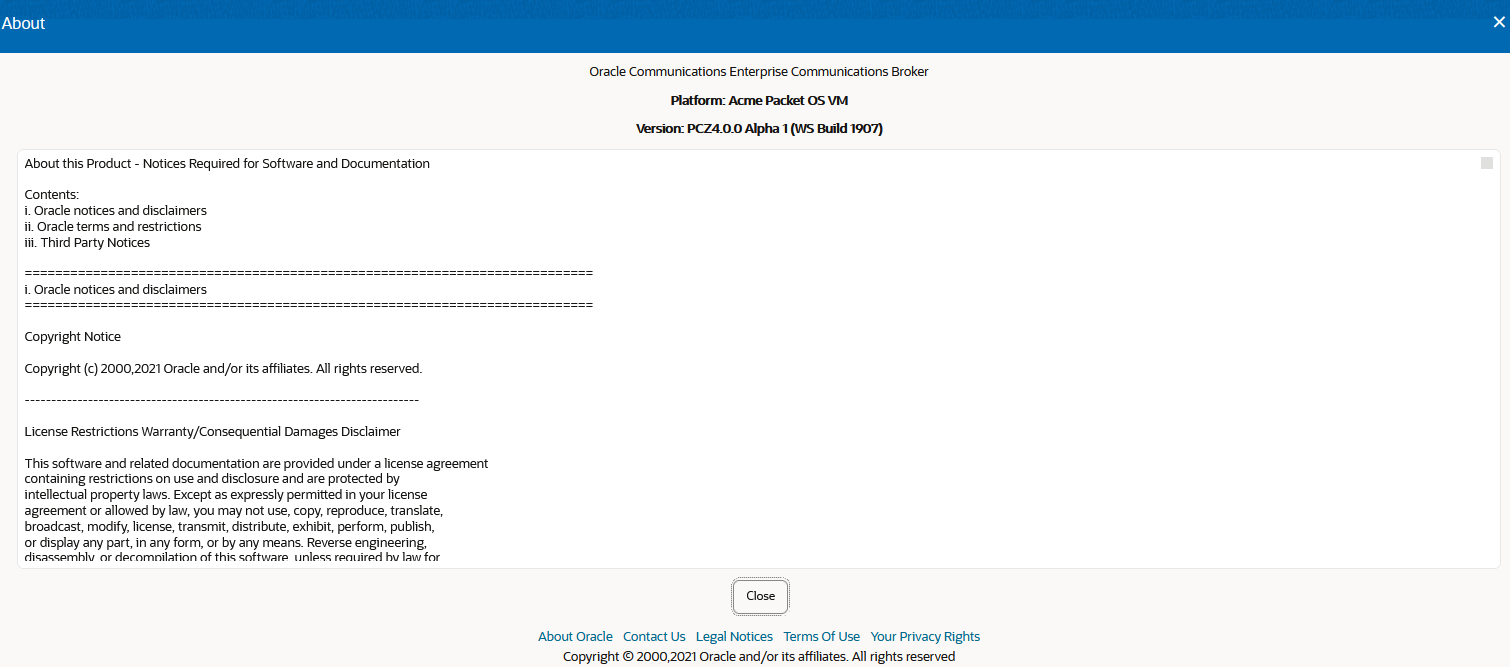
Configuration Search Tool
The Configuration tab provides two levels of search operations. You can use the Search tool on the Configuration tab to search for configuration objects. Within a multi-instance configuration object, you can use Search to find a specific configuration instance on the list.
The Search tool, displayed as a magnifying glass, on the Configuration page header opens the Search text box where you enter the text to search for, such as a configuration object name, an attribute, or value. You can enter the full name of a configuration object to find a specific object or you can enter a phrase to see a list of all objects that contain that phrase. For example, you can enter enable-snmp-auth-traps to find that object or you can enter SNMP to see a list of all configuration objects with SNMP in their name.
The Search magnifying glass is located in the middle of the Configuration tab.
Figure 4-2 Configuration Search

When you click the Search tool, the system displays the Configuration Search text box next to the Magnifying Glass, where you enter the configuration object name, attribute, or value that you want to find. When you search for a phrase, rather than a complete object name, the system displays a list of all objects that contain the phrase.
Figure 4-3 Configuration search
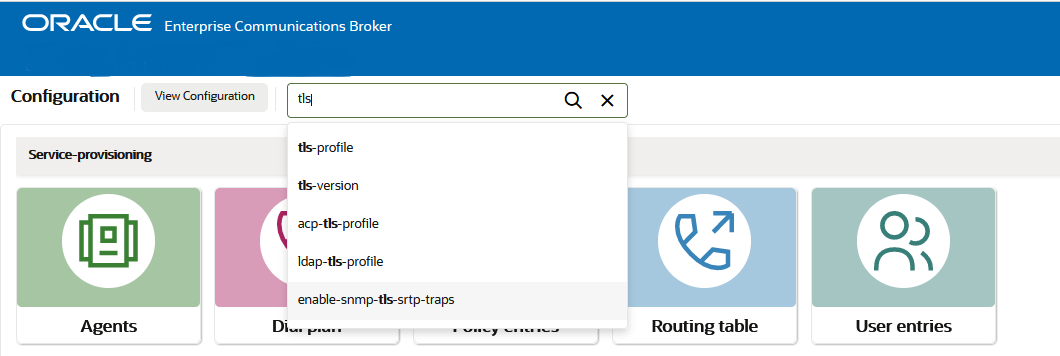
Multi-instance configuration objects display a list of configurations and the table includes a text box for local search within the table. You can enter all or part of the configuration name.
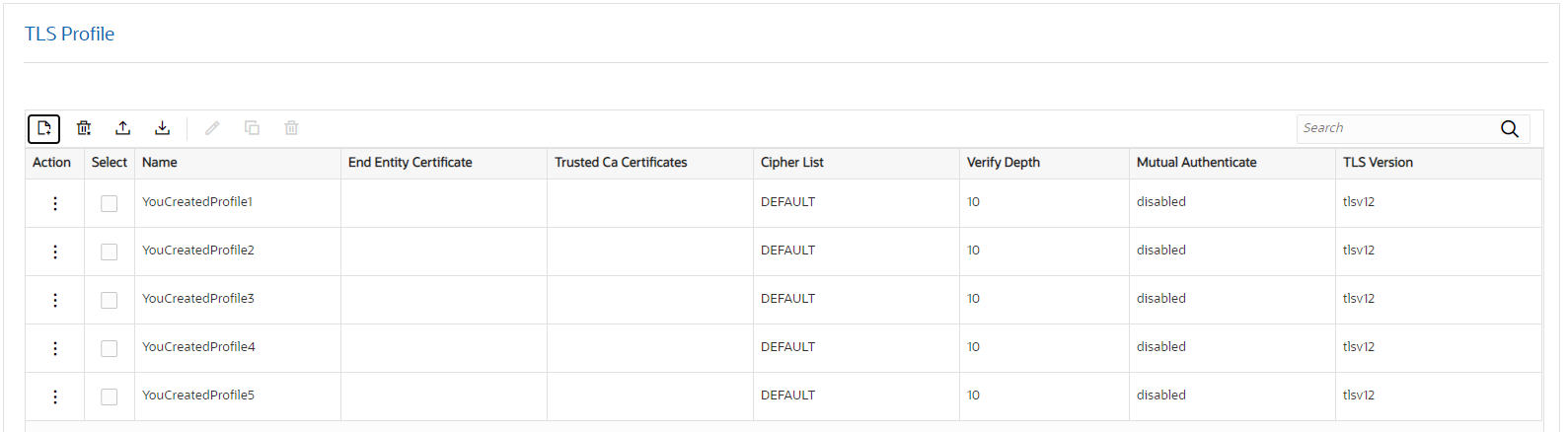
When you search for a particular configuration, the results display only that configuration and the system adds a clear entry icon, displayed as an 'x', to the Search field.
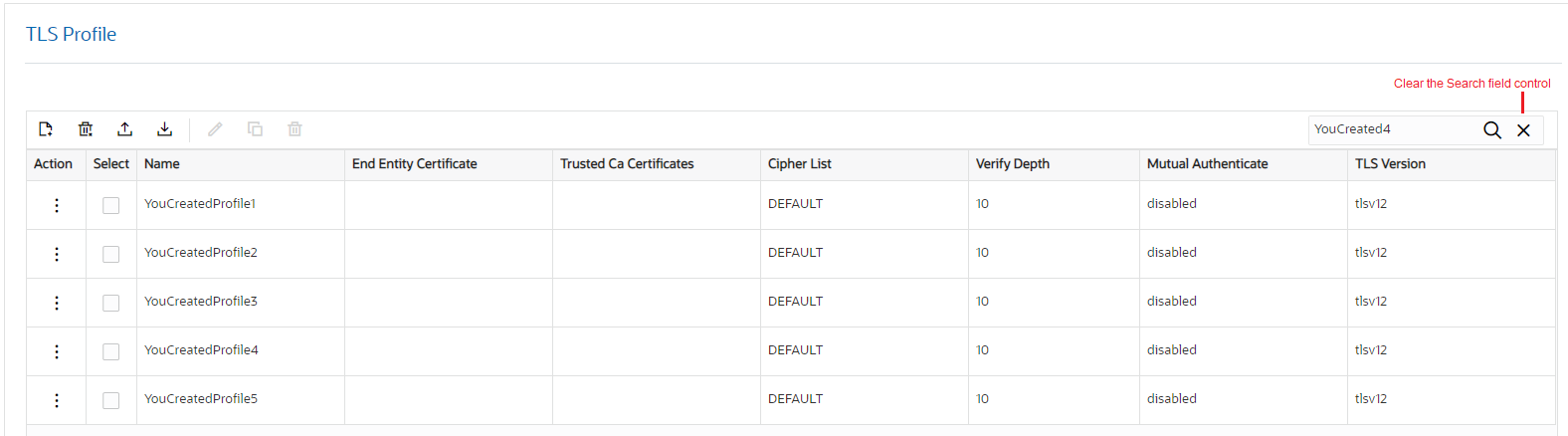
When you click the button, the system resumes displaying all of the configurations on the list.
Show Configuration for a Configuration Element
The Show Configuration is located in the top right corner of the heading section in the center content.
- Refresh
- Edit settings
- Add the Configuration Element to the Dashboard
- View the description for the the Configuration Element.
Figure 4-4 Show Configuration
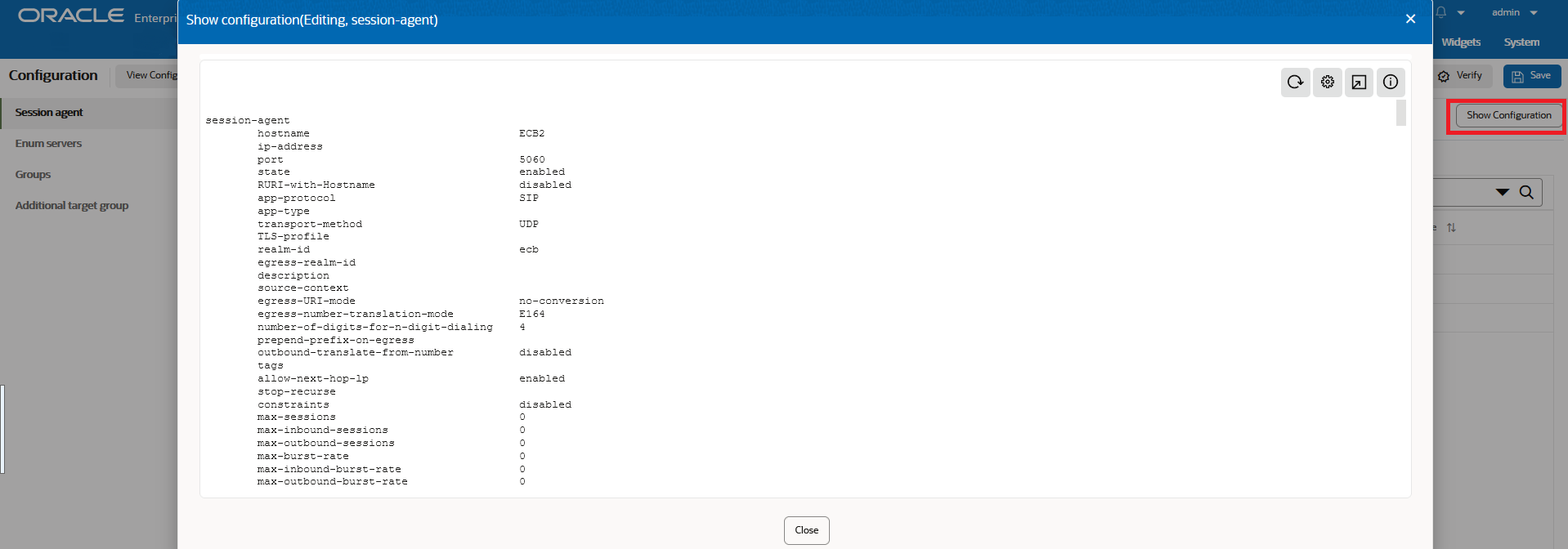
Customize the Page Display
You can customize the display of Web GUI pages that display data in tables by selecting which columns display and the sort order of the rows.
Tool Tips
A tool tip is a brief description of a parameter on a configuration screen in the Web GUI, that also includes the default setting and valid values for the corresponding parameter.
To view a tool tip, place the cursor in the parameter field.
To close the tool tip, click away from the parameter.