Oracle Server X7-2 Platform Preparation
Oracle Communications produces a variety of software products that run on the Oracle Server X7-2 platform, including Oracle session delivery applications.
Use your Hardware documentation to install and establish system management via ILOM. Then use the steps below to prepare the Oracle X7-2 for session delivery software installation.
Note:
The ILOM Cable Connection procedure also displays ILOM cabling.- Confirm applicable firmware
on the server.
- To check the firmware versions installed in the server, go to the Oracle Integrated Lights Out Manager (ILOM) web interface, and navigate to System Information, Firmware.
- Software and firmware
versions qualified for use with Oracle Session Delivery products include:
- ILOM—v4.0.2.20.b
- BIOS— 41.02.13.00
- Upgrade or downgrade the firmware on the server as necessary. Go to https://docs.oracle.com/cd/E81115_01/index.html for ILOM upgrade instructions.
- Configure the BIOS settings.
(Settings navigation may differ based on the BIOS version.)
- Observe the boot procedure, logged to the console during bootup, and use the documented key sequence to interrupt the boot and display the BIOS configuration dialogs. For example, pressing the F2 key is a common way to enter BIOS configuration from a terminal application that supports function keys.
- Navigate to the Boot menu and, depending on the software distribution you are using, set the USB or CD as the first device followed by the disk controller. (Navigation: Boot)
- Disable Hyper-Threading.
(Navigation: Advanced, Processor Configuration, Hyper-Threading)
Note:
Refer to Hyperthreading and CPU Affinity for Oracle guidelines on the use of Hyper-threading. - Disable CPU power limit. (Navigation: Advanced / CPU Power Management Configuration)
- Disable C6 Reporting. (Navigation: Advanced / CPU Power Management Configuration, CPU C6 report)
- Change Energy Performance to Performance. For example, set "ENERY_PERF_BIAS_CFG" mode to "PERF". (Navigation: Advanced / CPU Power Management Configuration, Energy Performance)
- To decrease boot up
time, Oracle recommends disabling Intel PXE Boot Agent for both onboard and NIC
ethernet ports. Press F2 and navigate to Advanced, Network Stack Configuration.
Then disable IPv4 PXE support.
Note:
PXE boot is not supported in this release. - Reboot the server.
- Initialize the HDD.
- Open the ILOM remote
system console to observe the system's boot cycle, and interrupt the boot cycle
to enter the MegaRAID configuration utility.
Figure 1-16 Selecting RAID Configuration
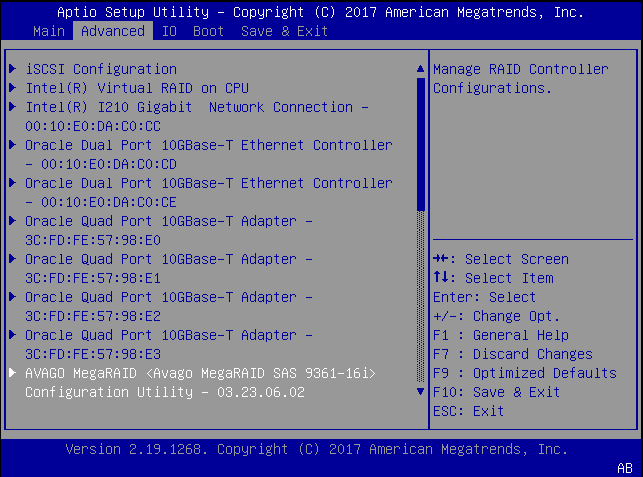
- Navigate the utility to
establish your virtual drive's operation, initially including the
Configure action.
Figure 1-17 Begin RAID Configuration
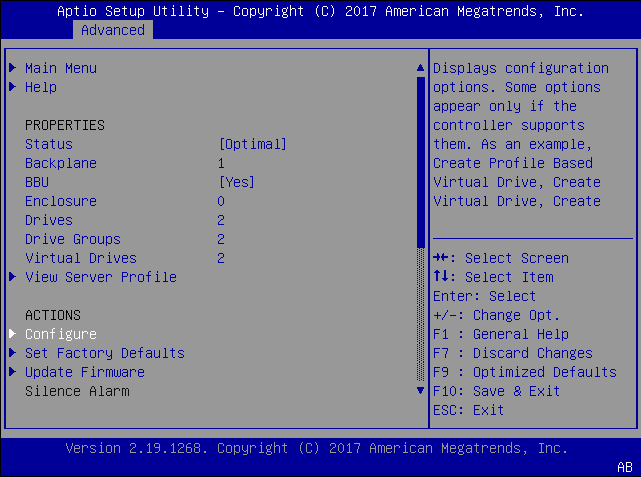
- Clear the configuration,
regardless of the initial state.
Figure 1-18 Clear Any Existing RAID Configuration
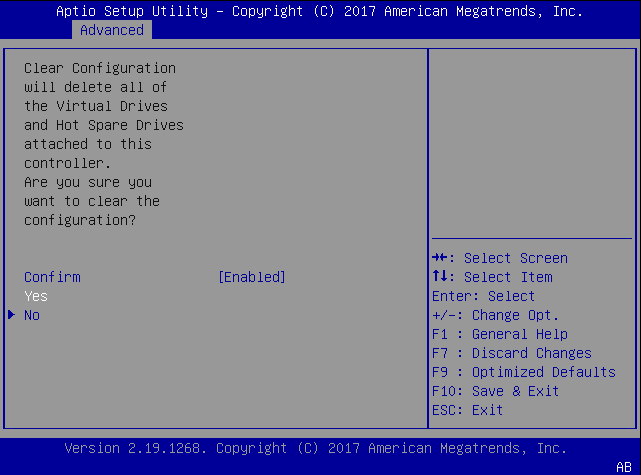
- Access the menu from
which you create a virtual drive.
Figure 1-19 RAID - Create Virtual Drive
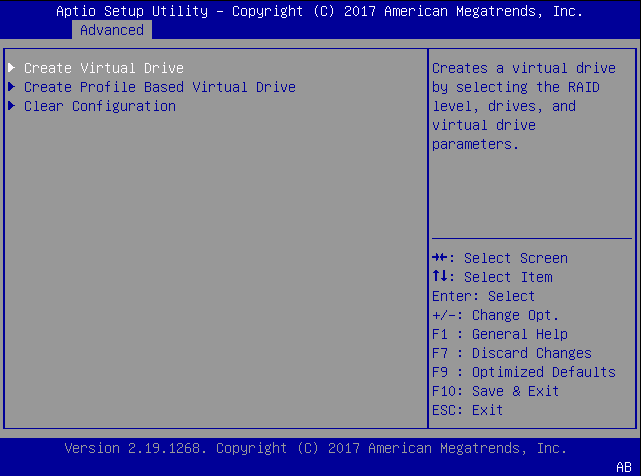
- Set the RAID level to
RAID-1.
Figure 1-20 Set Drive to RAID1
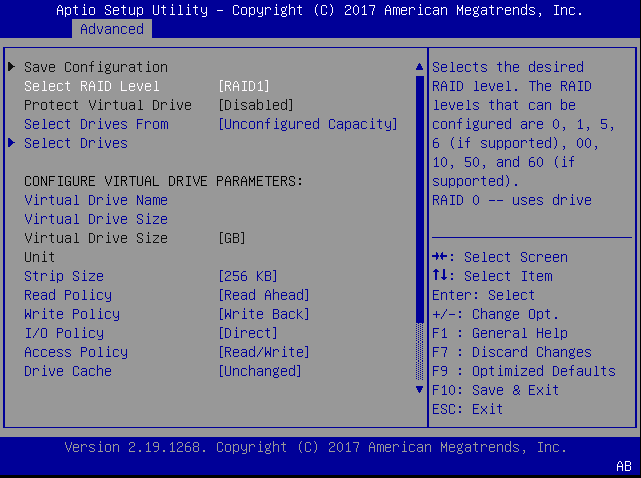
- Select your drives.
Figure 1-21 RAID - Select Drives
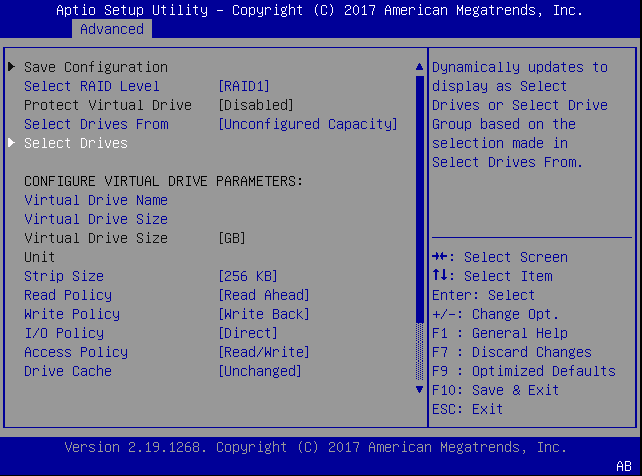
- It is common to select
all drives at this point.
Figure 1-22 Select All Drives
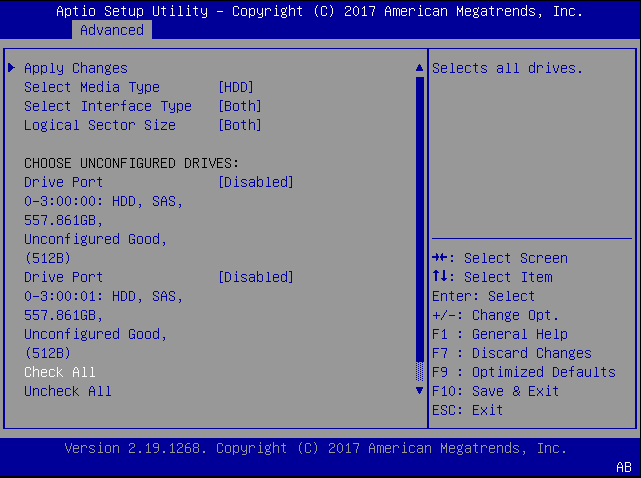
- Save your RAID
configuration.
Figure 1-23 Save RAID Configuration
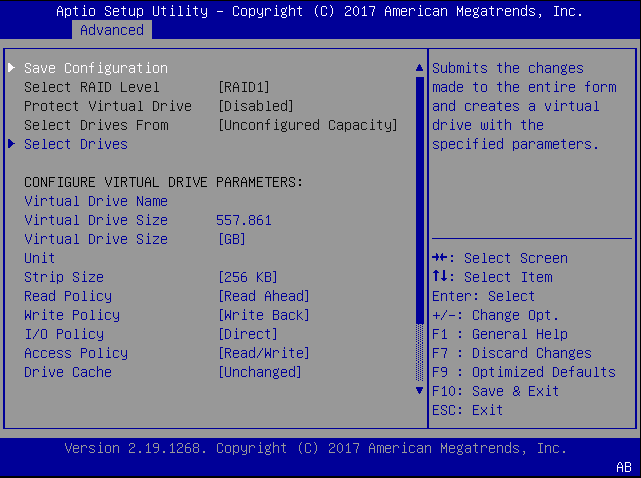
- The system allows you to
Confirm your configuration and continue with initialization.
Figure 1-24 Initialize RAID Configuration
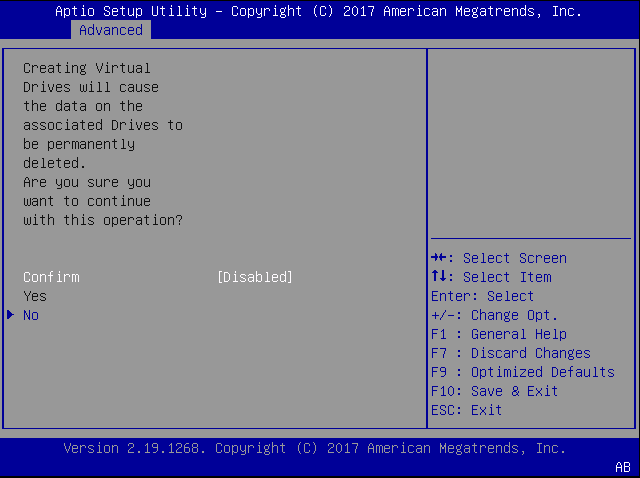
- After initialization is
complete, return to the Main Menu to Save and Exit.
Figure 1-25 Exit RAID Configuration
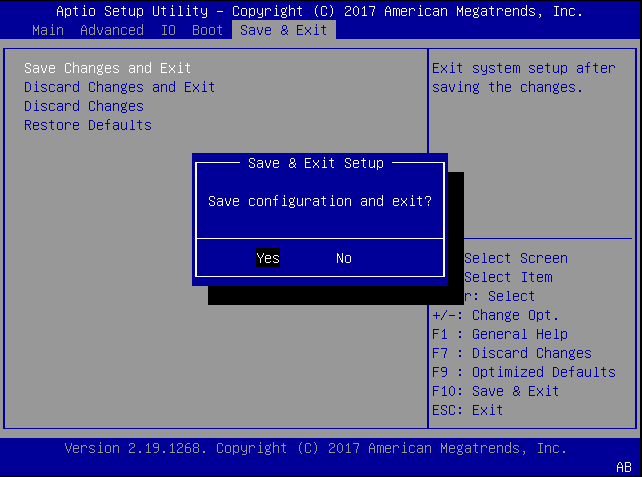
- Open the ILOM remote
system console to observe the system's boot cycle, and interrupt the boot cycle
to enter the MegaRAID configuration utility.
- Perform a cold shutdown by removing all system power.
Cable the Oracle X7-2
After mounting the Oracle X7-2 in an equipment rack and installing all components, use the following instructions to connect all appropriate data cables to the ports before powering the system up and beginning the configuration.
Oracle has qualified the following configurations of the Oracle X7-2:
- Configuration A: One Four-port 10 GigE NIC
- Configuration B: Two Four-port 10 GigE NICs (each of the three slots are qualified)
- Configuration C: One QSFP
NIC (in quad port mode only) and ONE Four-port 10 GigE NIC
Note:
The 40G interface speed is not supported.
On board interfaces for all configurations include:
- One RJ-45 serial management (SER MGT) port
- One 10/100/1000BASE-T RJ-45 Oracle Integrated Lights Out Manager (ILOM) service processor (SP) network management (NET MGT) port
- One 1000BASE-T RJ-45 Gigabit Ethernet (GbE) port, labeled NET 0
- Two 10/25GbE SFP+ Ethernet ports, labeled NET 1 and NET 2
- Two 10GBASE-T RJ-45 Gigabit Ethernet (GbE) ports, labeled NET 1 and NET 2
Note:
The 10/25GbE SFP+ Ethernet NET 1 port is the HA port. When using an SFP+ port, network connectivity is disabled on the 10GBASE-T RJ-45 GbE (NET 1) Ethernet port.Figure 1-26 Oracle X7-2 Configuration A (4x10 GigE NIC)
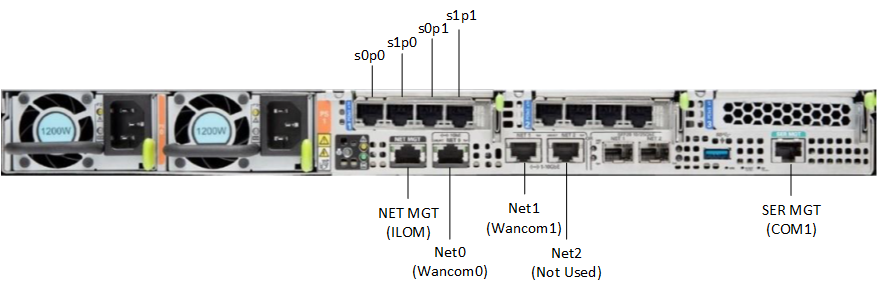
Figure 1-27 Oracle X7-2 Configuration B (Two 4x10 GigE NICs)
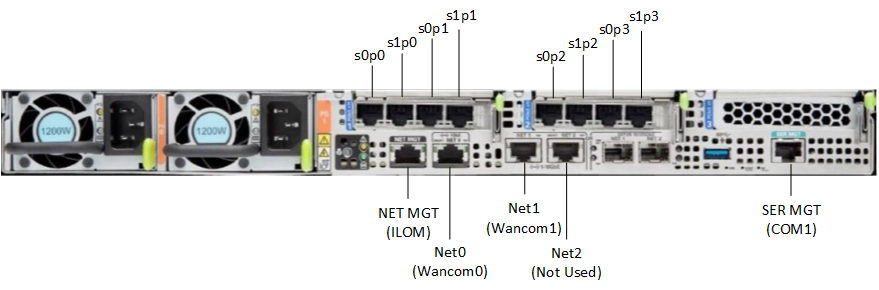
Figure 1-28 Oracle X7-2 Configuration B (One QSFP and One 4x10 GigE NICs)
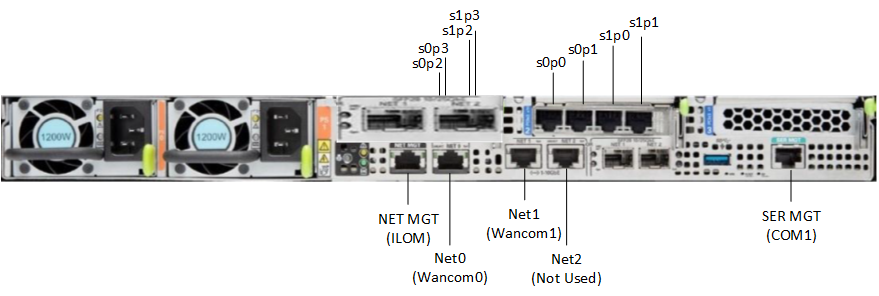
Caution:
Please review your Oracle X7-2 Product Notes. Notes for release 1.1.2 describes physical issues with some optical transceivers installed into an SFP28 port.Oracle recommends using Category 6 (or better) for all Ethernet connections.
You do not need to use every port for proper operation.
Available Connections
Please read all of the information for each of the available connections prior to cabling the Oracle X7-2.
| Port | Description | You Need: |
|---|---|---|
| NET (0-2) |
From left to right:
Enables you to connect the Netra X7-2 to your network. |
A Category 6 (or better) Ethernet cable to
connect to the NET 0 port to your network
Network parameters such as an IP address (can be provided by DHCP services or assigned a static address in the OS) Additional Category 6 (or better) Ethernet cables and Ethernet addresses as needed for additional connections to NET 0, 1 and 2. |
| NET MGT | Provides a 10/100/1000 BASE-T Ethernet connection to the Service Processor (SP) through an RJ-45 connector. The NET MGT port provides support connections to the SP using the Oracle Integrated Lights Out Manager (ILOM) CLI and Web interface. By default, the NET MGT port is configured to use DHCP to automatically obtain an IP address. Alternatively, you can assign a static IP address to the NET MGT port. To use the NET MGT port, you must configure its network settings. Once configured, use the NET MGT port IP address to log on to the device using a browser or secure shell. | Category 6 (or better) Ethernet cable to
connect the NET MGT port to your network
IP address for this port (required from DHCP or a static address) |
| SER MGT (COM1) | Provides a TIA/EIA-232 serial Oracle/Cisco
standard connection to the SP through an RJ-45 connector.
This interface connects to either Service Processor by default, but can be redirected to the host. Default settings:
|
A terminal device (e.g., terminal, connection
to a terminal server, or computer such as a laptop running terminal emulation
software)
A cable to connect the terminal device to the SER MGT (COM1) port |
| USB | Provides USB3.0 connection to the computer. The USB port is hot pluggable, so you can connect and disconnect USB cables without affecting server operations. | Installation media
Note: Maximum USB cable length: 5 meters |
Cable the Local Console
You can connect the Administration console to the local SER MGT (COM1) serial console port. You can also operate the console using serial emulation over ILOM.
- Connect a serial console cable with an RJ-45 connector to the SER MGT port.
- Connect ethernet to the ILOM port and use serial emulation.
When configuring boot loader parameters, set the Console Device to COM1. Never use COM2 or VGA. The Oracle X7-2 server cannot boot the system when set to the default of VGA. You must change this bootparameter when deploying over this platform.
Refer to the section "Change Boot Parameters by Interrupting a Boot in Progress" within the Installation and Platform Preparation Guide to learn how to set your Console Device bootparameter to "COM1". Refer to (http://docs.oracle.com/cd/E93361_01/html/E93392/gtibt.html) to learn how to run an SSH session via iLOM using Virtual Serial Port Emulation.
Follow this procedure to cable your console:
Connect ILOM to the Oracle X7-2
Use the following procedure to make a connection to the Oracle X7-2 Oracle Integrated Lights Out Manager (ILOM) port. For a remote permanent connection to the Service Processor over the ILOM connection, use the rear panel NET MGT port.
Note:
Keep Ethernet cables separated from power cables by at least 60mm where possible and never run them in the same channel of the rack without segregation.- Category 6 (or better) Ethernet
- Refer to the Oracle X7-2 hardware documentation (https://docs.oracle.com/cd/E72435_01/html/E72440/index.html) for information on how to configure the Web browser application to connect to the console, and how to establish communications with the Oracle X7-2.
Software Installation - Oracle X7-2 Platforms
The Oracle Communications Session Router (OCSR) requires software installation when deployed on the Oracle X7-2.
Software Installation Process
Software installation to Oracle X7-2 includes the following high-level steps:
- Insert your installation
media into the USB slot. Alternatively, connect the ISO image by way of ILOM
virtual media.
Note:
Please review the Oracle X7-2 Product Notes. Notes for release 1.1.3 describe the requirement to maintain the default of SSL enabled for any OS installation. - Power on the Oracle X7-2 .
- Observe the startup process and press F8 to enter the boot menu when it becomes available.
- Select the bootable USB or
ISO setting.
Note:
You may need to scroll through the list to reach the ISO setting. - Save and exit the boot menu. The Oracle X7-2 starts the OCSR installation.
- Change the Console Device boot parameter to COM1 during installation. If you miss this change during the installation, power on and off the device or catch the boot parameter interrupt and change as soon as possible.
- Remove the USB media when prompted by the Oracle X7-2.
- Allow the Oracle X7-2 complete its installation process and boot to the newly installed OCSR software.
Log On to the System
The OCSR requires you to set passwords for the Admin and User accounts the first time you power up a new or factory reset system by way of local access. You cannot access the Admin and User accounts until you set the corresponding passwords. Use either an SSH connection or console connection when setting passwords. You log on to the system after setting passwords.
- 8-64 characters
- Include three of the
following:
- Lower case letters
- Uppercase letters
- Numerals
- Punctuation
- Power up the OCSR. The system prompts you to set the User account password.
- At the prompt, type acme, and press ENTER. The system prompts you to enter the password that you want for the User account.
- Set your User account password, and press ENTER.
- Type enable, and press ENTER. The system prompts you to set the Admin account password.
- Type packet, and press ENTER. The system prompts you to enter the password that you want for the Admin account.
- Set your admin account password, and press ENTER. The system logs you in as Admin.
Note:
Setting passwords is also covered in the ACLI Configuration Guide.Next Steps After Software Installation
Oracle recommends the following steps after installation on the Oracle X7-2 platform.
- Execute the OCSR format hard-disk command, per your requirements. See the "Formatting the Disk Volume" section for reference and instructions.
- Turn off the OCSR using the Halt command. This provides a graceful software shutdown, after which the hardware is still powered on.
- Power cycle the hardware using the power switch, a power controller, or by physically disconnecting and reconnecting the power cable.
To configure the OCSR, refer to the ACLI Configuration Guide.
Boot parameter changes to consider prior to service configuration include:
- Set your “Target Name” to your preferred OCSR name.
- Set the “Console Device” to COM1 (serial).
- Set the "IP Address" to your preferred management port IP address.
- Set the "Netmask" for your management port IP address.
- Set the "Gateway" address for your management port IP address.
Note:
Note at the boot parameters that the default Boot File is “/boot/bzImage”. Be aware that upgrading code includes obtaining images with, for example, an SCz prefix and the .bz file extension.Known Issues
Oracle X7-2 for Communications
The interface-mapping locate command does not work with the Oracle X7-2 for Communications onboard interfaces. The command does work with PCI interfaces installed on the platform.
The Onboard Ethernet ports of the Oracle X-series servers (X3-2, X5-2, X7-2 and so on.) run natively at 1GBASE- T or 10GBASE- T, which requires the use of Category 6a cabling. These ports negotiate down to 1000BASE-T or 100BASE-T, but the negotiation might not succeed when you use incompatible cables.