5 P-Cz3.2.0p7 Web GUI Changes
The P-Cz3.2.0p7 release changes the look, and some of the behavior, of the Web GUI to better align with Oracle's current styles and standards. Although most of the navigation and operations remain the same, some differences occur in the location and design of the controls you use to access and manipulate the objects on the Web GUI. The following information describes the new controls, operations, and behavior of the Web GUI.
New Web GUI Behavior
Each part of the Web GUI received updates for the P-CZ3.2.0 release. The following information describes the visual and operational changes to the header and each tab. Note that the Branding bar has a slightly different look, however, the buttons and functionality remains the same.
Oracle Header
The header displays five tabs and the User Menu removes the Preferences item. The following screen capture shows the new header, displaying the Dashboard, Configuration, Monitor and Trace, Widgets and System tabs.
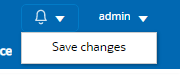
- Monitor and Trace
tab—When you click the Monitor and Trace tab, the Web GUI
displays navigation in the left pane and the SIP Sessions Summary page in the
center pane. The following screen capture shows the Monitor and Trace tab
landing page.
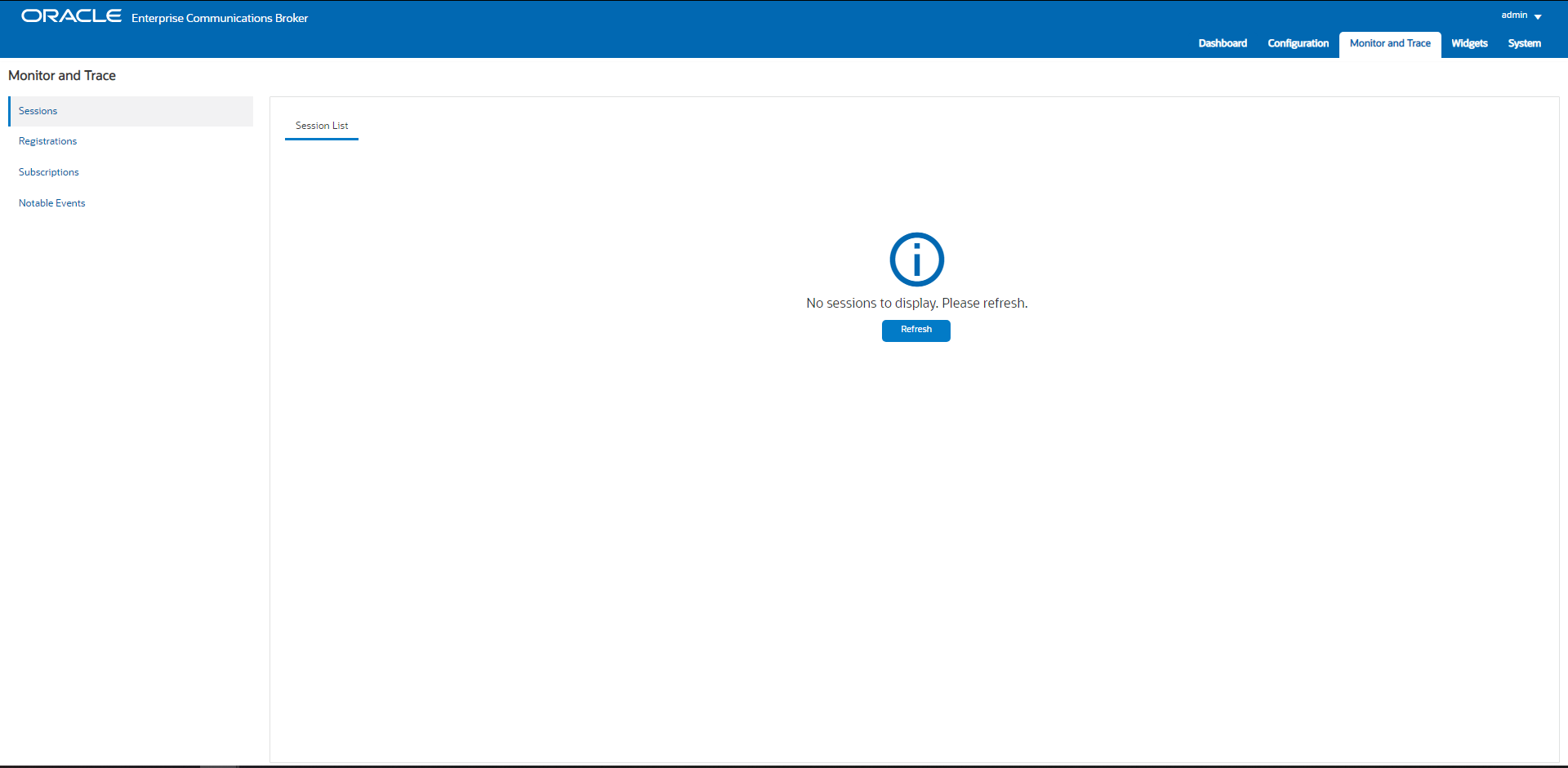
- User Menu—No longer includes the Screen Help link.
Dashboard Tab
- Dashboard Controls—The Refresh and Reset controls
now display all together in the upper left side of the Dashboard page, as shown
in the following screen capture. The Add Widget button appears in the upper
right side.

- Widget Controls—As before, each Widget contains the
operational controls related to its purpose. The controls now display as icons
in a tool bar when you hover over the three ellipses in top right corner of the
Widget.
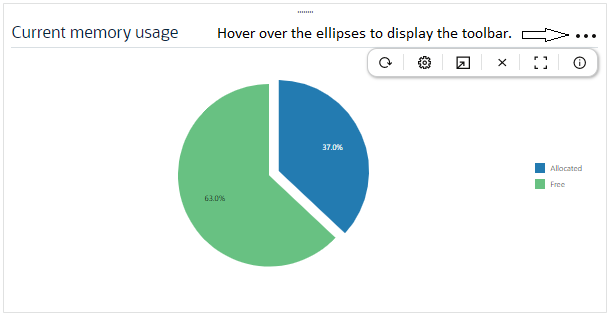
Configuration Tab
- Center pane header—Now displays only the Save,
Verify, Discard, and Search controls. The save, discard, verify buttons are on
the right side, identified with icons. Search is on the left side, identified by
an icon and a text box. The Wizard tab is moved to within the system tab. The
Commands button is changed to the View Configuration button.

- Navigation pane—Displays icon buttons with text
that take you to the labeled configuration categories. The following screen
capture shows the Navigation pane under the Session Agent configuration icon.
When you are within individual configuration dialogs, the GUI includes the
Back to Navigation button, which you click to return
to the initial configuration tab display.
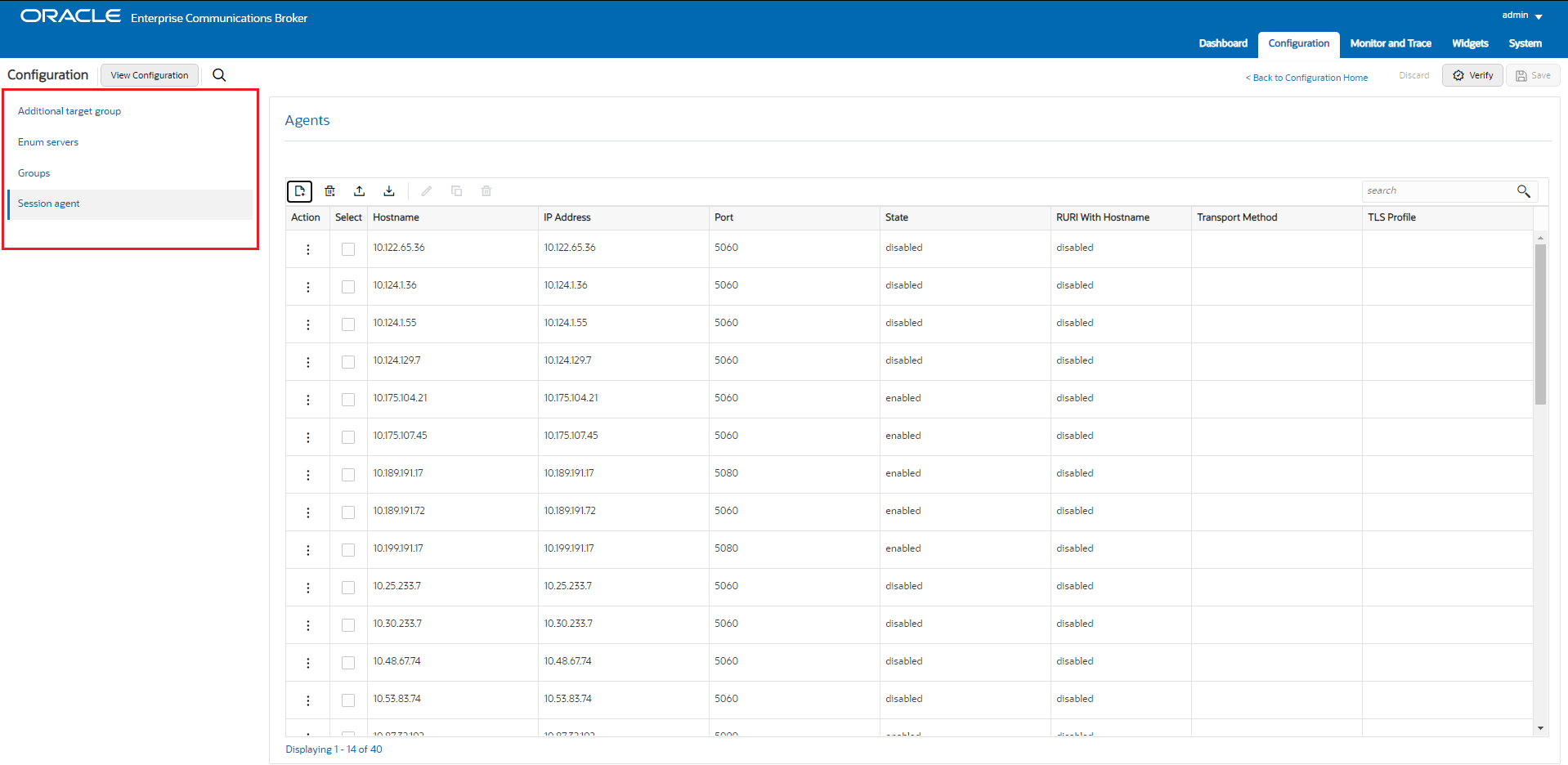
The Web GUI no longer displays the Discard Configuration confirmation dialog when you change tabs without saving the configuration. The system retains changes for when you return to the dialog, providing more flexibility with navigation while making, changing and saving configurations.
Note:
Re-clicking the tab or configuration object that is currently displayed does not refresh the page.Monitor and Trace Tab
Navigation pane—Displays links to the Monitor and Trace summaries.
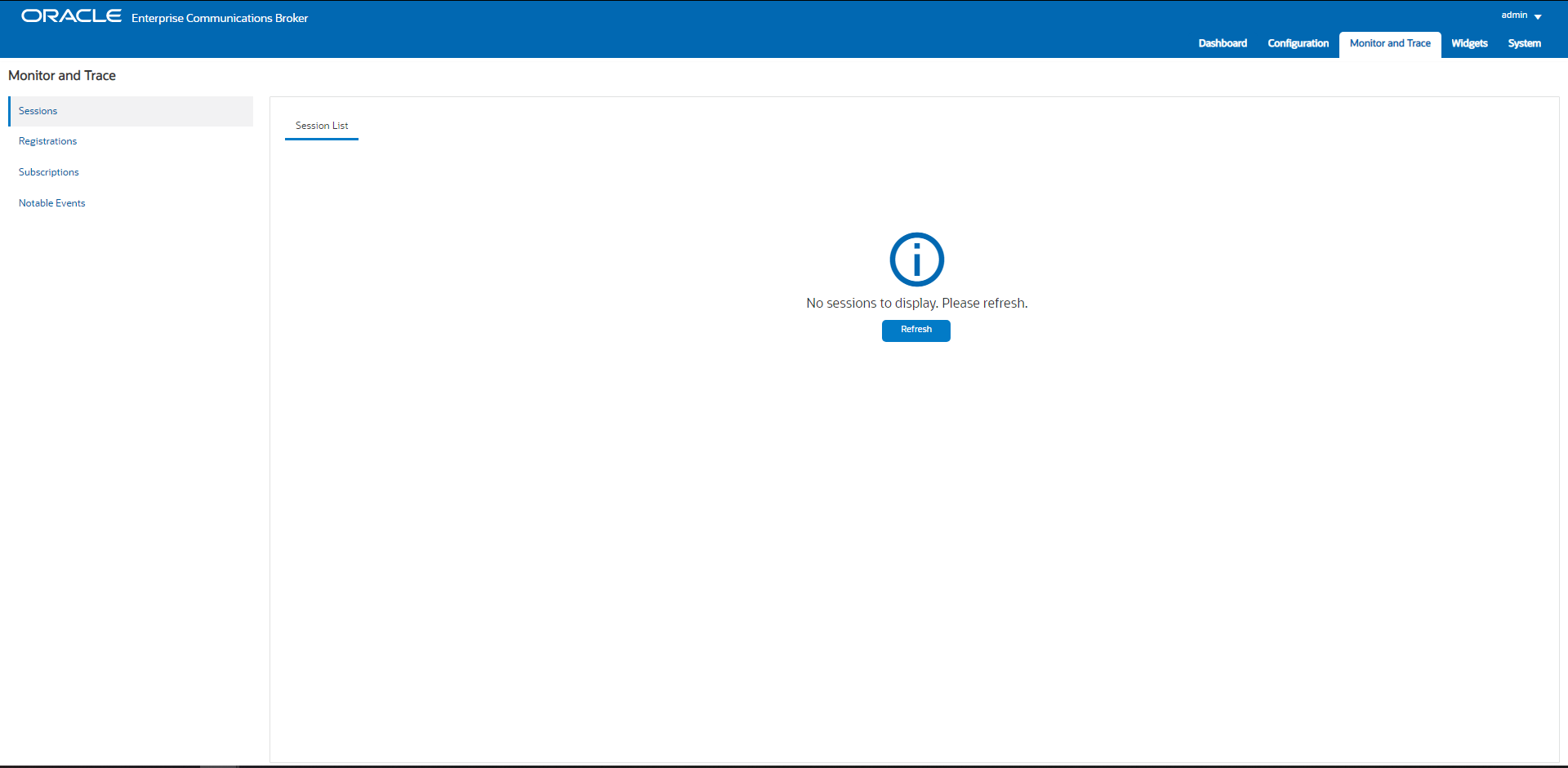
System Tab
- Page header—The Force HA Switchover link is towards
the right hand side of the toolbar, followed by the Reboot button and the
Support Information buttons.

- Navigation pane—All functions formerly known as
Wizards are moved to the System Operations link on the System tab.
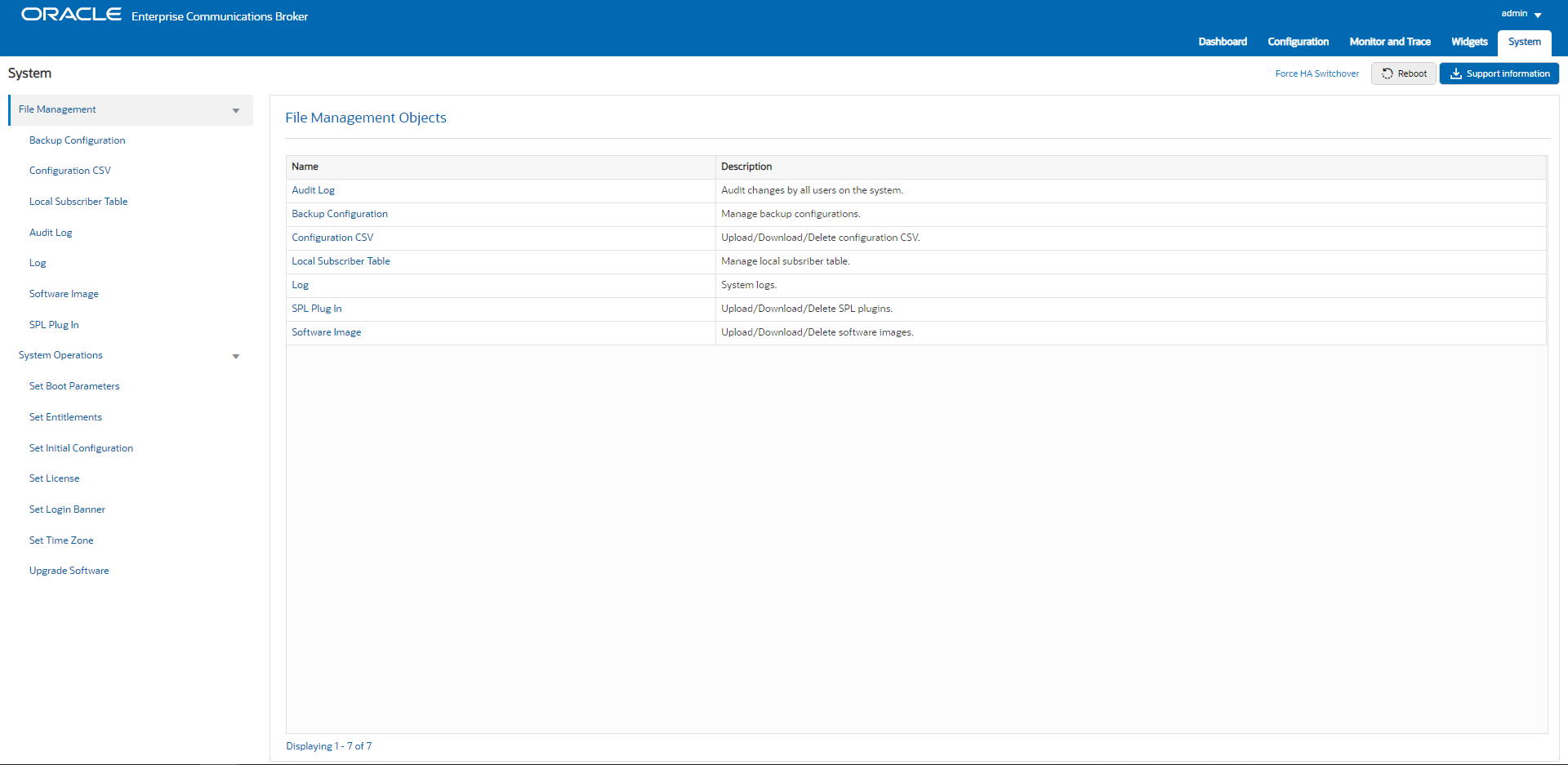
- Set Boot Parameters link now within the System Operations group on the System tab.
- The File Type drop down list is
removed. Use the arrow control by File Management to display the File
Types.
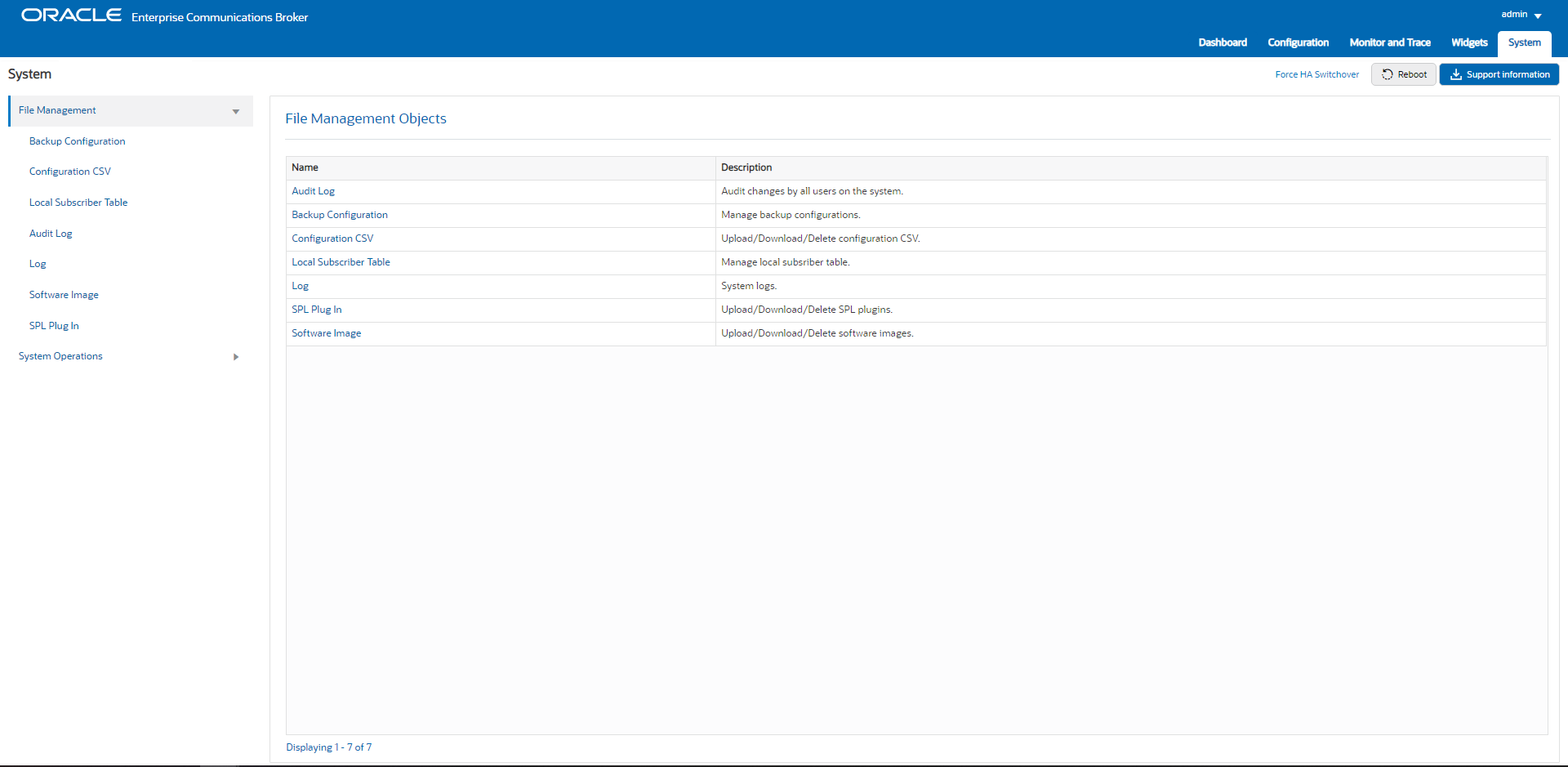
For more information about the following enhancements, see the topics cited for each one in the applicable OECB documentation .
- SIP Sessions Widget—The SIP Sessions All option for this widget is removed.
- Drop-down lists in configuration dialogs—All configuration parameters that support lists of possible values now display a drop-down list of the values rather than a blank field where you previously had to type the value. The system populates some drop-down lists, and you can populate others with the entries you prefer. See “Drop-Down Lists” in the "Configuration Dialogs Behavior" topic.
- Configuration Options fields—Options fields in configuration dialogs allow you use selected delimiters between options.( commas, semi-colons, full stops, and parens) See "Options Fields" in the "Configuration Dialogs Behavior" topic.
- Infinite pagination for lists—You can scroll continuously through lists, rather than having to click through them page-by-page. The display provides a counter to help you keep oriented. See "Monitor and Trace" and "Configuration Tab Display".
- Context persistence—In certain situations, you can switch from one tab to another and find the data on the first tab displayed as it was when you return. See "Unsaved Changes Persistence", "Configuration Tab Buttons", and "Ladder Diagrams and Display Controls".
- Monitor and Trace ladder diagrams—The Monitor and Trace tab allows you open multiple ladder diagrams and switch back-and-forth among them. Also, you can open a ladder diagram, switch away to view something else (such as another tab), and return to find the ladder diagram displaying as it was before you switched away. See “Ladder Diagrams and Display Controls”, “Ladder Diagram Buttons”, and “Display a Ladder Diagram”.
- Multi-row select actions—You can select multiple rows in a table for certain actions. See “Controls for Managing Configuration Lists”, “Display a Ladder Diagram”, “Ladder Diagrams”, “Display Controls”, and “Monitor and Trace”.
- File upload—The system allows only the parens, full stop, and space characters in the names of files that you want to upload. The system verifies the syntax before allowing the upload and displays an error message when the syntax is incorrect. See "System File Management Types and Descriptions".