Widgets Tab
The Widgets Tab provides a place where you can select
and view graphical displays of data and statistics about the
Oracle Enterprise Communications
Broker (Oracle Enterprise Communications
Broker) in the form of a widget. Most widgets correspond to an
equivalent ACLI
show command. A widget can display a list, a
table, a graph, or text depending on the type of data and the purpose of the
display.
The Widgets tab displays a categorical list of widgets in the left-hand navigation pane, and an alphabetical list of widgets in the All Widgets pane. The All Widgets list specifies the corresponding ACLI show command, where applicable, and provides a description of the data provided. You can populate the Favorite Widgets list with the widgets that you use the most often.
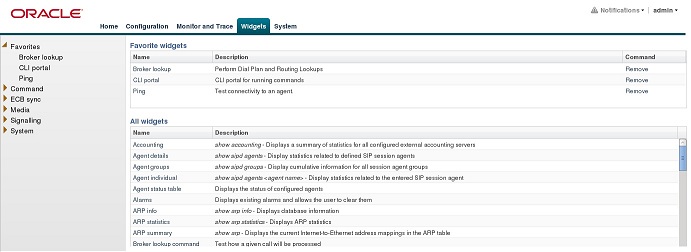
Some widgets display static information, while others display actionable information. For example, the IP Connections widget displays a static list of internet connections, and the Licenses widget displays a list of licenses along with controls to Add and Delete licenses. Some widgets immediately display any available information when you click the name of the widget, for example, Configuration Inventory. Other widgets require you specify a few settings before displaying information, for example, Agent Individual. Most widgets allow you to set the Auto Refresh Interval.
| Tool | Description |
|---|---|
|
|
Refresh—Update the displayed data. |
|
|
Settings—Set the display settings
per widget. Settings vary per widget, and can include:
|
|
|
Export—Export the displayed data to a .csv file. The data in the .csv file displays in table format. |
|
|
Add—Add the widget to the Dashboard on the Home page. |
|
|
Add to Favorites—Add the widget to the Favorite Widgets list. |
|
|
Help—Displays a short description of the current widget. |
License Widget
This release includes a widget that allows users to add, remove and view licenses. The Widget tab's System list includes this new License Table widget. When opened, this widget displays a list box showing each license's:
- License Name
- Session Count
- Install Date
- Begin Date
- Expire Date
Table controls include standard Add and Delete links. When the user clicks the Add link, the system displays The Add License dialog, from which the user can enter a license name and key. The Delete link allows the user to delete the selected license after command confirmation.
Displaying and Clearing Alarms
The Oracle Enterprise Communications Broker provides a widget that allows the user to see all current alarms that the system has triggered.
Displaying Users
The Oracle Enterprise Communications Broker provides a widget that allows the user to see a list of other users currently logged into the system.
Command Line Interface (CLI) Widgets
Like many devices, the Oracle Enterprise Communications Broker (OECB) includes an underlying management interface called the Command Line Interface (CLI). Support technicians use the CLI to display detailed information about the system in text format. Oracle makes this information available from the graphical user interface (GUI) with CLI Widgets, available from the OECB widget tab. These widgets can provide useful troubleshooting information, as well as insight into system operation.
The CLI portal is available from the OECB Widgets tab. Click Command, CLI, CLI portal. When you click the CLI portal link, the OECB displays the Command line portal. The portal includes Settings and a Results panel.
CLI portal settings include:
| Command | A pull-down selection box where you choose the CLI command. |
| Parameter | A text box where you enter additional parameter text to refine the command output with a command argument. |
| Auto-refresh interval | A pull-down selection box where you specify how
often the system refreshes the widget's data. Available settings, in seconds,
include:
|
The portal includes an OK and a Cancel button. When you click OK, the system adds a CLI command output window into the Results panel below the Settings. Each CLI widget provides standard widget controls on its menu bar, including a button to make the widget visible on the dashboard.
The system produces two types of CLI widgets, depending on the command invoked:
- Text Display—The system displays the output of the command in an all-text format.
- Tabular Display—The system displays the output of these commands in a table.
You can run additional CLI commands after the first one. The CLI portal stacks widgets in the Results panel, minimizing previous widgets below the new widget sequentially. By maximizing widgets, you can scroll through the Results panel, effectively monitoring multiple command output information simultaneously.
The portal includes a Remove All button that allows you clear all widgets from the portal at the same time.
For command and output descriptions, see the CLI Portal Reference Appendix in this document.