Creating Job Status Change Event Rules For Jobs
To create job status change event rules for jobs, do the following:
-
Ensure that the relevant job status is enabled and required targets have been added to job event generation criteria.
-
Ensure that you have administrator privileges to create event rules for job status change events.
-
Log into Enterprise Manager as an administrator.
-
From the Setup menu, select Incidents and then Incident Rules. The Incident Rules Page appears.
-
In the Incident Rules page, click Create Rule Set to create rule sets for incidents.
-
Specify the Name, Description, and select Enabled to enable the rule set. Select Type as Enterprise if you want to set the rule for all Enterprise Manager users or Private if you want to set the rule for a specific user only. Select Applies to Job.
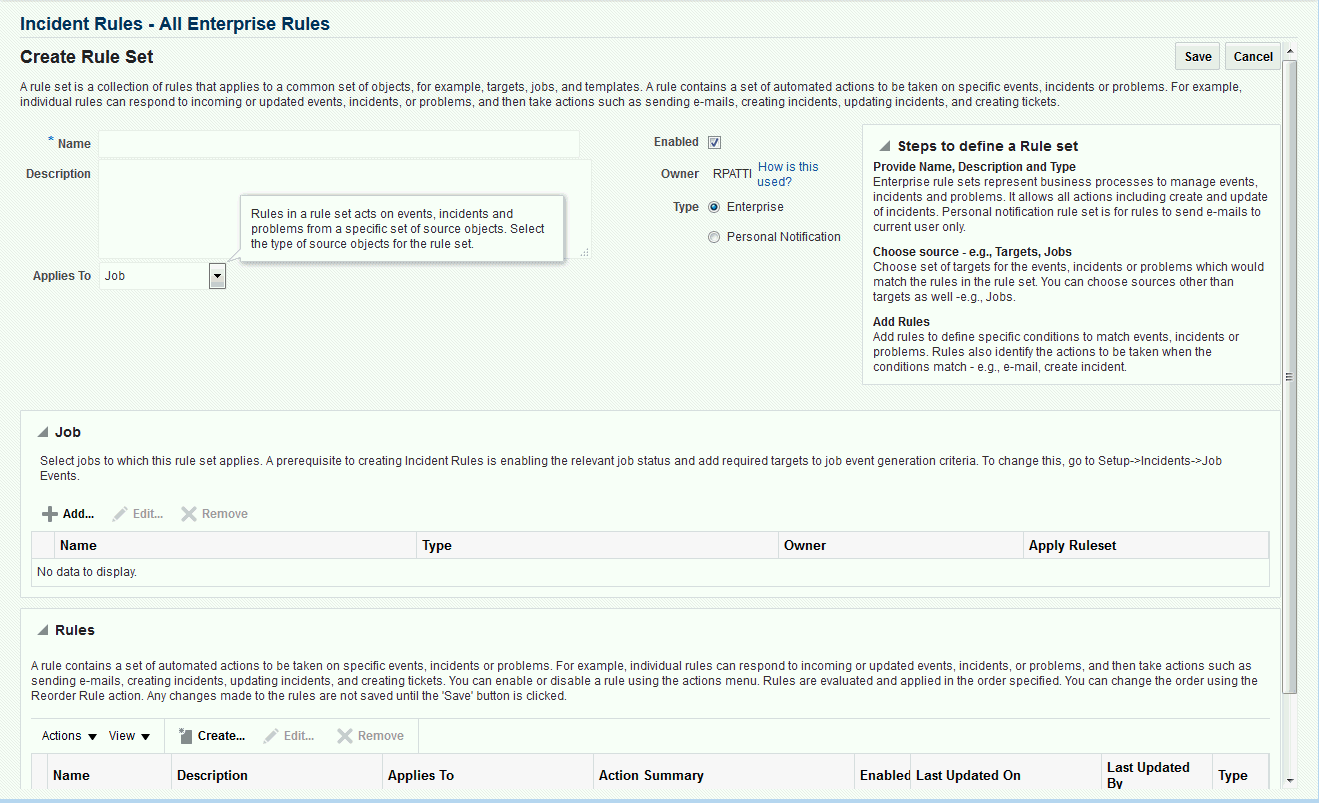
In the Job tab, click Add to add jobs for which you want to create event rules.
-
In the Add Jobs dialog box, if you select the job By Pattern, provide Job name like and select the Job Type. Specify Job owner like. For the Specific jobs choice, select the job. Click OK.
-
In the Rules tab, click Create.
In the Select Type of Rule to Create dialog box that appears, you can select from the following choices according to the rule set you want to create:
-
Incoming events and updates to events to receive notification or create incidents for job rules. If you are operating on events (for example, if you want to create incidents for incoming events, such as job failed, or notify someone), choose this option.
-
Newly created incidents or updates to incidents receive notifications or create rules for incidents even though the events for which incidents are generated do not have associated rules. If you are operating on incidents already created or newly created (for example, you want to direct all incidents related to a group, say foo, to a particular user or escalate all incidents open for more than 3 days), choose this option.
-
Newly created problems or updates to problems to receive notifications or create rules for problems even though the incidents for which problems are generated do not have associated rules. This option does not apply for jobs.
-
-
Select Incoming events and updates to events, and in the Create New Rule: Select Events page, do the following:
-
Select By Type to Job Status Change. Select All events of type Job Status Change if you want to take an action for all job state change events for the selected jobs. Select Specific events of type Job Status Change if you only want to act on specific job states. If you have selected Specific events of type Job Status Change, select Job Status for events for which you want to create the rule.
-
Set the other criteria for which you want to set the rule as displayed in the graphic below.
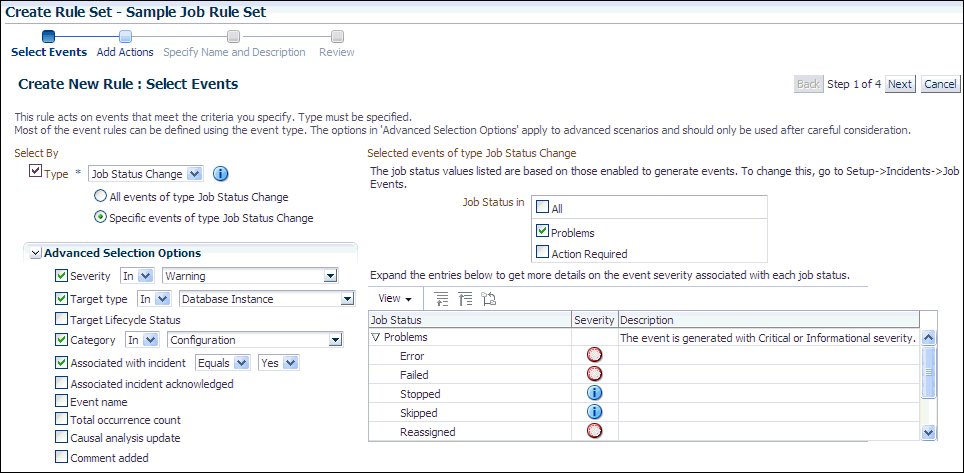
-
-
Select Newly created incidents or updates to incidents if you want to create rules for an incident, though the event associated with the incident does not have notification rules. In the Create New Rule: Select Incidents page, select any of the following:
-
All new incidents and updated incidents to apply the rule to all new and updated incidents
-
All new incidents to apply the rule to all new incidents
-
Specific incidents and then select the criteria for the incidents
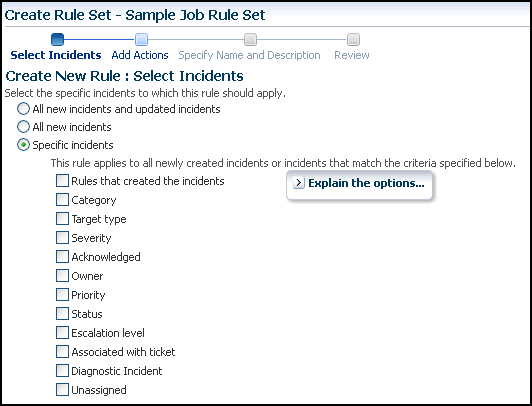
-
-
In the Create New Rule: Add Actions page, click Add to add actions to the rule.
-
In the Add Conditional Actions page, specify actions to be performed when the event matches the rule.
In the Conditions for actions section, select:
-
Always execute the actions to execute actions regardless of event.
-
Only execute the actions if specified conditions match to execute actions to match specific criteria.
When adding actions to events, specify the following:
-
Select Create Incident to create an incident for the event to manage and track its resolution.
-
In the Notifications section, specify recipients for notifications in the E-mail To, E-mail Cc, and Page fields who will receive e-mail when the event for which a condition is set occurs. If Advanced and Repeat Notifications options have been set, specify them.
-
In the Clear events section, select Clear permanently if you want to clear an event after the issue that generated the event is resolved.
-
If you have configured event connections, in the Forward to Event Connectors section, you can send the events to third-party event management systems.
When adding actions to incidents, specify the following:
-
In the Notifications section, specify recipients for notifications in the E-mail To, E-mail Cc, and Page fields who will receive e-mail when the event for which a condition is set occurs. If Advanced and Repeat Notifications options have been set, specify them.
-
In the Update Incident section, specify the details to triage incidents when they occur. Specify Assign to, Set priority to, Set status to, and Escalate to details.
-
In the Create Ticket section, if a ticket device has been configured, specify details to create the ticket.
Click Continue.
-
-
In the Specify Name and Description page, specify a Name and Description for the event rule. Click Next.
-
In the Review page, verify the details you have selected for the event rule and click Continue to add this rule in the rule set.
-
On the Create Rule Set page, click Save to save the rule set.