Creating Incidents On Non-symptom Events
You can leverage Incident Manager's Root Cause Analysis (RCA) capability by creating rule sets that generate incidents for non-symptom, target down events. For monitoring situations where a high number of symptom target down events are generated, but only a few non-symptom target down events, you can create/modify a rule set that generates incidents and send notifications only for non-symptom events.
-
Event Rule 1: Generate incidents for all relevant events, but take no further action (no notification or ticket creation). The event is marked as a cause.
-
Event Rule 2: Generate incidents for non-symptom events only and also send notifications and create tickets. The event is not a cause and not a symptom.
To create the event rules to handle non-symptom target down events, navigate to the Incident Rules - All Enterprise Rules page (Setup—>Incidents—>Incident Rules). From here, you can create a new rule set (click Create Rule Set…) or edit an existing rule set (click Edit…).
To create a rule that generates incidents for all relevant events:
- From the Rules region of the Create Rule Set/Edit Rule Set page, click Create ... The Select Type of Rule to Create dialog appears.
-
Select Incoming events and updates to events.
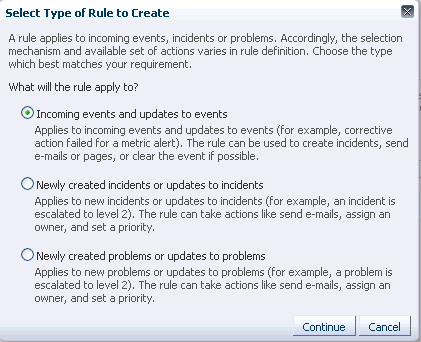
-
Click Continue. The Create New Rule: Select Events dialog displays. Select Target Availability.
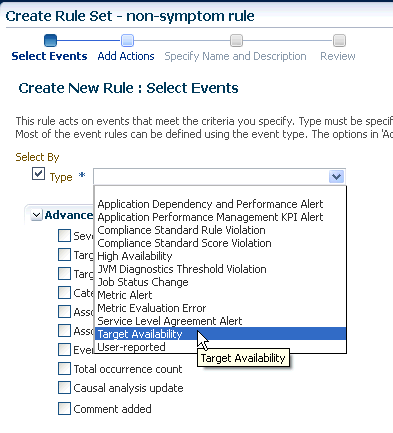
- In the Advanced Selection Options region, choose Causal analysis update. Three causal event options display:
-
Event is marked as cause: A target down is considered a cause if other targets depending on it are down.
-
Event is marked as a symptom: A target down is considered a symptom if a target it depends on is also down.
-
Event is not a cause and not a symptom: A target down is neither a cause or symptom.
Note:
Note: By selecting an option, you filter out extraneous target down events and focus on those target availability events that pertain to targets with interdependencies.
-
-
Select event is marked as a cause and click Next.
-
On the Create New Rule : Add Actions page, click Add. The Add Conditional Actions page displays.
-
In the Create Incident or Update Incident region, choose Create Incident (if not associated with one) and click Continue.
-
Complete the remaining Create Rule Set wizard pages to return to the Create Rule Set/Edit Rule Set page.
Next, you need to create a rule that generates incidents for non-symptom events only and also send notifications.
-
Repeat steps 1-4.
-
Select event is not a cause and not a symptom and click Next.
-
On the Create New Rule: Add Actions page, click Add. The Add Conditional Actions page displays.
-
In the Create Incident or Update Incident region, choose Create Incident (if not associated with one).
-
In the Send Notifications region, complete the requisite notification details and click Continue. The Edit Rule Set page displays with the newly defined action listed in the table.
-
Complete the remaining Create Rule Set wizard pages to return to the Create Rule Set/Edit Rule Set page. At this point, the two RCA event rules will have been added to the rule set.
-
Click Save to save the changes to the rule set.