Create a Connection and Datasource for a File
Define a global or local connection and Datasource over a source data file in the Essbase Server file catalog.
-
Upload the source data file to the file catalog on Essbase.
-
If you need a sample source data file for this task flow, you can use
UserDetails.csvfrom the gallery section of the file catalog. It is a repository of 22 users, with their associated countries, cost centers, currency, managers, company, business units, and offices. -
In the Essbase web interface, click Sources, then Connections.
Or, to define the connection and Datasource at application level instead of globally, start on the Applications page instead of the Sources page. Click an application name, and then click Sources. The example used in this topic is an application level connection defined on Sample.
-
Click Create Connection, and for the connection type, select File.
-
Enter a name for the connection; for example, UserDetails.
-
Browse to the catalog location of the source data file.
-
Enter an optional description; for example, CSV file of user details
-
Click Test to validate the connection, and if successful, click Create.
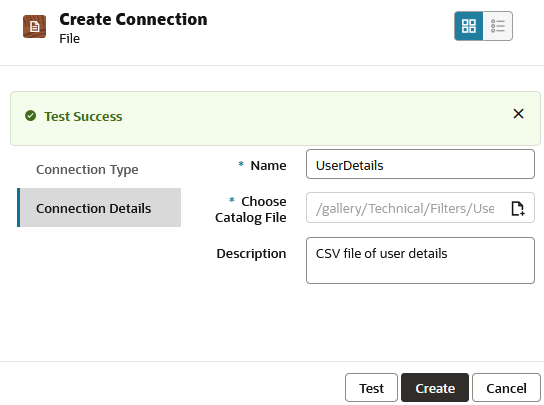
-
Verify that the connection was created successfully and appears in the list of connections.
Next, you will create a Datasource for the file connection.
-
Click Datasources, and click Create Datasource.
-
From the Connection drop-down box, select the name of the connection you just created; for example, UserDetails.
-
Enter a name for the Datasource, and an optional description.
-
Essbase detects and enters details about the source data; for example, whether it has a header row, and is comma-delimited. Click Next.
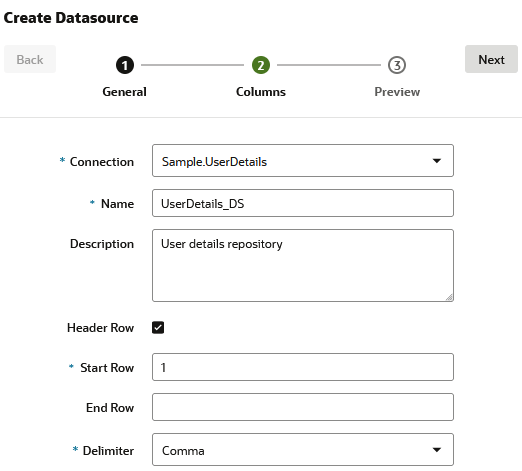
-
If the SQL statement was correct to query a table, the queried columns are populated. Change any numeric columns to Double, and click Next.
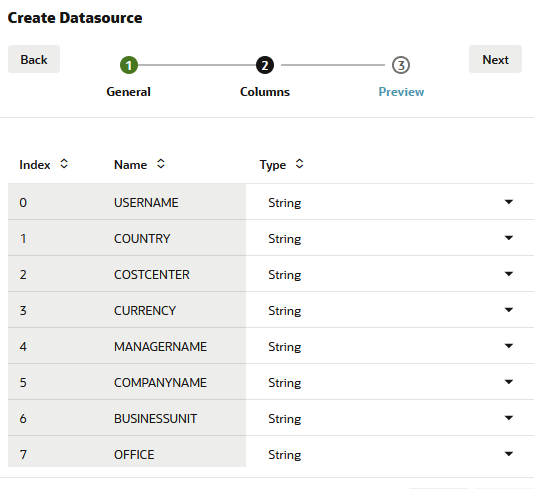
-
If the preview looks correct, click Create to finish creating the Datasource.