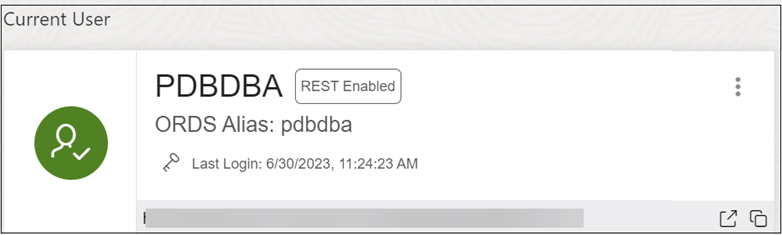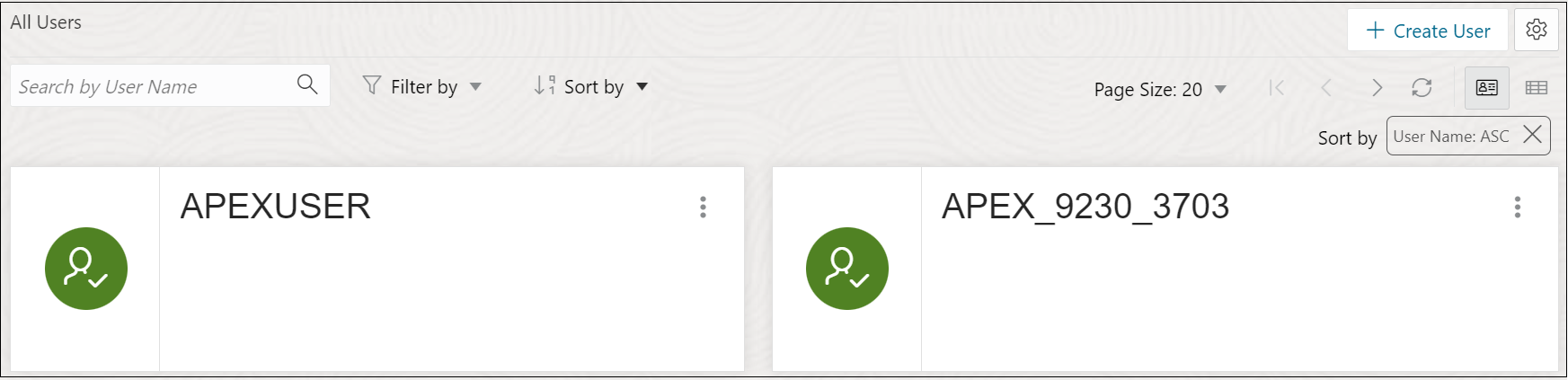10 The Database Users Page
Note:
Available only if you signed in as a database user with DBA and PDB_DBA roles.Users with no assigned privileges can still access the Database Users page to browse all users. However, the only action available to them is changing their password.
To navigate to the Database Users page, do either of the following:
-
In the Launchpad page, select the Administration tab and click Database Users.
-
Click Selector
 to display the navigation menu. Under Administration, select
Database users.
to display the navigation menu. Under Administration, select
Database users.
The Database Users page consists of two parts: Current User and All Users.
Current User
Displays information about the current user such as user name, whether REST Enabled or not, REST Alias, account expiration (in days), and the last login date and time. The icon on the left displays the user status with one of the following colours: green (Open), blue (Locked), and red (Expired).
The URL at the bottom is displayed only if the user is REST Enabled. It
provides the URL to the Database Actions user login page. Use
Copy to Clipboard
![]() to copy the URL to the user's clipboard.
to copy the URL to the user's clipboard.
Click Actions![]() to open the context menu. The actions available are:
to open the context menu. The actions available are:
-
Edit: Opens the Edit User Dialog, where you can edit current user information. See Creating or Editing a User.
-
Enable REST: Enables REST for a user where disabled. When this option is selected the first time, it opens the Enable REST dialog. See Enabling REST.
-
Disable REST: Disables REST where enabled for a user.
-
Drop REST Services: Removes the REST data for a user, such as REST Alias, Base Path and so on, which is stored in Oracle REST Data Services (ORDS).
-
Delete: Opens the Delete User dialog, where you can delete the user. See Deleting a User.
All Users
Displays information about all other users that have been created in the database. You can use the Search field, which is case insensitive, to search for users, or sort the users in ascending or descending order using the sort icons, or filter by user status or REST status.
To create a user, click Create User to open the Create User dialog. For more information, see Creating or Editing a User.
There are two views available:
![]() (Card View): Displays the user information in a card view. This is the
default display view. Each user card provides details such as user status, password
expiry, user name, and the context menu.
(Card View): Displays the user information in a card view. This is the
default display view. Each user card provides details such as user status, password
expiry, user name, and the context menu.
![]() (Grid View): Displays the user information in a tabular format. The last
column in each row contains the context menu icon.
(Grid View): Displays the user information in a tabular format. The last
column in each row contains the context menu icon.