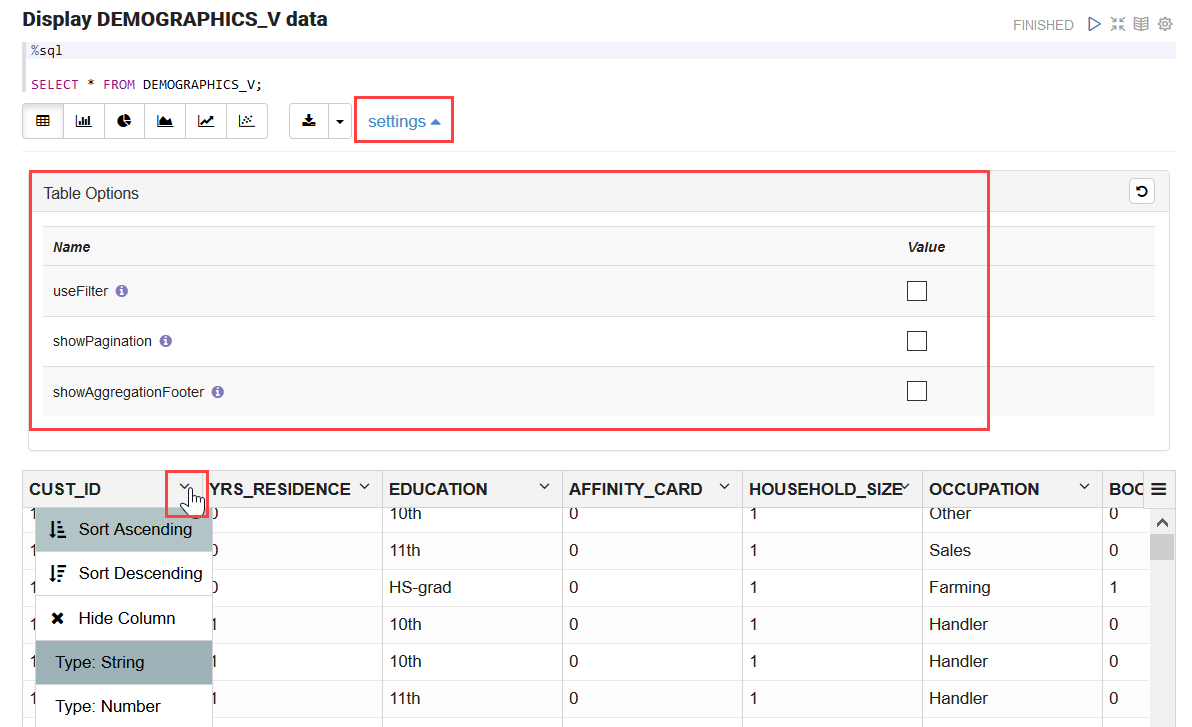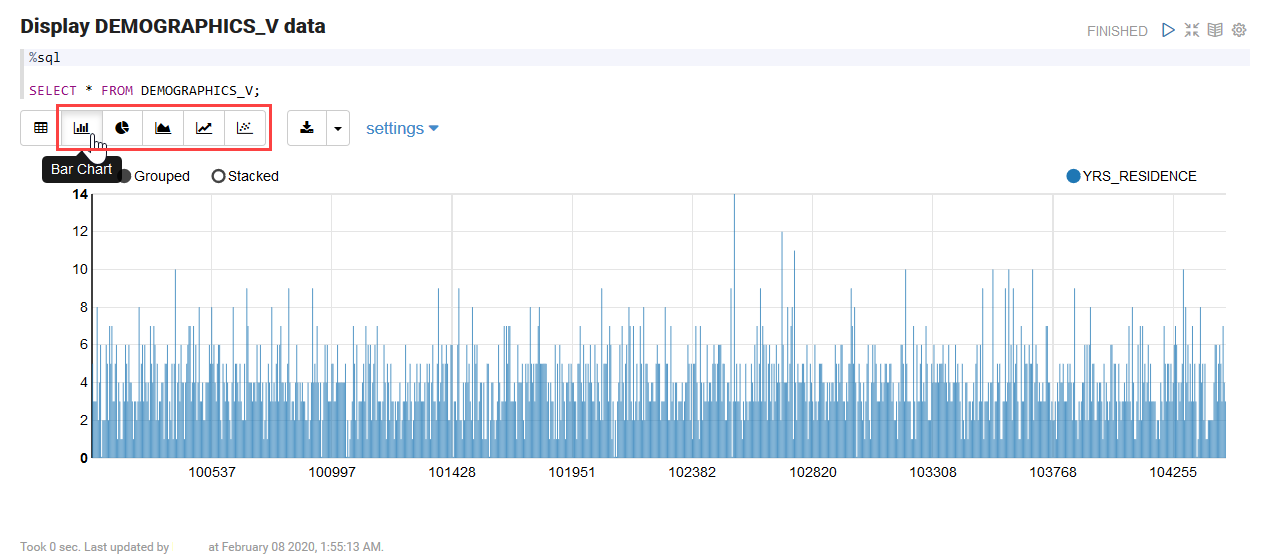4.8 Use the SQL Interpreter in a Notebook Paragraph
An Oracle Machine Learning notebook supports multiple languages. Each paragraph is associated with a specific
interpreter. For example, to run SQL statements use the SQL interpreter. To run PL/SQL
statements, use the script interpreter.
In an Oracle Machine Learning notebook, you can add multiple paragraphs, and each paragraph can be connected to
different interpreters such as SQL or Python. You identify which interpreter to use
by specifying % followed by the interpreter to use:
sql, script, r,
python, conda, markdown.
A paragraph has an input section and an output section. In the input section, specify the interpreter to run along with the text. This information is sent to the interpreter to be run. In the output section, the results of the interpreter are provided.
You can use the following directives in a notebook paragraph:
%sql— Supports standard SQL statements. In%sqlthe results of aSELECTstatement are directly displayed in a table viewer, with access to other visualization options. Use the options in the chart settings to perform groupings, summation, and other operations.%script— Supports both SQL statements and PL/SQL. In%script, the results of aSELECTstatement are provided as text string output.%conda— Supports the Conda environment. Type%condaat the beginning of the paragraph to connect to the Conda environment and work with third-party libraries for Python.%r— Supports R scripts. Type%rat the beginning of the paragraph to connect to the R interpreter.%python— Supports Python scripts. Type%pythonat the beginning of the paragraph to connect to the Python interpreter.%md— Supports Markdown markup language.
Note:
To run a Group By on all your data, then it is recommended to use SQL scripts to do the grouping in the database, and return the summary information for charting in the notebook. Grouping at the notebook level works well for small sets of data. If you pull too much data to the notebook, you may encounter issues due to insufficient memory. You can set the row limit for your notebook by using the option Render Row Limit on the Connections Group page.To fetch and visualize data in a notebook:
- About Oracle Machine Learning for SQL
Oracle Machine Learning for SQL (OML4SQL) provides a powerful, state-of-the-art machine learning capability within Oracle AI Database. You can use Oracle Machine Learning for SQL to build and deploy predictive and descriptive machine learning models, add intelligent capabilities to existing and new applications. - Set Output Format in Notebooks
Oracle Machine Learning Notebooks allow you to preformat query output in notebooks. - Output Formats Supported by SET SQLFORMAT Command
By using theSET SQLFORMATcommand, you can generate the query output in a variety for formats.
Related Topics
Parent topic: OML Notebooks
 . Alternatively, press Shift+Enter keys to run the notebook.
. Alternatively, press Shift+Enter keys to run the notebook.