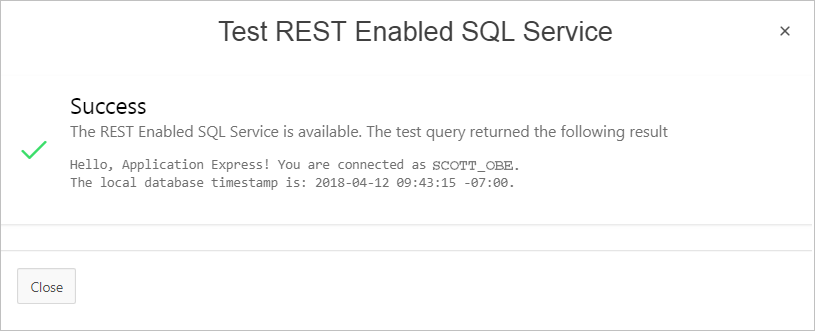18.5.3 Creating a REST Enabled SQL Service Reference
Create REST Enabled SQL service references on the REST Enabled SQL page.
Tip:
Before creating a REST enabled SQL reference, developers must complete the requirements described in Before You Begin: REST Enabled SQL Service Requirements.
To create a REST Enabled SQL service reference:
The REST Enabled SQL service appears on the REST Enabled SQL page.
Parent topic: Managing REST Enabled SQL References