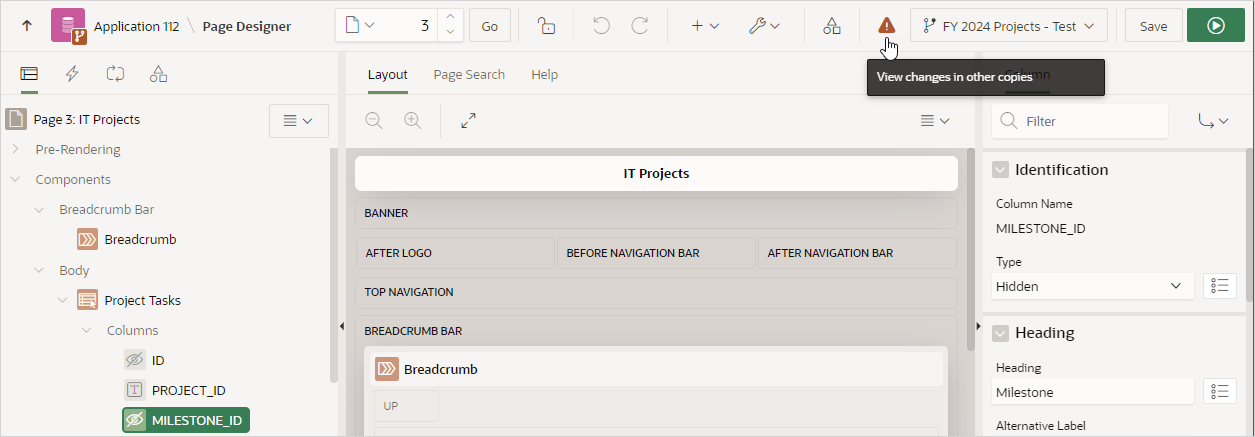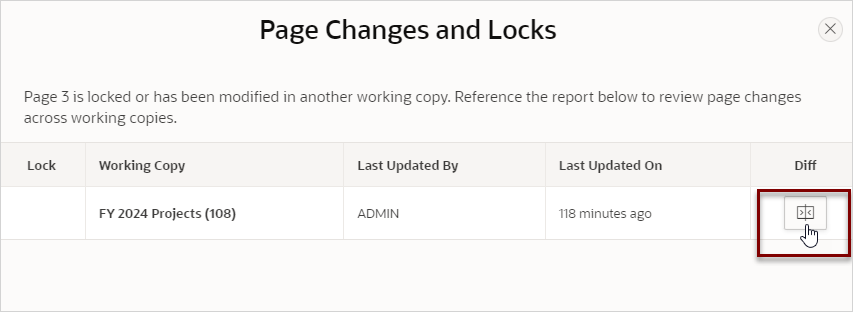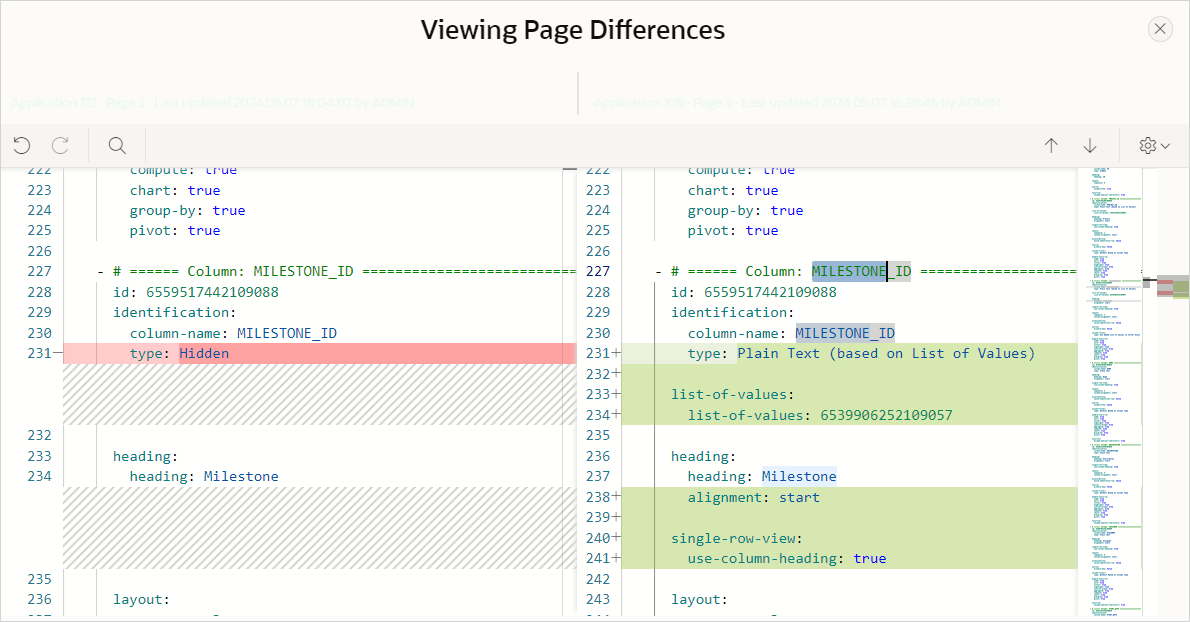5.8.6 Comparing Changes Across Working Copies
View and compare changes between single pages across different Working Copies.
When a page has been modified in a Working Copy or in the
Main application, the View changes in other
copies button (![]() ) appears on the Page Designer toolbar.
) appears on the Page Designer toolbar.
Clicking View changes in other copies displays a dialog that contains a report of copies of the application where the current page has been modified or locked.
Tip:
The View changes in other copies button olny appears on the Page Designer toolbar if a page must have been modified in another Working Copy or in the Main application.To compare changes across Working Copies:
Parent topic: Creating a Working Copy to Merge, Refresh, or Compare