Processing Returns in SCIS
The method used to process a return in SuiteCommerce InStore (SCIS) depends on whether information about the original sales transaction is available. Make a validated return when the customer presents a receipt as proof-of-purchase or you have a record of the original sales transaction in SCIS. Make an unvalidated return when the customer does not have a receipt and SCIS does not have a record of the purchase.
To return a serial or lot numbered item, you must use the validated return process.
Read the following topics for more information:
Validated Returns
In a validated return, the sales associate verifies the details of a purchase by reviewing the original transaction. It permits you to authenticate that the purchase was made through your retailer before issuing a refund. Validated returns can reduce fraud and mistakes.
When processing a validated return, you need a record of the original transaction from when the customer purchased the item. The first step is to scan the receipt or use another method to open the transaction details. Customers can return one or more items from a single transaction.
Verifying Transaction Details for a Validated Return
You can find the transaction by:
-
Scanning the customer’s copy of the receipt.
-
Entering the transaction ID from the receipt into the Search Bar.
-
Searching for the customer and reviewing their Customer Profile timeline.
-
Reviewing the Transaction History list.
While performing the return, you can view details from the Returns page by:
-
Opening the transaction link.
-
Opening any credit memo links from previous returns of the transaction.
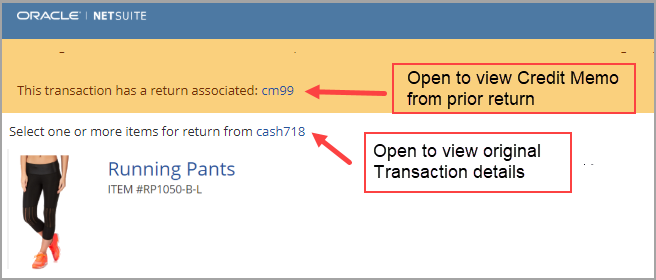
To process a validated return:
-
Find the original purchase transaction in SCIS.
-
Touch or tap Return to add the item to the cart and initiate the return process.
This example shows a return started from the Transaction History.

-
Review the top of the returns page for any alerts or credit memos from previous returns.
Important:If the original transaction included a promotion, SCIS cannot verify the item quantity originally purchased or previously returned.
For example, if a customer bought three hats on promotion, but now wants to return those hats, SCIS will not automatically limit the return of hats to only three. The sales associate must verify the eligible quantities before proceeding with the return.

If SCIS cannot verify the original quantity purchased, an alert message displays at the top. You should manually verify the quantity eligible for return. See Verifying Transaction Details for a Validated Return.
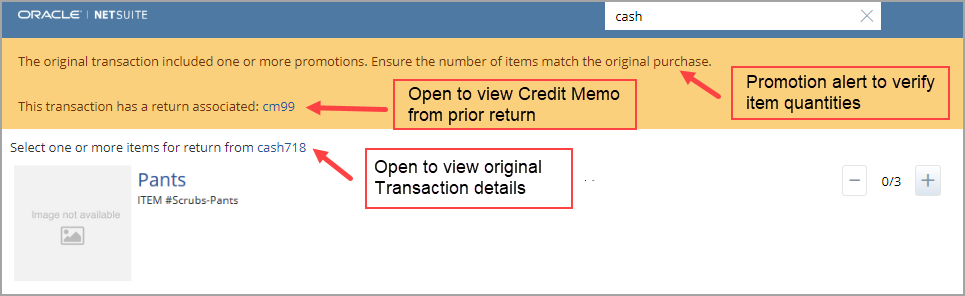
-
Choose the items and quantities to return by adjusting the return quantity for those items.
Touch or tap the + or – button. The first number is the quantity of this item to be returned, the second is the quantity eligible for return.
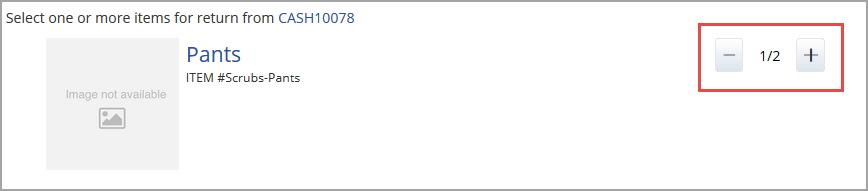
-
Select a reason for the return from the drop down list in the right pane. When you check the Apply reasons individually box you can select a different reason for return to each line of the return transaction.
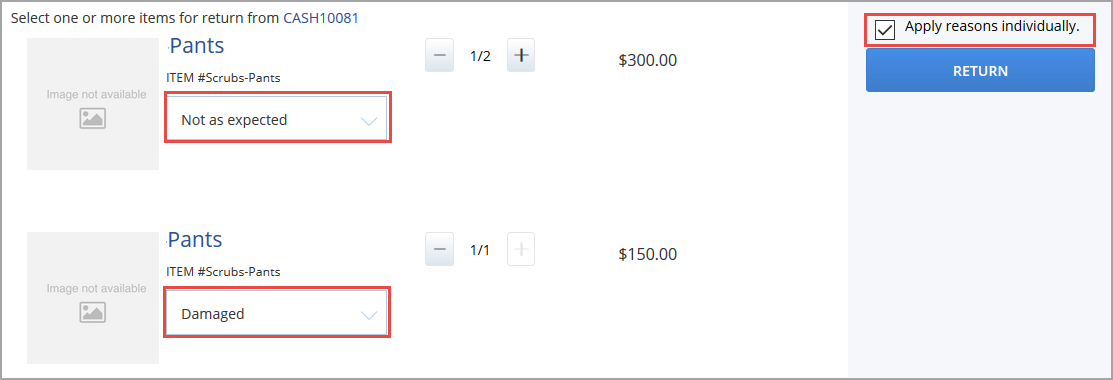
-
Choose a payment method to refund the customer. All payment methods available to use with returns are displayed in the list. You can use more than one payment method for the customer refund.
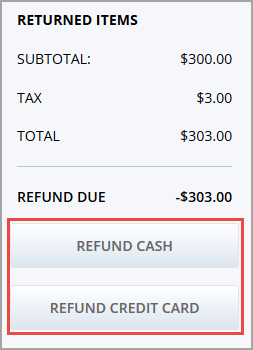
For more information on refunds, read Processing Refunds with SCIS.
Unvalidated Returns
This return type doesn't require the sales associate to locate the original transaction. It occurs when a receipt or other proof-of-purchase is unavailable.
Start the return by scanning or adding the returned item to determine the refund amount. Customers can return one or more items from an order.
To process a return without a receipt:
-
Add the item to the order.
-
Touch or tap the line Item action menu, and then select Return.
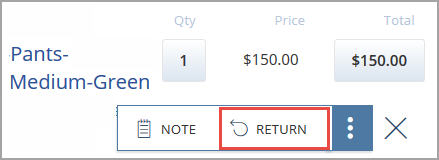
-
The order line shows a return is in progress. Select a reason for return.
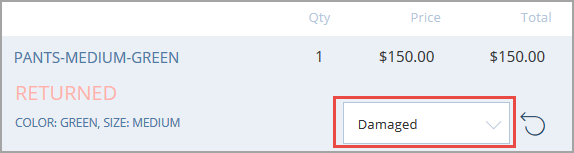
-
Choose a payment method to refund the customer.
Returning Lot Numbered Items and Serialized Items
When returning a lot numbered item or serialized item, find the existing purchase transaction and process a validated return. For more information, read Validated Returns.
Unvalidated returns are not supported for lot numbered and serialized items.