Keyboard Shortcuts
Keyboard shortcuts let you quickly perform tasks on the Scheduler using a key or a combination of keys. The table below lists Scheduler icons and keyboard shortcuts.
|
Icon |
Action |
Description |
|---|---|---|
|
|
Cursor |
The standard cursor for the Scheduler view. No changes will occur when this cursor is displayed. |
|
|
Move Task |
Reassign or reschedule a task by placing the cursor over it and dragging it to the desired employee or day. The start and end times of the task will not change. |
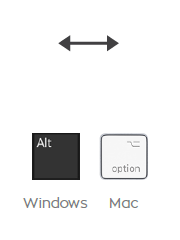
|
Change Start and End Time |
Press Alt (Windows) or Option (Mac) and use the cursor to change start and end times on tasks. Place the cursor on the start or end time of the task to change the time. Alternatively, place the cursor in the middle of the task to move the whole appointment to a different time. |
|
|
Zoom and Move the Map |
Press and hold Spacebar and use your mouse scroll to zoom in and out of the map. |
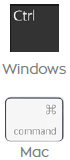
|
Assign and Remove Team Members |
Press Ctrl (Windows) or Command (Mac) and use the cursor to assign the main task to different employees and include them as team members. To remove a team member, drag their task back onto the main task. |
|
|
Apply or Cancel Scheduler Changes |
The Scheduler lets users to move tasks and visualize alternate scenarios for resource scheduling without saving changes. You can go back to the original view or save your changes. The Save icon shows how many records have changes. Click the icon to save changes.
Note:
After your changes are saved, you can no longer revert them. |
|
|
The Cancel icon shows on hover. It lets you cancel all changes. The view also refreshes when you cancel. |




