Charge Projections
Charge projection options provide financial forecasting. Report values in summary reports named “Projected xxx” are populated based on the charge projection settings. Charge projections are based on information from the project details and the billing rules set for the project.
The process your company uses to allocate resources to a project determine the charge projection settings for your account. Accurate resource allocation provides reliable financial forecasting. If you are not using the Resources application, then the booked hours options do not display in the charge projection selections.
You can run charge projections for a specific time frame by defining a start and end date. Any Projected xxx values prior to the start date of projections are zero. Charge projections may be run for both billing or billing and recognition by selecting the Create recognition projections option. You can also run projections on a relative date range such as from Today forward X number of days.
To view and modify charge projection settings, go to Administration > Application Settings > Projects > Charge projections.
This topic describes the different sections of the administration form for charge projections.
The following features affect charge projections settings. To enable these features, contact SuiteProjects Pro Support.
-
Allow charge projections to be run for individual projects — adds a Run charge projections link to the contextual tips accessible from the Tips utility button when viewing project properties. Charge projections will be run using the criteria set in Administration > Projects Settings > Charge Projections.
-
Do not used booked or assigned hours before today when running charge projections using approved/worked and booked/assigned — ignores booked/assigned hours in the past regardless of whether time has been entered on a timesheet for approved/worked charge projections.
-
Exclude Project from Charge Projections – When enabled, you can control whether to exclude a project from charge and revenue projections from the project properties form. See Exclude Project from Charge Projections
Status
The Status section of the Charge projections form shows when the last global and project charge and recognition projections were run, or if they are currently running. See also Run charge projections.
Settings
In the Settings section, you can control which type(s) of time are used to calculate charge projections. Choose one of the following options:
-
Assigned hours – hours from project or task assignments for each user is assigned to the project.
-
Booked hours – hours from resource bookings to the project for each user booked to the project.
-
Approved hours – hours recorded against the project from approved timesheets.
-
Worked hours – hours recorded against the project from all timesheets.
-
Approved and booked hours – hours recorded against the project from approved timesheets + booked hours after the end date of the latest approved timesheet for each user. If no approved hours exist, only booked hours are used.
To take into account booked hours after the latest approved time entry instead of after the end date of the latest approved timesheet for each user, check the Use the last day with approved time as the break date for Approved and booked box.
Note:Latest approved timesheet refers to the approved timesheet with the latest timesheet period end date.
If you check the Use the last day with approved time as the break date for Approved and booked box, you can override this behavior on a per-resource level by creating a custom checkbox field for the employee record with the name
use_timesheet_date_for_revrec. If theuse_timesheet_date_for_revrecbox is checked, booked hours after the end date of the latest approved timesheet for this user are used in charge projections even if Use the last day with approved time as the break date for Approved and booked box is checked in the charge projection settings. -
Approved and assigned hours – hours recorded against the project from approved timesheets + assigned hours after the end date of the latest approved timesheet for each user. If no approved hours exist, only assigned hours are used.
-
Worked and booked hours – hours recorded against the project from all timesheets + booked hours after the date of the latest time entry against the project for each user. If no hours were recorded in timesheets against the project, only booked hours are used.
-
Worked and assigned hours – hours recorded against the project from all timesheets + assigned hours after the date of the latest time entry against the project for each user. If no hours were recorded in timesheets against the project, only booked hours are used.
There are two different ways of allocating resource time to a project in SuiteProjects Pro:
-
Task or project assignments – Assigned hours are entered on the task or project properties form in the Projects application.
-
Bookings – Booked hours are entered either directly on the bookings form or using other tools like the booking worksheet or the project center, for example, in the Projects or Resources applications
-
If charge projections are based on assigned or booked hours, either task assignments or bookings are taken into consideration when calculating charge projections but not both .
Projections filter
You can limit global charge projections to project in selected project stages and limit the process to currently active projects. By default, inactive projects are excluded from projections, so no values are generated for them when these are run.
To run projections for inactive projects, check the Include inactive projects box in the Projections filter form.
To run projections only for projects in selected project stages, click > Create or > Edit, and select the project stages.
Setting filters for global charge projections can reduce the number of generated entries and improve performance. The projections filter only applies when global projections run. It is ignored when projections are generated for a single project in the project properties form.
Date range
Project charge projections are flexible. You can define an absolute date range by entering specific start and end dates or define a relative date range by selecting a start date and a entering a duration in days. Projections are then generated for the range you specified.
The default display includes specific Start and End dates. To select a relative range, click the relative link in the Date range description. This changes the entry fields to Start and Duration. Then, select your start time and enter the exact number of days in the Duration field. To return to an absolute range display, click the absolute link in the Date range description.
Setting a date range for global charge projections can reduce the number of generated entries and improve performance. Longer date ranges increase the amount of data which must be processed, which increase the length of time it takes to run projections.
The date range only applies when global projections run. It is ignored when projections are generated for a single project in the project properties form.
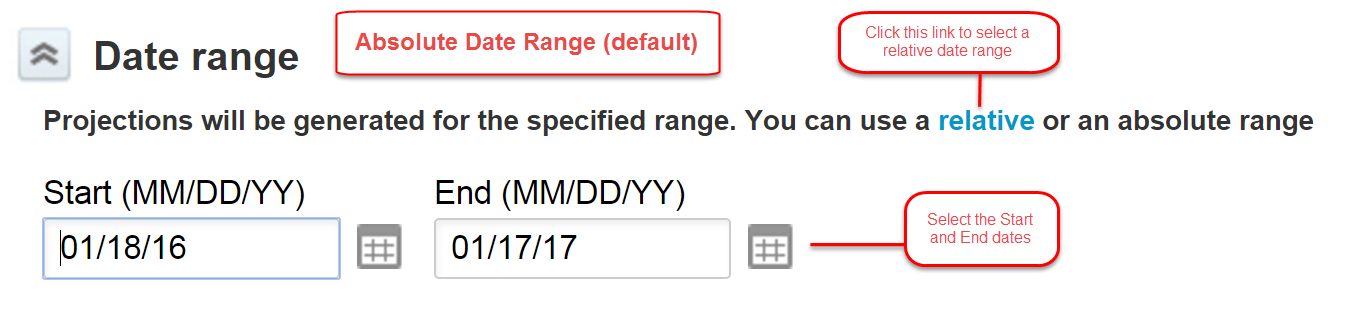
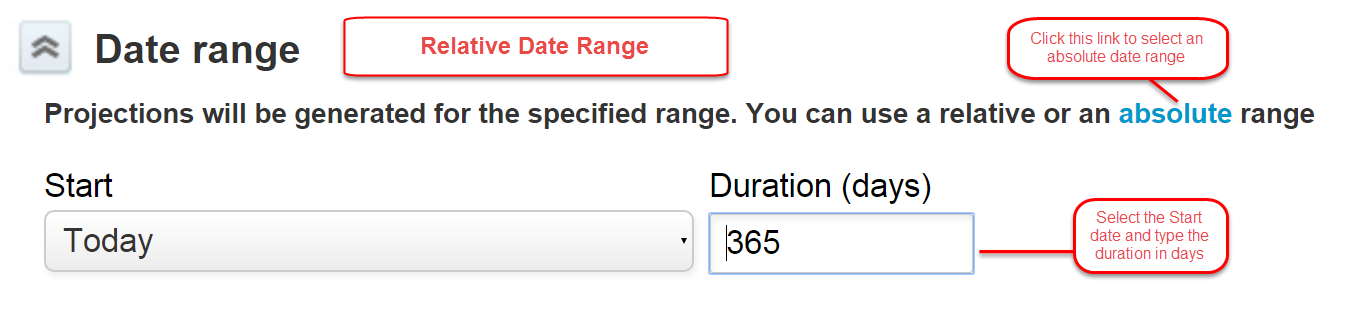
Run charge projections
In this section of the Charge Projections form, you can choose to manually run a charge projection now or activate forecasting by setting up automatic charge projections. Whenever projections are run, data on hours and money which would be generated from billing or recognition rules are updated based on current bookings, assignments, timesheet hours, billing rules, and recognition rules.
Billing rules are required to create charge projections. Ensure you have created billing rules for Customers : Projects.
To run global charge projections manually:
By default, selecting Run charge projections now generates global charge projections for all projects.
-
Select Run charge projections now and click Save.
To run charge projections manually for a specific project:
-
Open the project you want a charge projection for.
-
Go to the project’s Properties section and click the Tips utility button.
-
Select Generate charge projections for this project.
Project-specific charge projections cannot be created while global projections are running.
To set projections to run automatically:
-
Select Automatically run the charge projections.
-
Select the day, hour, and minute when the charge projection should run. All times are in U.S. Eastern Time.
-
Click Save.
It is important to run the charge projections and refresh the form to make sure that the projections completed before using the corresponding forecasting reports. To check when charge projections were last run, go to Administration > Application Settings > Projects > Charge Projections > Status (see Status). If a charge projection is currently running, “Global charge projections and recognition projections are currently running” will appear in the Status section of the Charge projections form.
Charge Projections Reporting
Charge Projections Summary Reports
When you have set up billing rules and charge projections options, you can use their corresponding reporting values in summary reports. Examples of commonly-used summary reports for charges based on current settings include:
-
[Account-wide] — Projects
-
[Account-wide] — Company
-
[Account-wide] — Customers
To set up the time range used in the reports, configure the Period size, Number of periods, and Date fields.
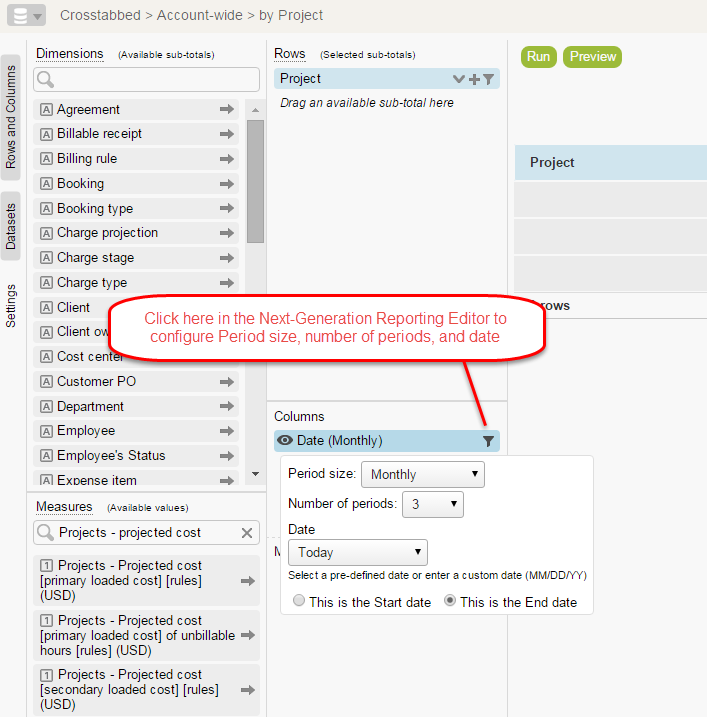
Then, choose the corresponding fields which should be calculated in the report. The following are examples of common fields in this type of report:
-
Projects — Projected cost [loaded cost type] [rules] — takes hours from charge projections which were generated using billing rules, with the corresponding loaded cost type applied. Field type: money
-
Projects — Projected billable hours [rules] — hours from charge projections which were generated using billing rules. Field type: hours
-
Projects — Projected billing [rules] — money from charge projections which were generated using billing rules. Field type: money
-
Projects — Projected billing margin cost [loaded cost type] [rules] — money from charge projections minus the hours from charge projections times the hourly loaded cost. Field type: money
Charge Projections Detail Reports
In addition to the Charge Projections Summary Reporting, you can use an additional detail report: Projects — Charge projections. This report is for projected charges based on a project’s billing rules. You could use this report to get projections per transaction and filter it depending on the information you need.
You can set your desired date range, and set up conversions on different bases in Forex conversions and User loaded cost determination (click the Settings tab if using the Report Manager and Editor optional feature). Any report value which requires a foreign exchange conversion will use that date as the exchange rate date. This date will also dictate the date used for the currency conversion of user-loaded costs for any cost reporting value.