Portfolio Projects and Subordinate Projects
This feature lets you:
-
Designate projects as portfolio projects — See Designating a Project as a Portfolio Project.
-
Create multiple subprojects within a portfolio project — See Designating a Project as a Subordinate Project Within a Portfolio Project.
-
Create billing rules that apply to the portfolio project and all subprojects within the portfolio project.
-
By default, all Time, Expense item and Purchase item billing rules created for the portfolio project apply automatically to all subprojects when billing runs for the portfolio project.
-
When creating a billing rule for the portfolio project, you can use the Project filter to apply the billing rule to selected subprojects only.
-
A note appears at the top of the billing rules list for subprojects if there are any applicable billing rules at the portfolio project level. The note includes a link to the portfolio billing rules list.
-
The billing transactions list for the portfolio project shows the billing transactions generated against the portfolio project and all subprojects within the portfolio project. Add the Project column to the billing transactions list to identify against which project the transaction was generated.
Note:A separate optional feature lets you use customer POs to apply a single billing cap across all subprojects or across selected subprojects in a portfolio project. See Single Billing Cap Across Multiple Subprojects Within a Portfolio Project.
-
-
Create recognition rules that apply to all subprojects within the portfolio project.
-
By default, all As billed, Expenses, Purchases, and Time recognition rules created for the portfolio project apply automatically to all subprojects when recognition runs for the portfolio project..
-
A note appears at the top of recognition rules list for subprojects if there are any applicable recognition rules at the portfolio project level. The note includes a link to the portfolio recognition rules list.
-
The recognition transactions list for the portfolio project shows the recognition transactions generated against the portfolio project and all subprojects within the portfolio project. Add the Project column to the recognition transactions list to identify against which project the transaction was generated.
Note:By default, when calculating revenue projections for subordinate projects, only the "As billed" revenue recognition rules associated with the portfolio project are applied. Other types of revenue recognition rules associated with the portfolio project are not applied when generating revenue projections for subordinate project.
To make sure that SuiteProjects Pro applies all revenue recognition rules associated with the portfolio project when generating revenue projections for subordinate projects, contact SuiteProjects Pro Support and ask them to enable the configuration setting "Process not only "As Billed" but all revenue recognition rules from the portfolio project when generating revenue projections for subordinate projects" for your account.
-
To enable this feature, contact SuiteProjects Pro Support.
After you designate a project as a portfolio project or subordinate project and transactions are recorded against this project, it is not possible to remove the portfolio or subordinate project designation. You should test this feature extensively on a sandbox account to make sure it meets your business requirements, before you enable the feature and start using it on your production account.
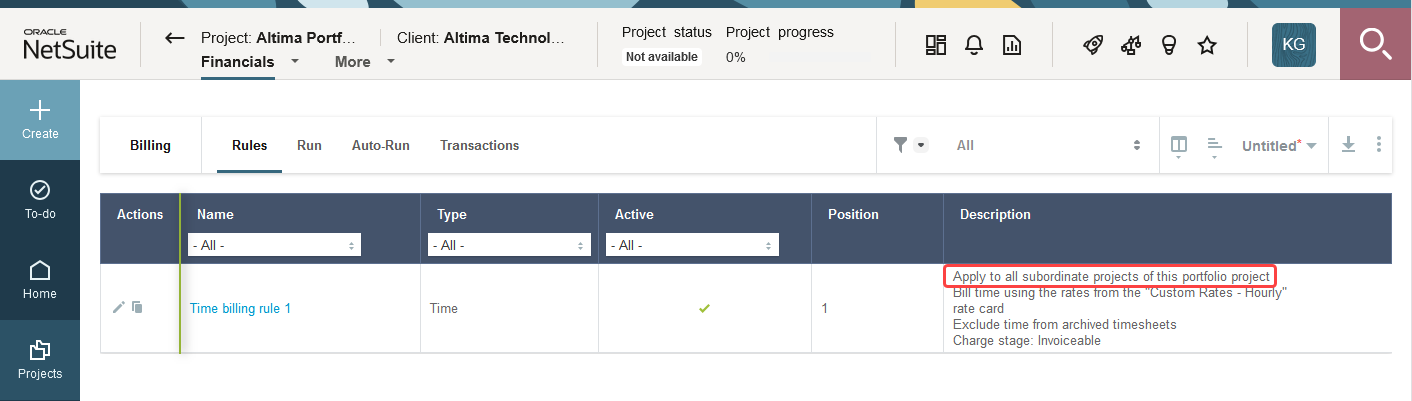
Designating a Project as a Portfolio Project
This feature lets you designate an existing or a new project as a portfolio project.
To designate a project as a portfolio project:
After you designate a project as a “portfolio” project and transactions are recorded against this project, it is not possible to remove the portfolio project designation.
-
Do one of the following:
-
For an existing project, go to Projects > Projects > [Select a project] > Properties.
-
For a new project, click the Create button and Projects > New ..., enter all the properties for the project.
-
-
Choose Is portfolio project under the Portfolio designations section of the project properties form.
-
Click Save.
Designating a Project as a Subordinate Project Within a Portfolio Project
After you designate a project as a portfolio project for a customer, you can designate multiple projects as subprojects within that portfolio project.
Add the Portfolio project column using the list columns panel to identify subprojects and include a link to the portfolio project associated with each subproject in your project lists.
To designate a project as a subordinate project:
After you designate a project as a subordinate project and transactions are recorded against this project, it is not possible to remove the subordinate project designation.
-
Do one of the following:
-
For an existing project, go to Projects > Projects > [Select a project] > Properties.
-
For a new project, click the Create button and Projects > New ..., enter all the properties for the project, and click Save. A new project must be saved first before you can designate it as a subproject.
-
-
Choose Is a subordinate project of under the Portfolio designations section of the project properties form and select the relevant portfolio project from the dropdown options.
-
Click Save.