Roles Overview
Roles define what an employee can do in your company's SuiteProjects Pro account. The role setup designates what rights and privileges are available to employees with a specific role. This includes what applications the employee can access as well as whether they can view, modify, or create various records. For example, you may create a Project Manager role which lets project managers modify projects but does not allow them to change the project stage.
Employees are assigned the default role when created. An employee must have a role assigned to them and can be assigned to only one role. You can change the employee’s role at any time in the Employee Demographic form.
You can create or edit and grant or revoke rights and privileges for general and application-based entities and items. There are separate sections for General Settings, My Account, Workspaces, Opportunities, Resources, Projects, Timesheets, Expenses, Purchases, Invoices, Integration, Proxy restrictions, and Scripting. See Role Permissions.
You can also create Guest roles to give customers a restricted access to SuiteProjects Pro and enable to view only relevant project information. See Guest Roles and Guests
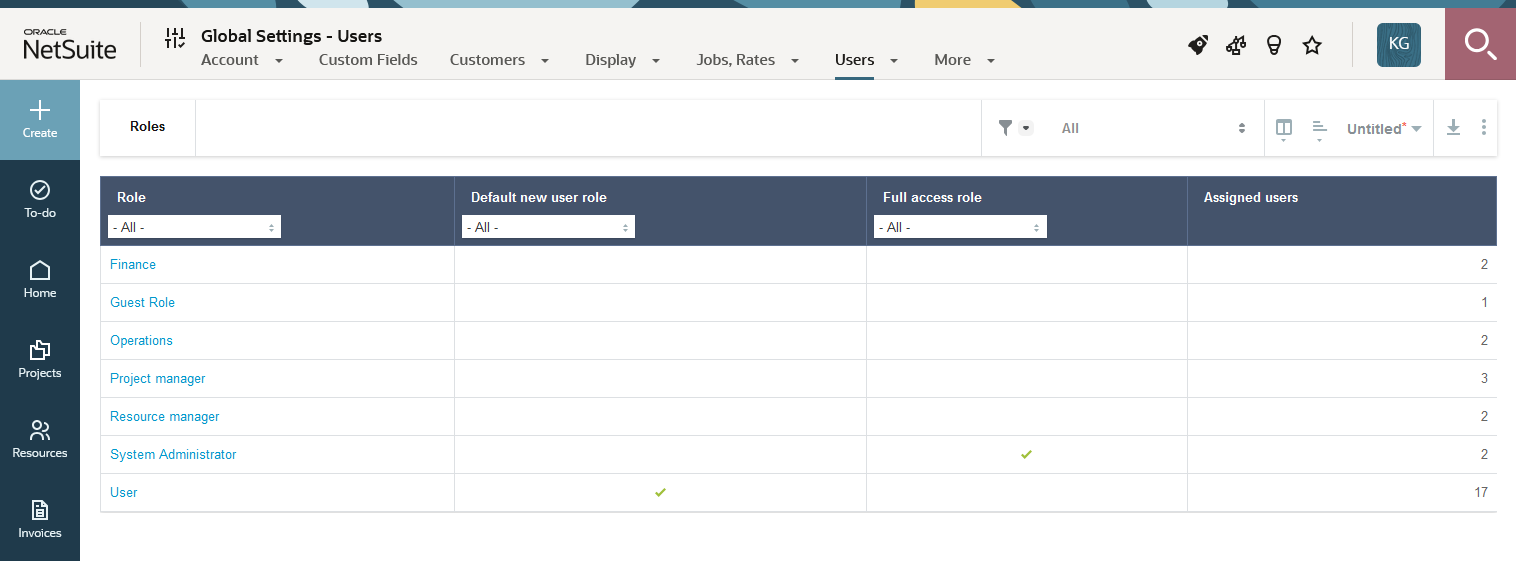
Predefined Roles
There are two predefined Roles within the application:
-
Administrator role — cannot be modified. The Administrator's primary SuiteProjects Pro usage is maintaining your account configuration, adjusting for company needs, data audits, report creation, release management, process enforcement, and general administration.
-
Employee role — can be modified as needed. Typically, the Employee role has few rights and privileges.
Typical Custom Roles
Here are some examples of typical roles that you may want to create:
Employee (default) — Primary SuiteProjects Pro usage is time and expense entry. There is no edit or create capability on any other object.
Project manager — Primary SuiteProjects Pro usage is budget and schedule management of projects. This may include project creation, financial review (no create-edit access to financial data), and resource management permissions (submit booking requests, create bookings, etc.).
Finance — Primary SuiteProjects Pro usage is invoicing and billing-revenue financial management of projects. It also may include project setup and customer setup.
Human Resources — Primary SuiteProjects Pro usage is employee maintenance as well as vacation and sick time (HR benefits) reporting. Typically, employees with this role can also create and edit employees as well as view all timesheets and expense reports.
Project Administrator — Primary SuiteProjects Pro usage is project setup, including billing and recognition rules, and customer creation. This role does not usually have invoicing capability or the ability to create or edit financial information regarding billing and revenue.
Resource Manager — Primary SuiteProjects Pro usage is for resource bookings and the management of resource schedules. This may also include project and task assignments within the Projects application.
Super User — Primary SuiteProjects Pro usage is managing localized account configuration items such as invoice layouts, employee maintenance, and company calendars. This role has limited impact to global account configuration changes, although shares some account administration responsibilities.
To create a new role:
-
Go to Administration > Global Settings > Users > Roles.
-
Click the Create Button and select New Role. The New Role form appears.
-
Enter the Role name.
-
Check the Make this the default role for new and imported employees box to assign this role to all new and imported employees by default.
-
Check the boxes for all permissions you want to grant employees with this role. The role form contains sections covering the permissions for the different functional areas and applications in SuiteProjects Pro. See Role Permissions.
To edit an existing role:
-
Go to Administration > Global Settings > Users > Roles.
-
Click the role you want to edit. The Edit Role form appears.
-
Check the Make this the default role for new and imported employees box to assign this role to all new and imported employees by default.
-
Check the boxes for all permissions you want to grant employees with this role. The role form contains sections covering the permissions for the different functional areas and applications in SuiteProjects Pro. See Role Permissions.
To assign a role to an employee:
-
Go to Administration > Global Settings > Users > Employees.
-
Click on the Employee ID for the employee whose role you want to change. The Employee Demographic form opens.
-
Click on the Role dropdown at the top of the form, next to the Employee ID, and select the employee’s role.
-
Click Save.
You can use the bulk employee change wizard to copy the Role to other user records in your company's SuiteProjects Pro account.
See Making Changes to Multiple Employee Records at the Same Time.