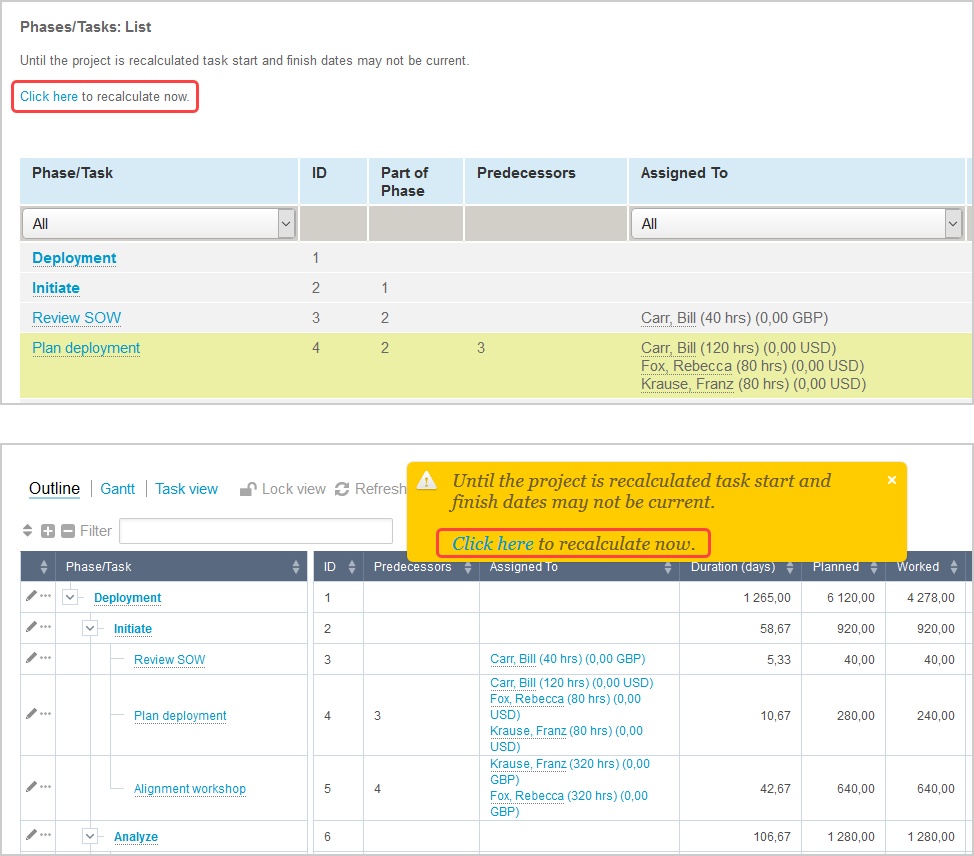Project Recalculation Optimization
SuiteProjects Pro has several features which let you optimize project recalculation when adding or modifying tasks to projects. The optimization improves loading time for the following views after creating, duplicating, deleting, or modifying a task associated with the project you are viewing, or after moving or copying a task to another project.
-
Projects > [Select a project] > Phases/Tasks > List.
-
Projects > [Select a project] > Phases/Tasks > Outline — Create, delete, duplicate, copy, move, repeat tasks.
-
Projects > [Select a project] > Phases/Tasks > Gantt — Create, delete, duplicate, copy, move, repeat tasks.
By default, SuiteProjects Pro recalculates the project plan and reloads the view every time the user makes a change to the task, phase or milestone. The following features change this default behavior to optimize project recalculation. You can use any of these features in combination or independently.
-
Run the project recalculation manually — This enables users to make any number of changes to the project plan first, and run the project recalculation manually at any time. See Enabling Employees to Run the Project Recalculation Manually.
-
Restrict Project Recalculation to Tasks Impacted by the Changes on the Project Outline, Gantt and Task Detail View — By default, the project recalculation includes all the tasks associated with the project. This feature restricts the recalculation to tasks that are impacted by the change instead of all tasks in the project. For example, if you change the planned hours for a resource assigned to a particular task, the recalculation will include only the specific task and any successor tasks. None of the other tasks are included in the recalculation. For more information, see Restrict Project Recalculation to Tasks Impacted by the Changes on the Project Outline, Gantt and Task Detail View.
-
By default, the project is recalculated automatically only after a field that requires recalculation was changed. Fields that require recalculation when changed include assignment hours/users, start/finish dates, predecessors, for example. Changes to task type, service, or custom fields, for example, do not trigger the recalculation. However, your company's SuiteProjects Pro account may be configured to trigger project recalculation always after editing a task on the project outline view. To review whether the internal configuration setting Always trigger project recalculation always after editing a task on the project outline view is enabled for account, contact SuiteProjects Pro Support.
Enabling Employees to Run the Project Recalculation Manually
This feature can be enabled for any project on the project properties form. After you enable the features, employees can add tasks, delete tasks, modify the planned hours for any number of tasks, create repeat tasks or split tasks without having to wait for the project recalculation to complete between each change. Employees can then run the project recalculation manually.
-
On the Phases/Tasks > List, Phases/Tasks > Worksheet or Phases/Tasks > Task Assignments views, a link is available at the top of the view. Click the link to recalculate the project.
-
On the Phases/Tasks > Outline or Phases/Tasks > Gantt, a warning message appears when you go to the view. Click the link in the warning message to recalculate the project.
To enable employees to run the project recalculation manually
-
Go to Projects > Projects > [Select a project] > Properties.
-
Under the General form section, check the Allow the employee to initiate the project recalculation box.
Note:If you cannot see the Allow the user to initiate project recalculation box on the project properties page, check the form permissions, or contact your account administrator.
-
Click Save